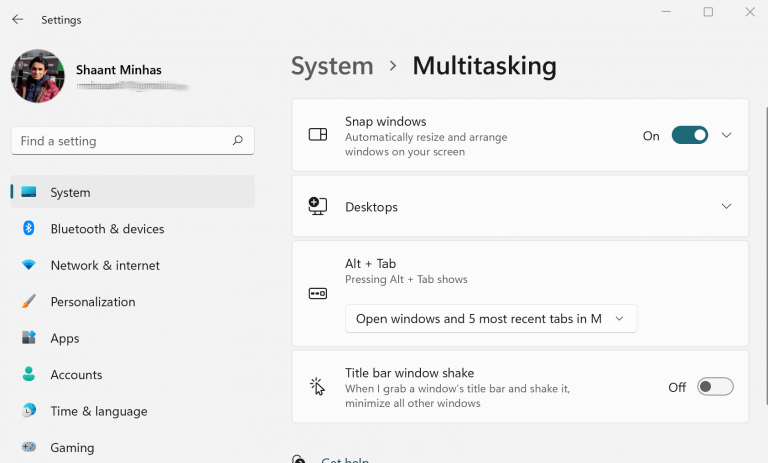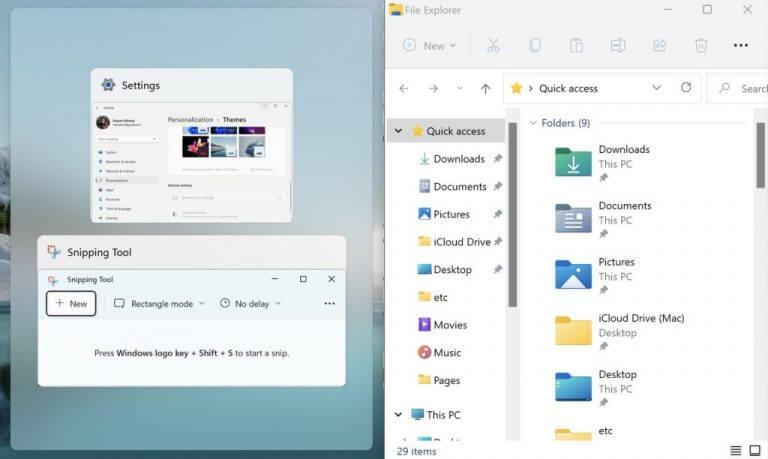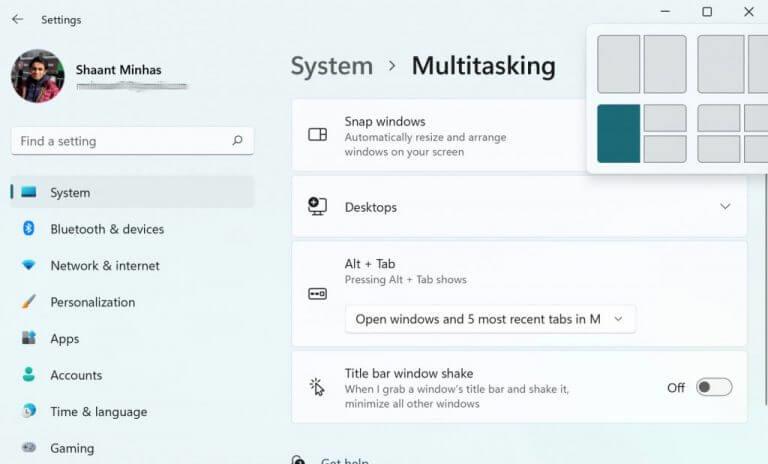Met Windows 11 kunt u uw vensters in voorgesneden lay-outs plaatsen die Snap worden genoemd. De Snap werd voor het eerst geïntroduceerd met Windows 7 en heeft sindsdien een lange weg afgelegd, met zijn handige functies die nu zijn overgebracht naar Windows 11.
Kortom, met de Snap-functie kunt u twee vensters naast elkaar bekijken, zonder dat u het formaat van Windows hoeft aan te passen. Hier leest u hoe u het kunt instellen en gebruiken op Windows.
Snap instellen in Windows 11
U kunt Snap eenvoudig in Windows instellen met behulp van een muis, toetsenbord of de Snap Assist-functie. Eerder hadden we besproken hoe je snap assist gemakkelijk kunt uitschakelen op Windows 10. In wat volgt, zullen we al deze methoden een voor een doornemen. Laten we beginnen.
1. Klik met een muis
Voordat u zich haast om de Snap-assistent te gebruiken, moet u er eerst voor zorgen dat de snap-functie daadwerkelijk is ingeschakeld. Hier is hoe:
- Open de ramen Instellingen(Windows-toets + I).
- Klik op Systeem > Multitasking.
- Schakel de in Vensters vastmaken om deze functie in te schakelen.
Zodra u dit doet, kunt u de functie Snap assist gebruiken.
Om nu met de muis op uw Windows te klikken, navigeert u naar de titelbalk van een venster, sleept u het naar een rand en zet u het neer waar u de Snap wilt hebben.
Zodra je dat doet, wordt er een Snap gemaakt.
2. Gebruik Snap Assist
Een nieuwe functie in Windows 11, Snap assist helpt je ook bij het organiseren van de ruimte op je scherm, nadat je Windows al hebt vastgeklikt. Wanneer u een venster vastklikt, zoals we hierboven hebben gedaan, ziet u de resterende miniaturen aan de lege kant van uw Windows.
Klik op de miniatuur van het venster dat u in de ruimte op uw scherm wilt openen. Sleep naar de zijkant van de gewenste vensters en laat de muisknop los. Het venster past zichzelf in de ruimte, naast de andere module.
Als er echter dingen zijn veranderd en je nu de Snap assist-functie wilt uitschakelen, hebben we dat ook voor je.
3. Snap gebruiken met toetsenborden
Kies en klik op het venster dat u wilt knippen en klik vervolgens op de Windows-logotoets + pijl-links of Windows-toets + pijl-rechts om het venster naar de zijkant van het scherm te klikken waar u het wilt hebben.
U kunt ook op de drukken Windows-toets + pijl-omhoog of de Windows-toets + pijl-omlaag om het naar de gewenste hoek te verplaatsen.
Je kunt het ook naar de hoek verplaatsen nadat je klaar bent.
4. Snap-lay-outs
Met Snap-lay-outs kunt u uw Windows-schermen ook netjes ordenen op uw Windows-computer. Ze zijn gemakkelijk toegankelijk door uw muis over de maximaliseerknop van een venster te slepen en erover te bewegen. U kunt ook op de drukken Windows-toets + Z.
Kies een snaplay-out waarin u de Windows wilt rangschikken en klik erop.
Alles over Windows Snap
Knutselen met meerdere applicaties of vensters is lastig; met de Snap-functie ingeschakeld, wordt de organisatie van een dergelijk arrangement netjes en gemakkelijk. Hopelijk heeft dit artikel je geholpen om alles over Snap te leren en hoe je ermee aan de slag kunt.
FAQ
Hoe kan ik snapvensters inschakelen en gebruiken op Windows 11?
Open instellingen. Klik op Systeem. Klik op de Multitasking-pagina aan de rechterkant. Schakel de tuimelschakelaar van Snap windows in om de functie in te schakelen (indien van toepassing). Klik op de instelling Vensters vastmaken om de opties uit te vouwen. Vink of wis de opties die u op Windows 11 wilt gebruiken bij het uitlijnen van vensters:
Hoe installeer ik software op snap?
Zoals eerder vermeld, kunt u de website van Snap gebruiken om te zoeken naar software om te installeren. U kunt ook de opdrachtregel gebruiken om naar pakketten te bladeren of te zoeken.
Hoe gebruik ik de subset snap-tutorial?
De zelfstudie Subset SNAP volgt de stappen van het bijsnijden van een product, door de informatie te selecteren die moet worden toegevoegd aan het resulterende bijgesneden product, zoals banden, tie-point-rasters en metadata-info.
Hoe schakel ik snap op Linux in?
Bevoorrechte toegang tot uw Linux-systeem als root of via het sudo-commando. Gebruik de volgende instructies om Snap in te schakelen voor welke distributie je ook gebruikt. Nadat Snap is geïnstalleerd, kunt u het gebruiken om Snaps (Snap-pakketten) te installeren.
Hoe vensters te klikken op Windows 11?
Druk gewoon op de Windows-logotoets + pijl-links of de Windows-logotoets + pijl-rechts. Sleep de vensters bij de taakbalk en zet deze neer aan de kant waar u uw vensters wilt laten vastklikken. Met Windows 11 kunt u uw vensters in voorgesneden lay-outs plaatsen die Snap worden genoemd.
Hoe snap-lay-outs en snap-groepen in Windows 11 inschakelen?
Snap-lay-outs en Snap-groepen moeten standaard zijn ingeschakeld in Windows 11. Als u de functie niet ziet, bestaat de kans dat de instelling is uitgeschakeld. Je kunt het heel gemakkelijk weer inschakelen. Open Windows 11-instellingen en klik vervolgens op Systeem. Klik vanaf daar op Multitasking.
Hoe kan ik vensters betegelen en openen?
U ziet dan een van de zes manieren om uw open vensters te betegelen en te “klikken”. U kunt twee vensters naast elkaar op gelijke lengte naast elkaar plaatsen, met één zijde groter, recht in het midden in een verticale kolom, recht in het midden waarbij de middelste groter is, en meer. U kunt de vensters zelfs groeperen in een raster van vier vierkanten.
Hoe maak ik een vensterklik ongedaan in Windows 10?
Om een snap ongedaan te maken, kunt u het vastgeklikte venster bij de titelbalk slepen om het te herstellen naar hoe het was voordat het werd vastgemaakt, en loslaten. U kunt de Win-toets ingedrukt houden en op de pijltoetsen drukken om het huidige venster in de gewenste lay-out te plaatsen en de Win-toets los te laten.
Hoe snap-ondersteuning op Linux inschakelen?
Als u snapd installeert, wordt Snap-ondersteuning op uw Linux-distributie ingeschakeld. Laten we eens kijken hoe we het voor verschillende Linux-distributies kunnen installeren. snapd is beschikbaar in Arch User Repository. Voer de onderstaande opdracht uit om het te installeren en in te schakelen.
Wat is snapd in Linux?
Beveiliging: Snaps worden uitgevoerd in een sandbox-omgeving, geïsoleerd van de rest van uw systeem. Voordat u Snap-pakketten kunt gebruiken, moet u snapd installeren. snapd is een beheeromgeving die de installatie en updates van snaps afhandelt. Als u snapd installeert, wordt Snap-ondersteuning op uw Linux-distributie ingeschakeld.
Hoe installeer ik een snap-pakket in Linux?
De naam en release van je Linux-distributie en de kernelversie worden ook voor je weergegeven.Het is een vrij eenvoudig proces om een snap-pakket te installeren. U kunt snap gebruiken om naar snap-pakketten te zoeken en vervolgens het gewenste pakket te installeren.
Wat wordt er geïnstalleerd als je snapd installeert?
Bovendien, wanneer u snapd installeert, installeert het enkele kern-snap-pakketten om aan de behoeften van andere snap-pakketten te voldoen. We kunnen de opdracht snap list gebruiken, zoals hieronder weergegeven, om de geïnstalleerde snap-pakketten weer te geven: