- Sådan konfigurerer du Windows Mail
- Tilføj flere konti
- Tilknyt indbakker
- Fjernelse af en konto
- Opsætning af Windows Mail
Post er en gratis e-mail-app fra Microsoft, der er tilgængelig i alle de nyeste versioner af Windows – startende lige fra selve Windows Vista. Appen er tilgængelig gratis og leveres installeret på dit operativsystem på forhånd.
Mail-klienten fungerer som et enkelt sted, der giver dig adgang til alle dine e-mails og filer fra et enkelt sted. Den minimalistiske grænseflade og tilgængelighed har fans på tværs af Microsofts brugerbase. I denne artikel viser jeg dig, hvordan du kan konfigurere din Mail-konto til vellykket brug. Så lad os komme i gang.
Sådan konfigurerer du Windows Mail
Microsoft har forsøgt – og vi mener, det er lykkedes – at gøre og holde brugergrænsefladen i Windows Mail så enkel som muligt og også gøre den tilgængelig til brug for forskellige demografiske brugere. Ved at bruge Windows Mail som din standard e-mail-klient kan du forenkle alle dine e-mail-korrespondancer.
Så følg nedenstående trin for at komme i gang med Window Mail:
- Gå til Start menu søgelinjen, skriv ‘mail’ og vælg det bedste match. Du vil se en velkomstdialogboks, hvis det er første gang, du har åbnet Mail-appen.
- For at komme i gang med Mail-appen skal du vælge Tilføj konto.
- Hvis du dog allerede har brugt Mail, så klik på Indstillinger > Administrer konti.
- Til sidst skal du vælge Tilføj konto.
Vælg mellem de tilgængelige e-mail-tjenester og klik på Færdig. Indtast nu den relevante e-mailadresse og adgangskode for at logge ind på din enhed. Så snart du er færdig, klik på Log på.
Din e-mail-konto vil snart blive synkroniseret med Windows Mail.
Tilføj flere konti
En af de mest nyttige funktioner i Mail-appen er dens evne til at køre flere konti samtidigt. Du kan se og administrere alle dine e-mail-klienter fra en enkelt minimalistisk e-mail-klient. Sådan kommer du i gang med det:
- Åbn Mail-appen.
- Vælg Indstillinger mulighed.
- Klik derefter på Administrer konti.
- Vælg Tilføj konto.
- Vælg nu den e-mail-tjeneste, du vil tilføje.
- Indtast brugernavn og adgangskode, og fortsæt.
En ekstra e-mail-konto vil øjeblikkeligt blive tilføjet til din Mail-konto, så du nemt kan skifte frem og tilbage mellem dine forskellige e-mail-konti.
Tilknyt indbakker
Link indbakker er en super praktisk funktion i Windows Mail. Som navnet antyder, giver det dig mulighed for at forbinde indbakkerne på alle de forskellige e-mail-konti, du kører på din Mail-app, til en enkelt indbakke.
For at komme i gang med Link-indbakker skal du klikke på Indstillinger-ikonet nedefra igen og vælge Administrer konti. Vælg derfra Link indbakker.
Giv nu et navn til din nye flettede indbakke og klik på Gemme. Så snart du gør dette, oprettes en ny fælles indbakke.
Fjernelse af en konto
Når du i fremtiden vil slippe af med en e-mail-konto, skal du blot klikke på den e-mail fra Administrer konto afsnittet igen. Vælg derfra Slet konto fra denne enhed.
En ny dialogboks vil poppe op for at bekræfte, om du vil slette kontoen i en ny dialogboks. Klik på Slet for at afslutte sletningen af din konto.
Opsætning af Windows Mail
Windows Mail har været i brug i et stykke tid nu og bliver fortsat brugt over hele verden af både Microsoft-brugere og -entusiaster. Hvis du følger ovenstående trin, vil du være i stand til at konfigurere dine indstillinger på Windows Mail uden problemer.
FAQ
Hvordan tilføjer jeg en ny e-mail-konto i Windows Mail?
Sådan tilføjer du manuelt en ny konto i din Windows Mail/Outlook: Vælg Tilføj konto. Fra dialogboksen skal du rulle en lille smule ned og klikke på Avancerede indstillinger. Vælg internet-e-mail. E-mail-adresse: Den komplette e-mailadresse, du ønsker at konfigurere i Windows Mail.
Hvordan konfigurerer jeg Windows 10 mail?
Opsætning af Windows 10 Mail Trin 1 – Åbn Windows 10 Mail, og klik på Kom godt i gang Trin 2 – Klik på + Tilføj konto Trin 3 – Klik på Anden konto (POP, IMAP) Trin 4 – Indtast dine e-mail-kontooplysninger, og klik på Log ind Trin 5 – Alle Færdig!
Hvordan kommer jeg i gang med Windows Mail-appen?
For at komme i gang med appen skal du først forbinde mindst én e-mail-tjeneste ved at bruge disse trin: Åbn Start. Søg efter Mail, og klik på det øverste resultat for at åbne oplevelsen. Klik på knappen Tilføj konto.
Hvad er Mail-appen i Windows 10?
Windows 10 leveres med Mail-appen, som er din nye standardklient til at forbinde og administrere alle dine e-mail-konti fra en enkelt oplevelse uden at skulle indlæse forskellige websteder for at tjekke dine e-mails. Selvom funktionssættet ikke er så stort som det, der findes i desktopversionen af Outlook,…
Har Windows 10 en mailklient?
Windows 10 leveres med en moderne eller universel postklient kaldet Mail. Mail-appen i Windows 10 er en af de bedste gratis e-mail-klienter derude til Windows-operativsystemet, og den understøtter ikke kun Microsoft-konto, men giver dig også mulighed for at tilføje e-mail-konti fra andre webmail-tjenester som Gmail og Yahoo Mail.
Sådan repareres Windows Mail, der ikke fungerer på Windows 10/11?
Skriv kommandoen Get-AppxPackage Microsoft.windowscommunicationsapps | Fjern-AppxPackage, og tryk på Enter for at afinstallere Windows Mail-appen. Når Mail-appen er afinstalleret, kan du åbne Microsoft Store for at søge efter Mail og Kalender-appen og klikke på knappen Installer for at downloade og installere Mail-appen på Windows 10/11 igen.
Sådan installeres Windows Mail på Windows 10/11 pc?
Åbn Microsoft Store eller gå til Microsoft Store officielle websted. Søg efter Mail og Kalender i Microsoft Store. Klik på Hent i butik-appen, og klik på Installer for at downloade og installere Mail-appen til Windows 10/11-pc. Du kan tilføje en ny e-mail-konto til Windows Mail-appen og tjekke dine e-mails. Se, hvordan du konfigurerer e-mail i Mail-appen nedenfor.
Sådan tilføjer du en e-mail-konto i Windows 10 Mail-appen?
Åbn Mail-appen på din pc. Vælg Tilføj konto, og vælg en e-mail-kontotype som Gmail, Outlook, Yahoo osv. Hvis du har brugt Mail-appen før, kan du klikke på Indstillinger nederst til venstre og vælge Administrer konti. Indtast dine e-mail-kontooplysninger såsom e-mailadresse og adgangskode, og klik på Log ind for at tilføje denne e-mail-konto til Mail-appen.
Hvordan ændrer jeg standard e-mail-kontoen i Windows 10?
Når Windows 10 Mail er åbnet, skal du vælge ikonet ‘Indstillinger’ (tandhjulet) fra menuen nederst i appen. Vælg derefter ‘Administrer konti’ fra indstillingsmenuen, der vises på højre side af skærmen.
Hvordan konfigurerer jeg min e-mail på Windows 10?
Hvis du lige har skiftet til Windows, eller lige endelig har besluttet, at det er tid til at bruge den indbyggede Mail-app, er det ret simpelt at konfigurere den med dine e-mail-konti. Start Mail-appen ved at klikke på Windows Start-menuen og vælge “Mail”. Vælg den type konto, du vil tilføje.
Hvordan opretter man en ny e-mail-konto i Windows Mail?
Trin 1: Klik på ⚙ i nederste hjørne af Windows Mail for at åbne menuen Indstillinger. Trin 2: Klik på Administrer konti i indstillingsmenuen. Trin 3: Klik på Tilføj konto i menuen Administrer konti. Trin 4: Dialogboksen Tilføj en ny konto vises.
Hvordan kommer jeg i gang med Windows Mail?
Begyndervejledningen til Windows Mail 1 Tilføj endnu en e-mail-konto. … 2 Skift hvor ofte nye e-mail-beskeder ankommer. … 3 Skriv en ny besked. … 4 Kontroller stavning og grammatik. … 5 Søgning i din indbakke. … 6 Flag, sorter, slet beskeder. … 7 Tilføjelse af vedhæftede filer og indsættelse af billeder. … 8 Åbn og gem vedhæftede filer. …
Hvordan rettes mail som ikke installeret i Windows 10?
Det ville også geninstallere butik, måske så ville det vise Mail som ikke installeret. Åbn Startmenu og skriv powershell. Det begynder automatisk at søge efter programmet og viser PowerShell i søgeresultaterne. Højreklik på PowerShell og vælg “Kør som administrator”.
Hvordan tilføjer jeg en ny e-mail-konto til Windows 10?
Tilføjer ny e-mail-konto. For at komme i gang med appen skal du først forbinde mindst én e-mail-tjeneste ved at bruge disse trin: Åbn Start. Søg efter Mail, og klik på det øverste resultat for at åbne oplevelsen. Klik på knappen Tilføj konto. Vælg en tjeneste, og fortsæt med vejledningen på skærmen.
Hvordan tilføjer jeg flere e-mail-konti til Windows Mail?
I disse dage har de fleste mennesker mere end én e-mail-konto. Uanset om det er til forretning eller privat, har den indbyggede Windows Mail-applikation (app) dig dækket. Det tager kun et par enkle trin at tilføje forskellige e-mail-konti til appen. Denne app er inkluderet i Windows 10 og 8. og skriv mail i søgefeltet.

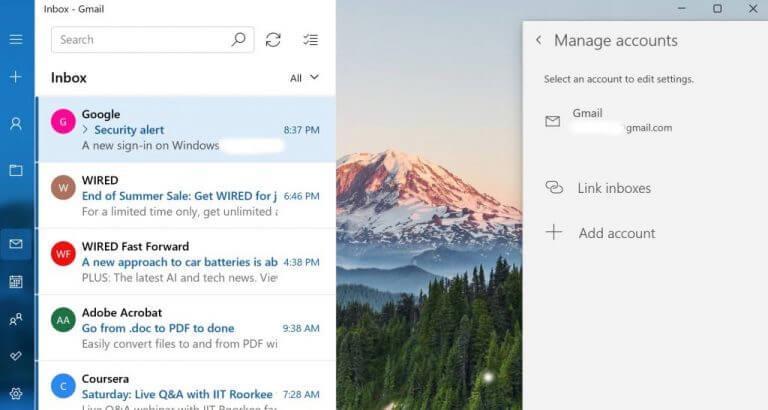
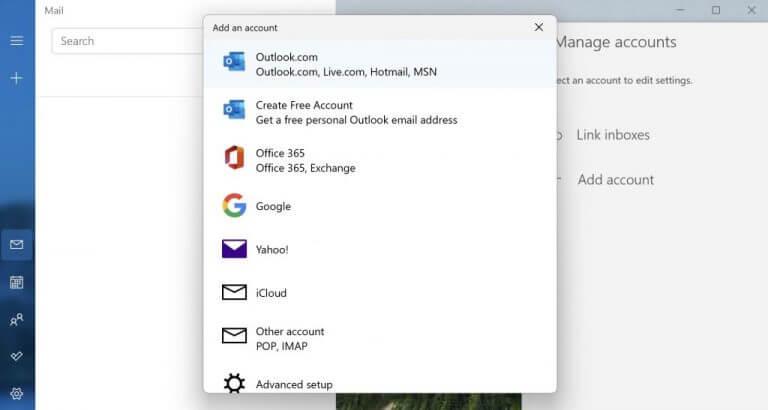
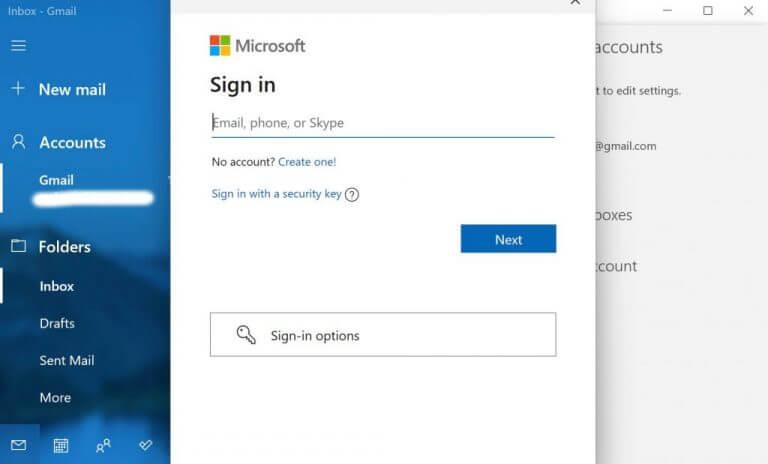
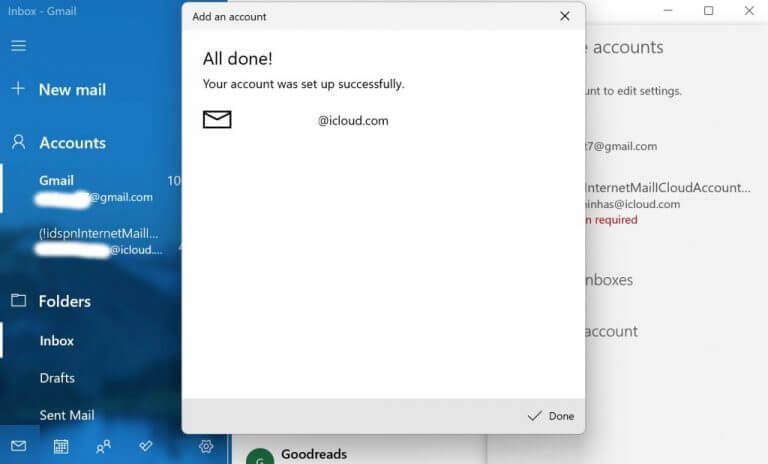
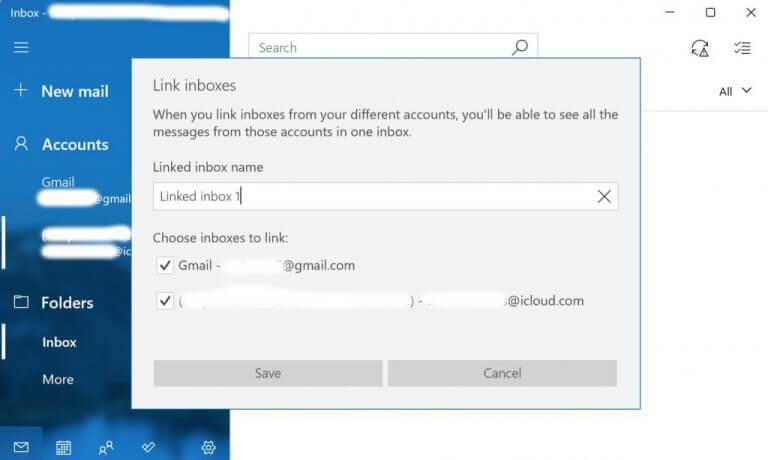
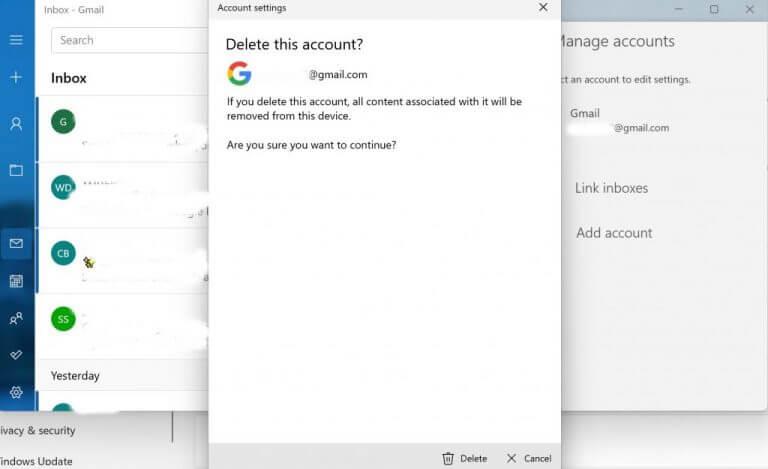



-on-windows-11-and-the-web.jpg)