- Hoe Windows Mail in te stellen
- Meerdere accounts toevoegen
- Inboxen koppelen
- Een account verwijderen
- Windows Mail instellen
Mail is een gratis e-mailapp van Microsoft die beschikbaar is in de nieuwste versies van Windows, direct beginnend bij Windows Vista zelf. De app is gratis beschikbaar en wordt vooraf op uw besturingssysteem geïnstalleerd.
De Mail-client fungeert als één centraal punt waarmee u vanaf één plaats toegang hebt tot al uw e-mails en bestanden. De minimalistische interface en toegankelijkheid hebben fans over de hele Microsoft-gebruikersbasis. In dit artikel laat ik u zien hoe u uw Mail-account kunt instellen voor succesvol gebruik. Dus laten we beginnen.
Hoe Windows Mail in te stellen
Microsoft heeft geprobeerd – en we geloven dat het daarin is geslaagd – om de gebruikersinterface van Windows Mail zo eenvoudig mogelijk te maken en te houden en deze ook beschikbaar te maken voor gebruik door verschillende demografische gegevens van gebruikers. Door Windows Mail als uw standaard e-mailclient te gebruiken, kunt u al uw e-mailcorrespondentie vereenvoudigen.
Dus om aan de slag te gaan met Window Mail, volg je de onderstaande stappen:
- Ga naar de Start menu zoekbalk, typ ‘mail’ en selecteer de beste match. U ziet een welkomstdialoogvenster als dit de eerste keer is dat u de Mail-app opent.
- Om aan de slag te gaan met de Mail-app, selecteer Account toevoegen.
- Als je Mail echter al hebt gebruikt, klik dan op Instellingen > Accounts beheren.
- Selecteer ten slotte Account toevoegen.
Kies uit de beschikbare e-maildiensten en klik op Gedaan. Voer nu het relevante e-mailadres en wachtwoord in om in te loggen op uw apparaat. Zodra je klaar bent, klik je op Log in.
Uw e-mailaccount wordt binnenkort gesynchroniseerd met Windows Mail.
Meerdere accounts toevoegen
Een van de handigste functies van de Mail-app is de mogelijkheid om meerdere accounts tegelijk te gebruiken. U kunt al uw e-mailclients bekijken en beheren vanuit één minimalistische e-mailclient. Zo kun je ermee aan de slag:
- Open de Mail-app.
- Selecteer de Instellingen keuze.
- Klik dan op de Accounts beheren.
- Selecteer Account toevoegen.
- Selecteer nu de e-mailservice die u wilt toevoegen.
- Voer de gebruikersnaam en het wachtwoord in en ga je gang.
Er wordt direct een extra e-mailaccount aan uw Mail-account toegevoegd, zodat u gemakkelijk heen en weer kunt schakelen tussen uw verschillende e-mailaccounts.
Inboxen koppelen
Link Inboxen is een superhandige functie in Windows Mail. Zoals de naam al doet vermoeden, kunt u de inboxen van alle verschillende e-mailaccounts die u in uw Mail-app gebruikt, koppelen aan een enkele Inbox.
Om aan de slag te gaan met Link Inboxen, klikt u nogmaals op het Instellingen-pictogram hieronder en selecteert u Accounts beheren. Kies vanaf daar Postvak IN koppelen.
Geef nu een naam aan je nieuwe samengevoegde inbox en klik op Opslaan. Zodra je dit doet, wordt er een nieuwe gemeenschappelijke inbox aangemaakt.
Een account verwijderen
Als u in de toekomst van een e-mailaccount af wilt, hoeft u alleen maar op die e-mail te klikken vanuit de Beheer account sectie weer. Selecteer vanaf daar Account verwijderen van dit apparaat.
Er verschijnt een nieuw dialoogvenster om te bevestigen of u het account wilt verwijderen in een nieuw dialoogvenster. Klik op Verwijderen om het verwijderen van uw account te voltooien.
Windows Mail instellen
Windows Mail is al een tijdje in gebruik en wordt nog steeds wereldwijd gebruikt door zowel Microsoft-gebruikers als -enthousiastelingen. Als u de bovenstaande stappen volgt, kunt u zonder problemen uw instellingen op Windows Mail instellen.
FAQ
Hoe voeg ik een nieuw e-mailaccount toe in Windows Mail?
Om handmatig een nieuw account toe te voegen aan uw Windows Mail/Outlook: Selecteer Account toevoegen. Blader in het dialoogvenster een beetje naar beneden en klik op Geavanceerde instellingen. Kies Internet-e-mail. E-mailadres: Het volledige e-mailadres dat u wilt configureren in Windows Mail.
Hoe stel ik Windows 10 mail in?
Windows 10 Mail instellen Stap 1 – Open Windows 10 Mail en klik op Aan de slag Stap 2 – Klik op + Account toevoegen Stap 3 – Klik op Ander account (POP, IMAP) Stap 4 – Voer uw e-mailaccountgegevens in en klik op Aanmelden Stap 5 – Alles gedaan!
Hoe ga ik aan de slag met de Windows Mail-app?
Om met de app aan de slag te gaan, moet u eerst minimaal één e-mailservice verbinden via deze stappen: Open Start. Zoek naar Mail en klik op het bovenste resultaat om de ervaring te openen. Klik op de knop Account toevoegen.
Wat is de Mail-app in Windows 10?
Windows 10 wordt geleverd met de Mail-app, uw nieuwe standaardclient om al uw e-mailaccounts vanuit één ervaring te verbinden en te beheren zonder dat u verschillende websites hoeft te laden om uw e-mails te controleren. Hoewel de functieset niet zo groot is als die in de desktopversie van Outlook,…
Heeft Windows 10 een e-mailclient?
Windows 10 wordt geleverd met een moderne of universele e-mailclient genaamd Mail. De Mail-app in Windows 10 is een van de beste gratis e-mailclients die er zijn voor het Windows-besturingssysteem, en het ondersteunt niet alleen een Microsoft-account, maar u kunt ook e-mailaccounts toevoegen van andere webmailservices zoals Gmail en Yahoo Mail.
Hoe te repareren dat Windows Mail niet werkt op Windows 10/11?
Typ de opdracht Get-AppxPackage Microsoft.windowscommunicationsapps | Remove-AppxPackage en druk op Enter om de Windows Mail-app te verwijderen. Nadat de Mail-app is verwijderd, kunt u Microsoft Store openen om naar de Mail- en Agenda-app te zoeken en op de knop Installeren klikken om de Mail-app opnieuw te downloaden en te installeren op Windows 10/11.
Hoe installeer ik Windows Mail op Windows 10/11 pc?
Open Microsoft Store of ga naar de officiële website van Microsoft Store. Zoek naar Mail en Agenda in de Microsoft Store. Klik op Get in Store-app en klik op Installeren om de Mail-app voor pc met Windows 10/11 te downloaden en te installeren. U kunt een nieuw e-mailaccount toevoegen aan de Windows Mail-app en uw e-mails controleren. Bekijk hieronder hoe je e-mail instelt in de Mail-app.
Hoe voeg ik een e-mailaccount toe in de Windows 10 Mail-app?
Open de Mail-app op uw pc. Selecteer Account toevoegen en kies een type e-mailaccount zoals Gmail, Outlook, Yahoo, enz. Als je de Mail-app eerder hebt gebruikt, kun je linksonder op Instellingen klikken en Accounts beheren selecteren. Voer uw e-mailaccountgegevens in, zoals e-mailadres en wachtwoord, en klik op Aanmelden om dit e-mailaccount toe te voegen aan de Mail-app.
Hoe wijzig ik het standaard e-mailaccount in Windows 10?
Nadat Windows 10 Mail is geopend, kiest u het pictogram ‘Instellingen’ (het tandwiel) in het menu onder aan de app. Kies dan eenvoudig ‘Accounts beheren’ uit het instellingenmenu dat aan de rechterkant van het scherm verschijnt.
Hoe stel ik mijn e-mail in op Windows 10?
Als je net de overstap naar Windows hebt gemaakt, of net hebt besloten dat het tijd is om de ingebouwde Mail-app te gebruiken, is het vrij eenvoudig om deze in te stellen met je e-mailaccounts. Start de Mail-app door op het Windows Start-menu te klikken en “Mail” te selecteren. Kies het type account dat u wilt toevoegen.
Hoe maak je een nieuw e-mailaccount aan in Windows Mail?
Stap 1: Klik op ⚙ in de benedenhoek van Windows Mail om het menu Instellingen te openen. Stap 2: Klik in het instellingenmenu op Accounts beheren. Stap 3: Klik in het menu Accounts beheren op Account toevoegen. Stap 4: Het dialoogvenster Een nieuw account toevoegen verschijnt.
Hoe ga ik aan de slag met Windows Mail?
De beginnershandleiding voor Windows Mail 1 Voeg nog een e-mailaccount toe. … 2 Wijzigen hoe vaak nieuwe e-mailberichten binnenkomen. … 3 Stel een nieuw bericht op. … 4 Controleer spelling en grammatica. … 5 Uw Postvak IN doorzoeken. … 6 Markeer, sorteer, verwijder berichten. … 7 Bijlagen toevoegen en afbeeldingen invoegen. … 8 Bijlagen openen en opslaan. …
Hoe kan ik e-mail herstellen als niet geïnstalleerd in Windows 10?
Het zou ook de winkel opnieuw installeren, misschien zou Mail dan weergeven als niet geïnstalleerd. Open het menu Start en typ powershell. Het begint automatisch naar het programma te zoeken en toont PowerShell in de zoekresultaten. Klik met de rechtermuisknop op PowerShell en selecteer de optie “Als administrator uitvoeren”.
Hoe voeg ik een nieuw e-mailaccount toe aan Windows 10?
Nieuw e-mailaccount toevoegen. Om met de app aan de slag te gaan, moet u eerst minimaal één e-mailservice verbinden via deze stappen: Open Start. Zoek naar Mail en klik op het bovenste resultaat om de ervaring te openen. Klik op de knop Account toevoegen. Selecteer een dienst en ga verder met de aanwijzingen op het scherm.
Hoe voeg ik meerdere e-mailaccounts toe aan Windows Mail?
Tegenwoordig hebben de meeste mensen meer dan één e-mailaccount. Of het nu zakelijk of persoonlijk is, de ingebouwde Windows Mail-toepassing (app) heeft u gedekt. Er zijn slechts een paar eenvoudige stappen nodig om verschillende e-mailaccounts aan de app toe te voegen. Deze app is opgenomen in Windows 10 en 8. en typ e-mail in de zoekbalk.

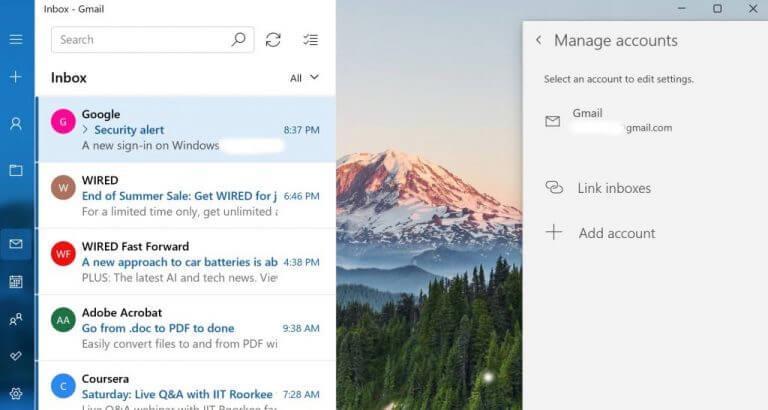
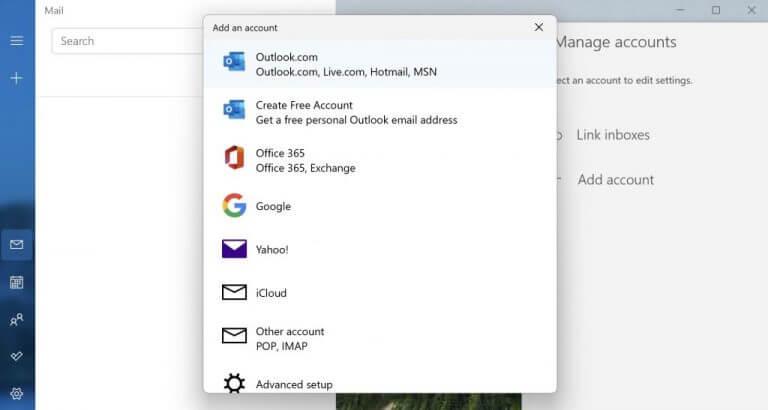
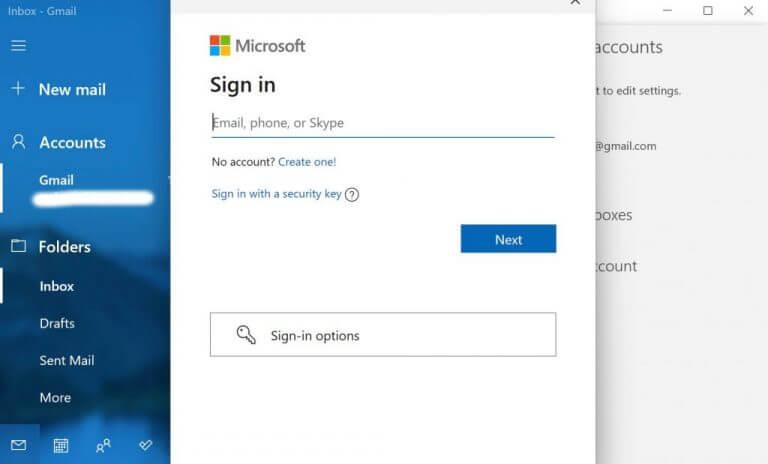
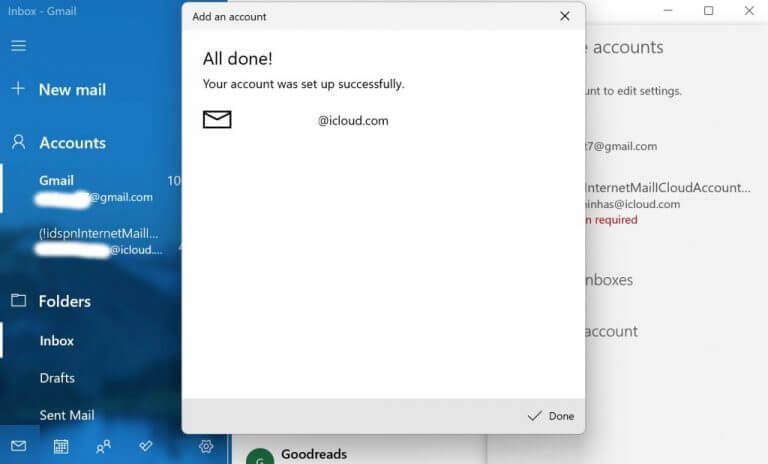
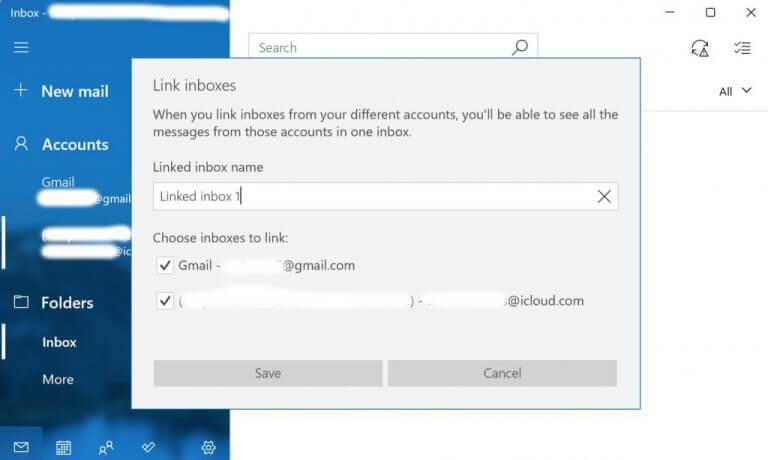
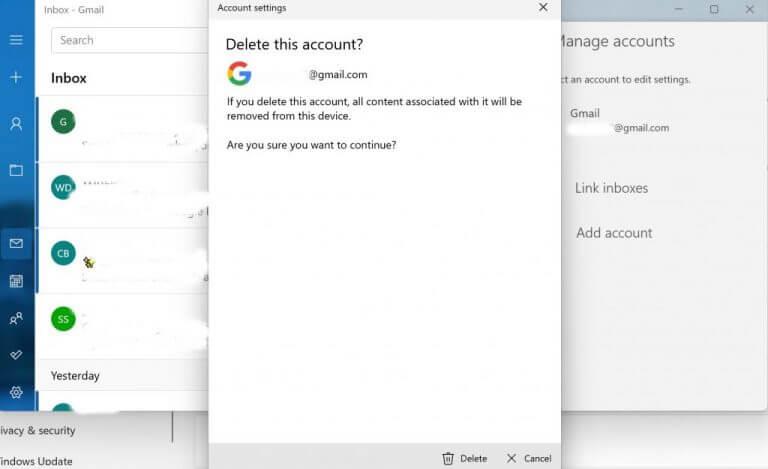



-on-windows-11-and-the-web.jpg)