- So richten Sie Windows Mail ein
- Fügen Sie mehrere Konten hinzu
- Verknüpfen Sie Posteingänge
- Entfernen eines Kontos
- Windows Mail einrichten
Post ist eine kostenlose E-Mail-App von Microsoft, die in allen aktuellen Versionen von Windows verfügbar ist – beginnend direkt mit Windows Vista selbst. Die App ist kostenlos erhältlich und wird vorab auf Ihrem Betriebssystem installiert.
Der Mail-Client fungiert als zentrale Anlaufstelle, über die Sie von einem einzigen Ort aus auf alle Ihre E-Mails und Dateien zugreifen können. Die minimalistische Benutzeroberfläche und Zugänglichkeit haben Fans in der gesamten Microsoft-Benutzerbasis. In diesem Artikel zeige ich Ihnen, wie Sie Ihr Mail-Konto für eine erfolgreiche Nutzung einrichten können. Also lasst uns anfangen.
So richten Sie Windows Mail ein
Microsoft hat versucht – und wir glauben, dass dies gelungen ist – die Benutzeroberfläche von Windows Mail so einfach wie möglich zu gestalten und zu halten und sie auch für die Verwendung durch verschiedene demografische Benutzergruppen verfügbar zu machen. Durch die Verwendung von Windows Mail als Standard-E-Mail-Client können Sie Ihre gesamte E-Mail-Korrespondenz vereinfachen.
Um also mit Windows Mail zu beginnen, führen Sie die folgenden Schritte aus:
- Gehen Sie zum Startmenü Suchleiste, geben Sie „Mail“ ein und wählen Sie die beste Übereinstimmung aus. Wenn Sie die Mail-App zum ersten Mal öffnen, wird ein Begrüßungsdialogfeld angezeigt.
- Um mit der Mail-App zu beginnen, wählen Sie aus Konto hinzufügen.
- Wenn Sie Mail jedoch bereits verwendet haben, klicken Sie auf Einstellungen > Konten verwalten.
- Abschließend auswählen Konto hinzufügen.
Wählen Sie aus den verfügbaren E-Mail-Diensten und klicken Sie auf Fertig. Geben Sie nun die entsprechende E-Mail-Adresse und das Passwort ein, um sich bei Ihrem Gerät anzumelden. Sobald Sie fertig sind, klicken Sie auf Einloggen.
Ihr E-Mail-Konto wird bald mit Windows Mail synchronisiert.
Fügen Sie mehrere Konten hinzu
Eine der nützlichsten Funktionen der Mail-App ist die Möglichkeit, mehrere Konten gleichzeitig auszuführen. Sie können alle Ihre E-Mail-Clients von einem einzigen minimalistischen E-Mail-Client aus sehen und verwalten. So können Sie damit beginnen:
- Öffnen Sie die Mail-App.
- Wähle aus Einstellungen Möglichkeit.
- Klicken Sie dann auf die Konten verwalten.
- Auswählen Konto hinzufügen.
- Wählen Sie nun den E-Mail-Dienst aus, den Sie hinzufügen möchten.
- Geben Sie den Benutzernamen und das Passwort ein und fahren Sie fort.
Ein zusätzliches E-Mail-Konto wird Ihrem E-Mail-Konto sofort hinzugefügt, sodass Sie problemlos zwischen Ihren verschiedenen E-Mail-Konten hin und her wechseln können.
Verknüpfen Sie Posteingänge
Posteingänge verknüpfen ist eine superpraktische Funktion in Windows Mail. Wie der Name schon sagt, können Sie die Posteingänge aller verschiedenen E-Mail-Konten, die Sie in Ihrer Mail-App ausführen, in einem einzigen Posteingang verknüpfen.
Um mit Link-Posteingängen zu beginnen, klicken Sie erneut auf das Symbol Einstellungen von unten und wählen Sie es aus Konten verwalten. Wählen Sie dort aus Posteingänge verknüpfen.
Geben Sie nun Ihrem neuen zusammengeführten Posteingang einen Namen und klicken Sie auf Speichern. Sobald Sie dies tun, wird ein neuer gemeinsamer Posteingang erstellt.
Entfernen eines Kontos
Wenn Sie in Zukunft ein E-Mail-Konto loswerden möchten, müssen Sie nur noch auf diese E-Mail im klicken Konto verwalten Abschnitt wieder. Wählen Sie dort aus Konto löschen von diesem Gerät.
Ein neues Dialogfeld wird angezeigt, um zu bestätigen, ob Sie das Konto in einem neuen Dialogfeld löschen möchten. Klicke auf Löschen um die Löschung Ihres Kontos abzuschließen.
Windows Mail einrichten
Windows Mail ist seit einiger Zeit im Einsatz und wird weiterhin weltweit von Microsoft-Benutzern und -Enthusiasten gleichermaßen verwendet. Wenn Sie die obigen Schritte befolgen, können Sie Ihre Einstellungen problemlos in Windows Mail einrichten.
FAQ
Wie füge ich ein neues E-Mail-Konto in Windows Mail hinzu?
So fügen Sie manuell ein neues Konto in Windows Mail/Outlook hinzu: Wählen Sie Konto hinzufügen. Scrollen Sie im Dialogfeld etwas nach unten und klicken Sie auf Erweiterte Einstellungen. Wählen Sie Internet-E-Mail. E-Mail-Adresse: Die vollständige E-Mail-Adresse, die Sie in Windows Mail konfigurieren möchten.
Wie richte ich Windows 10 Mail ein?
Einrichten von Windows 10 Mail Schritt 1 – Öffnen Sie Windows 10 Mail und klicken Sie auf Erste Schritte. Schritt 2 – Klicken Sie auf + Konto hinzufügen. Schritt 3 – Klicken Sie auf Anderes Konto (POP, IMAP). Schritt 4 – Geben Sie Ihre E-Mail-Kontodetails ein und klicken Sie auf Anmelden. Schritt 5 – Alle erledigt!
Wie starte ich mit der Windows Mail-App?
Um mit der App zu beginnen, müssen Sie zunächst mindestens einen E-Mail-Dienst mit diesen Schritten verbinden: Öffnen Sie Start. Suchen Sie nach Mail und klicken Sie auf das oberste Ergebnis, um das Erlebnis zu öffnen. Klicken Sie auf die Schaltfläche Konto hinzufügen.
Was ist die Mail-App in Windows 10?
Windows 10 wird mit der Mail-App geliefert, die Ihr neuer Standardclient ist, um alle Ihre E-Mail-Konten von einer einzigen Erfahrung aus zu verbinden und zu verwalten, ohne dass Sie verschiedene Websites laden müssen, um Ihre E-Mails zu überprüfen. Obwohl der Funktionsumfang nicht so groß ist wie der in der Desktop-Version von Outlook, …
Hat Windows 10 einen E-Mail-Client?
Windows 10 wird mit einem modernen oder universellen E-Mail-Client namens Mail ausgeliefert. Die Mail-App in Windows 10 ist einer der besten kostenlosen E-Mail-Clients für Windows-Betriebssysteme und unterstützt nicht nur Microsoft-Konten, sondern ermöglicht Ihnen auch das Hinzufügen von E-Mail-Konten von anderen Webmail-Diensten wie Gmail und Yahoo Mail.
Wie behebt man, dass Windows Mail unter Windows 10/11 nicht funktioniert?
Geben Sie den Befehl Get-AppxPackage Microsoft.windowscommunicationsapps | ein Remove-AppxPackage und drücken Sie die Eingabetaste, um die Windows Mail-App zu deinstallieren. Nachdem die Mail-App deinstalliert wurde, können Sie den Microsoft Store öffnen, um nach der Mail- und Kalender-App zu suchen, und auf die Schaltfläche Installieren klicken, um die Mail-App unter Windows 10/11 erneut herunterzuladen und zu installieren.
Wie installiere ich Windows Mail auf einem Windows 10/11-PC?
Öffnen Sie den Microsoft Store oder gehen Sie zur offiziellen Website des Microsoft Store. Suchen Sie im Microsoft Store nach Mail und Kalender. Klicken Sie auf In Store-App abrufen und dann auf Installieren, um die Mail-App für Windows 10/11-PC herunterzuladen und zu installieren. Sie können der Windows Mail-App ein neues E-Mail-Konto hinzufügen und Ihre E-Mails abrufen. Sehen Sie sich unten an, wie Sie E-Mail in der Mail-App einrichten.
Wie füge ich ein E-Mail-Konto in der Windows 10 Mail-App hinzu?
Öffnen Sie die Mail-App auf Ihrem PC. Wählen Sie Konto hinzufügen und wählen Sie einen E-Mail-Kontotyp wie Gmail, Outlook, Yahoo usw. Wenn Sie zuvor die Mail-App verwendet haben, können Sie unten links auf Einstellungen klicken und Konten verwalten auswählen. Geben Sie Ihre E-Mail-Kontoinformationen wie E-Mail-Adresse und Passwort ein und klicken Sie auf Anmelden, um dieses E-Mail-Konto zur Mail-App hinzuzufügen.
Wie ändere ich das Standard-E-Mail-Konto in Windows 10?
Wählen Sie nach dem Öffnen von Windows 10 Mail das Symbol „Einstellungen“ (das Zahnrad) aus dem Menü unten in der App. Wählen Sie dann einfach „Konten verwalten“ aus dem Einstellungsmenü, das auf der rechten Seite des Bildschirms erscheint.
Wie richte ich meine E-Mail unter Windows 10 ein?
Wenn Sie gerade zu Windows gewechselt sind oder sich gerade entschieden haben, dass es an der Zeit ist, die integrierte E-Mail-App zu verwenden, ist die Einrichtung mit Ihren E-Mail-Konten ziemlich einfach. Starten Sie die Mail-App, indem Sie auf das Windows-Startmenü klicken und „Mail“ auswählen. Wählen Sie den Kontotyp aus, den Sie hinzufügen möchten.
Wie erstelle ich ein neues E-Mail-Konto in Windows Mail?
Schritt 1: Klicken Sie auf das ⚙ in der unteren Ecke von Windows Mail, um das Einstellungsmenü zu öffnen. Schritt 2: Klicken Sie im Einstellungsmenü auf Konten verwalten. Schritt 3: Klicken Sie im Menü Konten verwalten auf Konto hinzufügen. Schritt 4: Das Modal zum Hinzufügen eines neuen Kontos wird angezeigt.
Wie fange ich mit Windows Mail an?
Der Anfängerleitfaden für Windows Mail 1 Fügen Sie ein weiteres E-Mail-Konto hinzu. … 2 Ändern Sie, wie oft neue E-Mail-Nachrichten eingehen. … 3 Neue Nachricht verfassen. … 4 Prüfen Sie Rechtschreibung und Grammatik. … 5 Durchsuchen Ihres Posteingangs. … 6 Nachrichten markieren, sortieren, löschen. … 7 Anhänge hinzufügen und Bilder einfügen. … 8 Anhänge öffnen und speichern. …
Wie behebt man Mail als nicht installiert in Windows 10?
Es würde auch den Store neu installieren, vielleicht würde es dann Mail als nicht installiert anzeigen. Öffnen Sie das Startmenü und geben Sie Powershell ein. Es beginnt automatisch mit der Suche nach dem Programm und zeigt PowerShell in den Suchergebnissen an. Klicken Sie mit der rechten Maustaste auf PowerShell und wählen Sie die Option „Als Administrator ausführen“.
Wie füge ich Windows 10 ein neues E-Mail-Konto hinzu?
Neues E-Mail-Konto hinzufügen. Um mit der App zu beginnen, müssen Sie zunächst mindestens einen E-Mail-Dienst mit diesen Schritten verbinden: Öffnen Sie Start. Suchen Sie nach Mail und klicken Sie auf das oberste Ergebnis, um das Erlebnis zu öffnen. Klicken Sie auf die Schaltfläche Konto hinzufügen. Wählen Sie einen Dienst aus und fahren Sie mit den Anweisungen auf dem Bildschirm fort.
Wie füge ich Windows Mail mehrere E-Mail-Konten hinzu?
Heutzutage haben die meisten Menschen mehr als ein E-Mail-Konto. Ob geschäftlich oder privat, mit der integrierten Windows Mail-Anwendung (App) sind Sie bestens versorgt. Es sind nur wenige einfache Schritte erforderlich, um der App verschiedene E-Mail-Konten hinzuzufügen. Diese App ist in Windows 10 und 8 enthalten. und geben Sie mail in die Suchleiste ein.

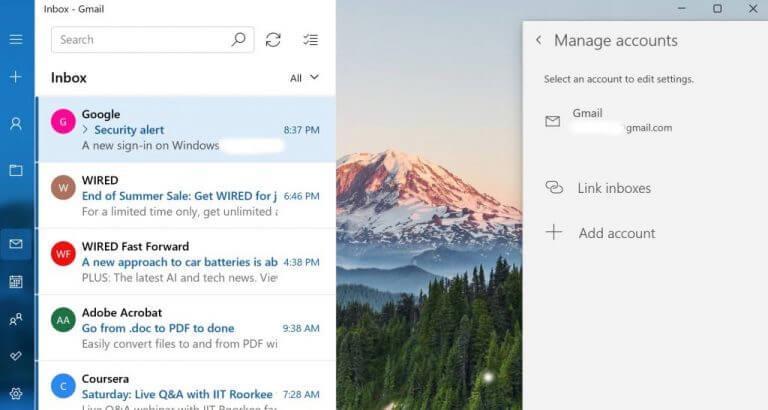
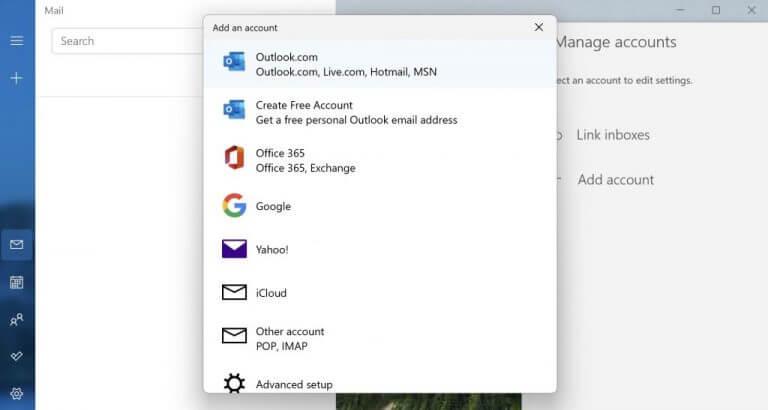
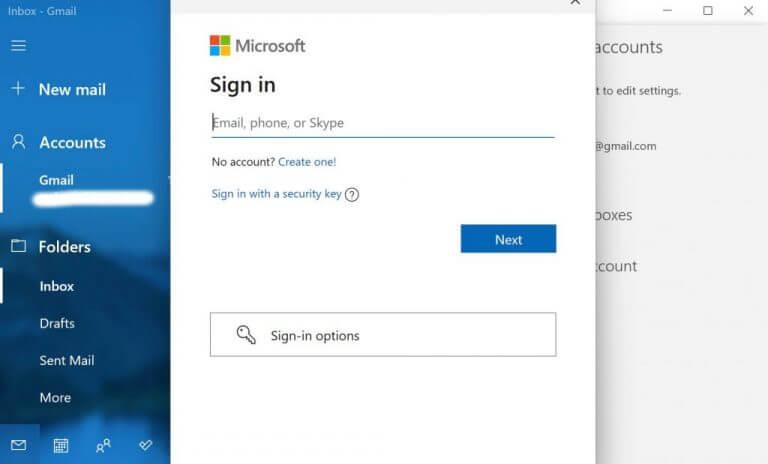
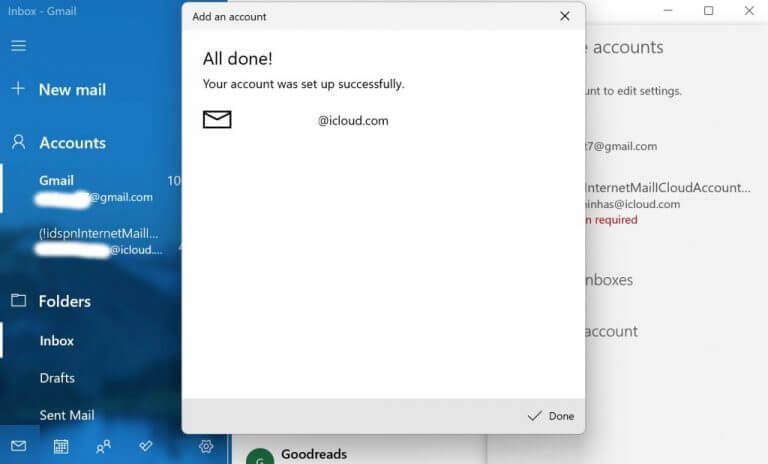
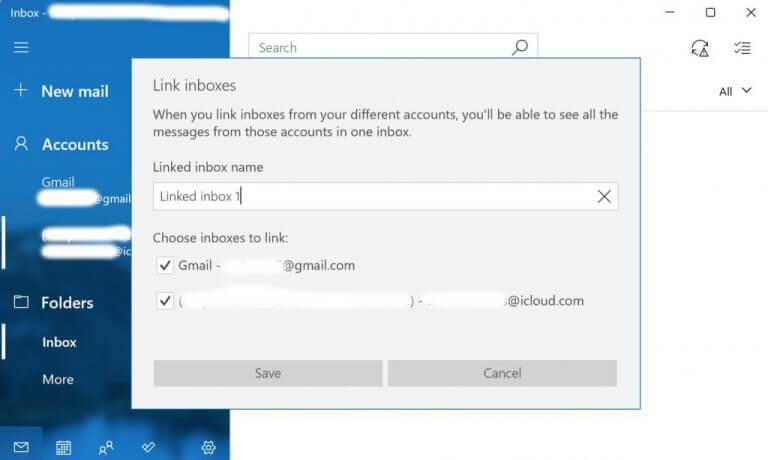
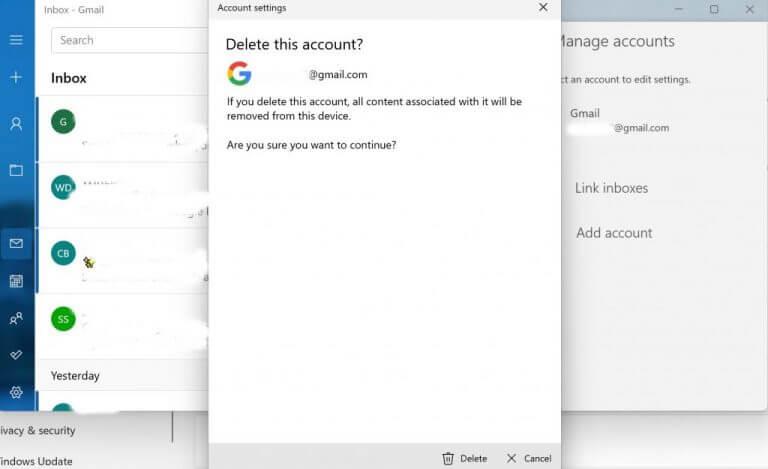



-on-windows-11-and-the-web.jpg)