- Jak skonfigurować pocztę systemu Windows
- Dodaj wiele kont
- Połącz skrzynki odbiorcze
- Usuwanie konta
- Konfigurowanie poczty systemu Windows
Poczta to bezpłatna aplikacja e-mail firmy Microsoft dostępna we wszystkich najnowszych wersjach systemu Windows — począwszy od samego systemu Windows Vista. Aplikacja jest dostępna bezpłatnie i jest wcześniej instalowana w systemie operacyjnym.
Klient poczty działa jako pojedynczy punkt, który umożliwia dostęp do wszystkich wiadomości e-mail i plików z jednego miejsca. Minimalistyczny interfejs i dostępność mają fanów w całej bazie użytkowników Microsoft. W tym artykule pokażę, jak skonfigurować konto Mail do pomyślnego użytkowania. Więc zacznijmy.
Jak skonfigurować pocztę systemu Windows
Firma Microsoft próbowała — i wierzymy, że się udało — stworzyć i utrzymać interfejs użytkownika programu Poczta systemu Windows tak prosty, jak to tylko możliwe, a także udostępnić go do użytku przez różne grupy demograficzne użytkowników. Używając programu Poczta systemu Windows jako domyślnego klienta poczty e-mail, możesz uprościć całą korespondencję e-mail.
Aby rozpocząć korzystanie z programu Window Mail, wykonaj następujące czynności:
- Udaj się do Menu startowe wyszukiwania, wpisz „poczta” i wybierz najlepsze dopasowanie. Jeśli po raz pierwszy otworzysz aplikację Mail, zobaczysz powitalne okno dialogowe.
- Aby rozpocząć korzystanie z aplikacji Poczta, wybierz Dodaj konto.
- Jeśli jednak korzystałeś już z Poczty, kliknij Ustawienia > Zarządzaj kontami.
- Na koniec wybierz Dodaj konto.
Wybierz jedną z dostępnych usług e-mail i kliknij Gotowe. Teraz wprowadź odpowiedni adres e-mail i hasło, aby zalogować się do swojego urządzenia. Jak tylko skończysz, kliknij Zaloguj sie.
Twoje konto e-mail zostanie wkrótce zsynchronizowane z programem Poczta systemu Windows.
Dodaj wiele kont
Jedną z najbardziej przydatnych funkcji aplikacji Mail jest możliwość jednoczesnego uruchamiania wielu kont. Możesz przeglądać i zarządzać wszystkimi klientami poczty e-mail z jednego minimalistycznego klienta poczty e-mail. Oto jak możesz zacząć z tym:
- Otwórz aplikację Poczta.
- Wybierz Ustawienia opcja.
- Następnie kliknij Zarządzaj kontami.
- Wybierz Dodaj konto.
- Teraz wybierz usługę poczty e-mail, którą chcesz dodać.
- Wprowadź nazwę użytkownika i hasło, a następnie kontynuuj.
Dodatkowe konto e-mail zostanie natychmiast dodane do Twojego konta Mail, co pozwoli Ci z łatwością przełączać się między różnymi kontami e-mail.
Połącz skrzynki odbiorcze
Skrzynki odbiorcze łączy to bardzo przydatna funkcja programu Poczta systemu Windows. Jak sama nazwa wskazuje, umożliwia połączenie skrzynek odbiorczych wszystkich kont e-mail używanych w aplikacji Mail w jedną skrzynkę odbiorczą.
Aby rozpocząć korzystanie ze skrzynek odbiorczych linków, ponownie kliknij ikonę Ustawienia od dołu i wybierz Zarządzaj kontami. Stamtąd wybierz Połącz skrzynki odbiorcze.
Teraz nadaj nazwę swojej nowej połączonej skrzynce odbiorczej i kliknij Ratować. Gdy to zrobisz, zostanie utworzona nowa wspólna skrzynka odbiorcza.
Usuwanie konta
W przyszłości, gdy będziesz chciał pozbyć się konta e-mail, wystarczy kliknąć ten e-mail z Zarządzać kontem sekcja ponownie. Stamtąd wybierz Usuń konto z tego urządzenia.
Pojawi się nowe okno dialogowe, aby potwierdzić, czy chcesz usunąć konto w nowym oknie dialogowym. Kliknij Usuwać aby sfinalizować usuwanie konta.
Konfigurowanie poczty systemu Windows
Poczta systemu Windows jest używana od jakiegoś czasu i nadal jest używana na całym świecie zarówno przez użytkowników, jak i entuzjastów firmy Microsoft. Jeśli wykonasz powyższe kroki, będziesz mógł bez problemu skonfigurować swoje ustawienia w Poczcie systemu Windows.
FAQ
Jak dodać nowe konto e-mail w programie Poczta systemu Windows?
Aby ręcznie dodać nowe konto w programie Poczta systemu Windows/Outlook: Wybierz Dodaj konto. W oknie dialogowym przewiń trochę w dół i kliknij Ustawienia zaawansowane. Wybierz pocztę internetową. Adres e-mail: pełny adres e-mail, który chcesz skonfigurować w programie Poczta systemu Windows.
Jak skonfigurować pocztę systemu Windows 10?
Konfiguracja Poczty systemu Windows 10 Krok 1 – Otwórz Pocztę systemu Windows 10 i kliknij Rozpocznij Krok 2 – Kliknij + Dodaj konto Krok 3 – Kliknij Inne konto (POP, IMAP) Krok 4 – Wprowadź dane konta e-mail i kliknij Zaloguj się Krok 5 – Wszystko Gotowe!
Jak rozpocząć korzystanie z aplikacji Poczta systemu Windows?
Aby rozpocząć korzystanie z aplikacji, musisz najpierw podłączyć co najmniej jedną usługę poczty e-mail, wykonując następujące czynności: Otwórz Start. Wyszukaj pocztę i kliknij najwyższy wynik, aby otworzyć środowisko. Kliknij przycisk Dodaj konto.
Co to jest aplikacja Poczta w systemie Windows 10?
System Windows 10 jest dostarczany z aplikacją Poczta, która jest nowym domyślnym klientem do łączenia i zarządzania wszystkimi kontami e-mail z jednego środowiska bez konieczności ładowania różnych witryn w celu sprawdzenia wiadomości e-mail. Chociaż zestaw funkcji nie jest tak duży, jak ten, który można znaleźć w klasycznej wersji Outlooka,…
Czy system Windows 10 ma klienta poczty?
System Windows 10 jest dostarczany z nowoczesnym lub uniwersalnym klientem poczty o nazwie Poczta. Aplikacja Poczta w systemie Windows 10 jest jednym z najlepszych darmowych klientów poczty e-mail dla systemu operacyjnego Windows i obsługuje nie tylko konto Microsoft, ale także umożliwia dodawanie kont e-mail z innych usług poczty internetowej, takich jak Gmail i Yahoo Mail.
Jak naprawić Windows Mail, który nie działa w systemie Windows 10/11?
Wpisz polecenie Get-AppxPackage Microsoft.windowscommunicationsapps | Usuń-AppxPackage i naciśnij Enter, aby odinstalować aplikację Poczta systemu Windows. Po odinstalowaniu aplikacji Mail możesz otworzyć sklep Microsoft Store, aby wyszukać aplikację Poczta i Kalendarz, a następnie kliknąć przycisk Instaluj, aby ponownie pobrać i zainstalować aplikację Mail w systemie Windows 10/11.
Jak zainstalować Windows Mail na komputerze z systemem Windows 10/11?
Otwórz Microsoft Store lub przejdź do oficjalnej strony Microsoft Store. Wyszukaj pocztę i kalendarz w sklepie Microsoft Store. Kliknij Pobierz aplikację ze sklepu i kliknij Zainstaluj, aby pobrać i zainstalować aplikację Poczta na komputer z systemem Windows 10/11. Możesz dodać nowe konto e-mail do aplikacji Poczta systemu Windows i sprawdzić pocztę. Sprawdź poniżej, jak skonfigurować pocztę e-mail w aplikacji Mail.
Jak dodać konto e-mail w aplikacji Poczta systemu Windows 10?
Otwórz aplikację Poczta na swoim komputerze. Wybierz Dodaj konto i wybierz typ konta e-mail, taki jak Gmail, Outlook, Yahoo itp. Jeśli wcześniej korzystałeś z aplikacji Poczta, możesz kliknąć Ustawienia w lewym dolnym rogu i wybrać Zarządzaj kontami. Wprowadź informacje o swoim koncie e-mail, takie jak adres e-mail i hasło, i kliknij Zaloguj się, aby dodać to konto e-mail do aplikacji Poczta.
Jak zmienić domyślne konto e-mail w systemie Windows 10?
Po otwarciu programu Poczta systemu Windows 10 wybierz ikonę „Ustawienia” (koło zębate) z menu znajdującego się na dole aplikacji. Następnie po prostu wybierz „Zarządzaj kontami” z menu ustawień, które pojawi się po prawej stronie ekranu.
Jak skonfigurować pocztę e-mail w systemie Windows 10?
Jeśli właśnie przeszedłeś na system Windows lub właśnie w końcu zdecydowałeś, że nadszedł czas, aby skorzystać z wbudowanej aplikacji Mail, konfiguracja jej za pomocą kont e-mail jest dość prosta. Uruchom aplikację Poczta, klikając menu Start systemu Windows i wybierając „Poczta”. Wybierz typ konta, które chcesz dodać.
Jak utworzyć nowe konto e-mail w programie Poczta systemu Windows?
Krok 1: Kliknij ⚙ w dolnym rogu Poczty systemu Windows, aby otworzyć menu Ustawienia. Krok 2: W menu ustawień kliknij Zarządzaj kontami. Krok 3: W menu Zarządzaj kontami kliknij Dodaj konto. Krok 4: Pojawi się okno dialogowe dodawania nowego konta.
Jak rozpocząć korzystanie z programu Poczta systemu Windows?
Przewodnik dla początkujących do programu Poczta systemu Windows 1 Dodaj kolejne konto e-mail. … 2 Zmień częstotliwość przychodzenia nowych wiadomości e-mail. … 3 Utwórz nową wiadomość. … 4 Sprawdź pisownię i gramatykę. … 5 Przeszukiwanie skrzynki odbiorczej. … 6 Oznacz, sortuj, usuwaj wiadomości. … 7 Dodawanie załączników i wstawianie zdjęć. … 8 Otwórz i zapisz załączniki. …
Jak naprawić pocztę jako niezainstalowaną w systemie Windows 10?
Przeinstalowałby również sklep, może wtedy pokazałby Mail jako niezainstalowany. Otwórz menu Start i wpisz powershell. Automatycznie rozpocznie wyszukiwanie programu i wyświetli PowerShell w wynikach wyszukiwania. Kliknij prawym przyciskiem myszy PowerShell i wybierz opcję „Uruchom jako administrator”.
Jak dodać nowe konto e-mail do systemu Windows 10?
Dodanie nowego konta e-mail. Aby rozpocząć korzystanie z aplikacji, musisz najpierw podłączyć co najmniej jedną usługę poczty e-mail, wykonując następujące czynności: Otwórz Start. Wyszukaj pocztę i kliknij najwyższy wynik, aby otworzyć środowisko. Kliknij przycisk Dodaj konto. Wybierz usługę i postępuj zgodnie z instrukcjami wyświetlanymi na ekranie.
Jak dodać wiele kont e-mail do programu Poczta systemu Windows?
Obecnie większość ludzi ma więcej niż jedno konto e-mail. Niezależnie od tego, czy jest to służbowa, czy prywatna, wbudowana aplikacja Windows Mail (aplikacja) zapewni Ci ochronę. Wystarczy kilka prostych kroków, aby dodać różne konta e-mail do aplikacji. Ta aplikacja jest dołączona do systemu Windows 10 i 8. i wpisz pocztę w pasku wyszukiwania.

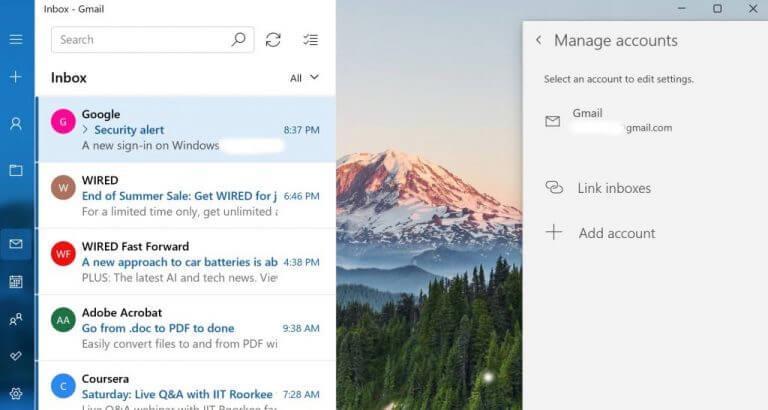
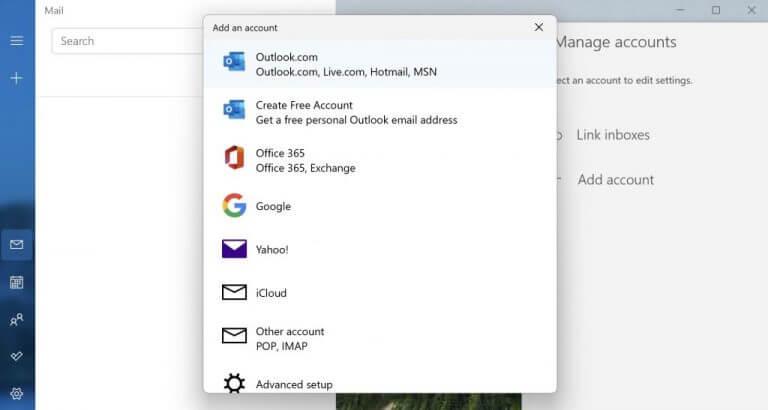
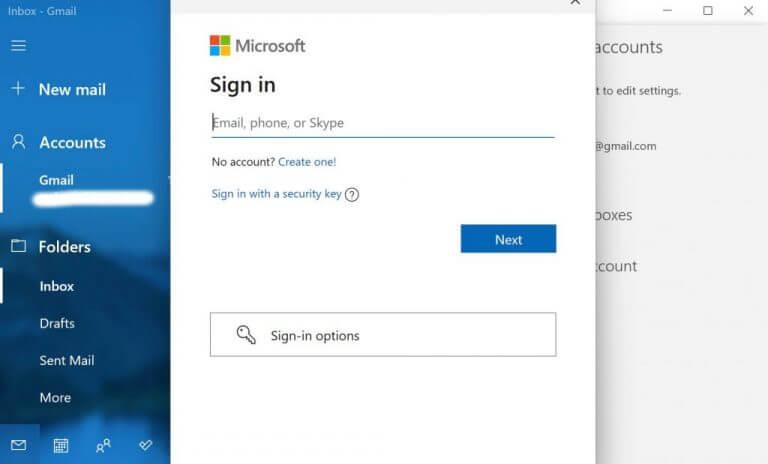
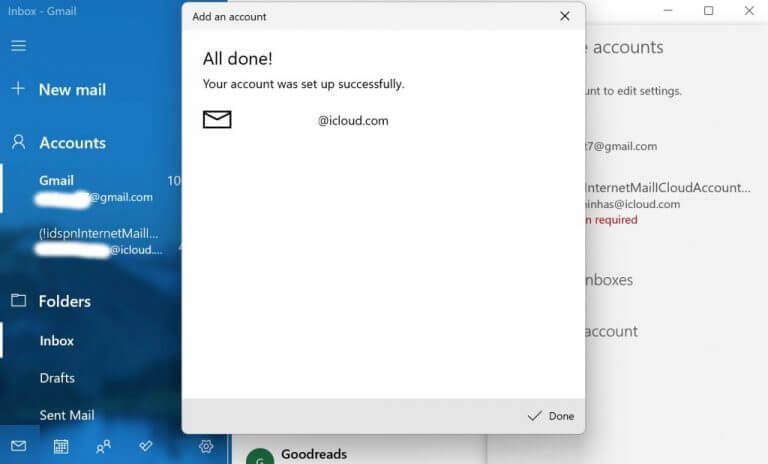
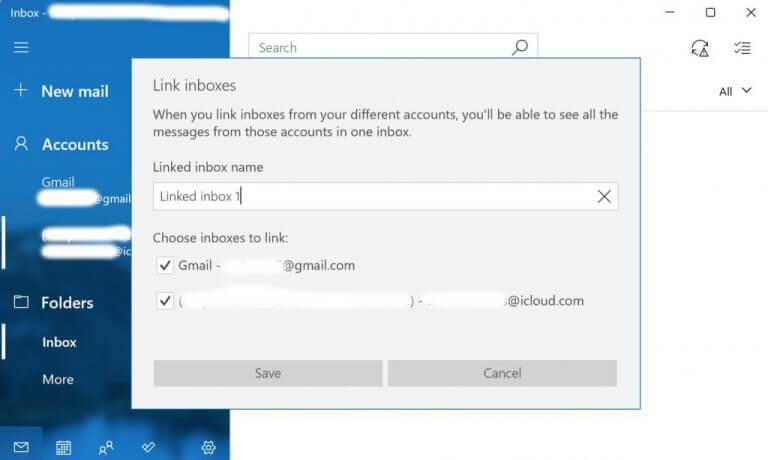
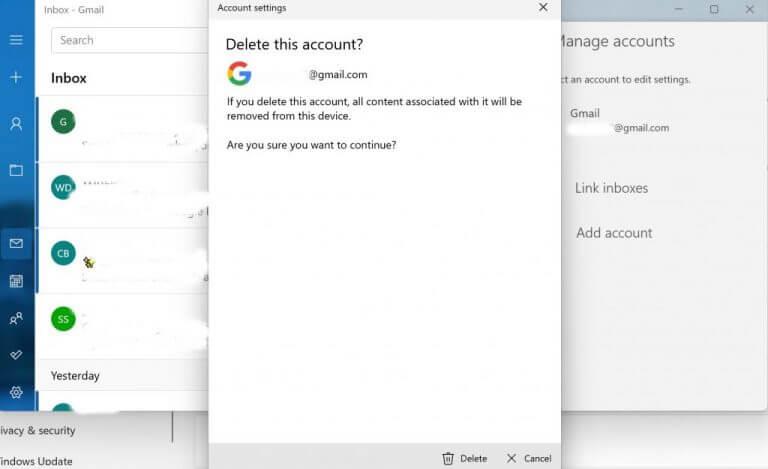



-on-windows-11-and-the-web.jpg)