- Comment configurer Windows Mail
- Ajouter plusieurs comptes
- Relier les boîtes de réception
- Suppression d’un compte
- Configuration de la messagerie Windows
Courrier est une application de messagerie gratuite de Microsoft disponible dans toutes les dernières versions de Windows, à partir de Windows Vista lui-même. L’application est disponible gratuitement et est préalablement installée sur votre système d’exploitation.
Le client Mail agit comme un point d’accès unique qui vous permet d’accéder à tous vos e-mails et fichiers à partir d’un seul endroit. L’interface minimaliste et l’accessibilité ont des fans parmi la base d’utilisateurs Microsoft. Dans cet article, je vais vous montrer comment vous pouvez configurer votre compte de messagerie pour une utilisation réussie. Alors, commençons.
Comment configurer Windows Mail
Microsoft a essayé – et nous pensons qu’il a réussi – de rendre et de garder l’interface utilisateur de Windows Mail aussi simple que possible et de la rendre également disponible pour une utilisation par différents groupes démographiques d’utilisateurs. En utilisant Windows Mail comme client de messagerie par défaut, vous pouvez simplifier toutes vos correspondances par e-mail.
Donc, pour démarrer avec Window Mail, suivez les étapes ci-dessous :
- Dirigez-vous vers le Le menu Démarrer barre de recherche, tapez « mail » et sélectionnez la meilleure correspondance. Vous verrez une boîte de dialogue de bienvenue si c’est la première fois que vous ouvrez l’application Mail.
- Pour démarrer avec l’application Mail, sélectionnez Ajouter un compte.
- Si vous avez déjà utilisé Mail, cliquez sur Paramètres > Gérer les comptes.
- Enfin, sélectionnez Ajouter un compte.
Choisissez parmi les services de messagerie disponibles et cliquez sur Fait. Maintenant, entrez l’adresse e-mail et le mot de passe appropriés pour vous connecter à votre appareil. Dès que vous avez terminé, cliquez sur Connexion.
Votre compte de messagerie sera bientôt synchronisé avec Windows Mail.
Ajouter plusieurs comptes
L’une des fonctionnalités les plus utiles de l’application Mail est sa capacité à exécuter plusieurs comptes simultanément. Vous pouvez voir et gérer tous vos clients de messagerie à partir d’un seul client de messagerie minimaliste. Voici comment vous pouvez commencer :
- Ouvrez l’application Courrier.
- Sélectionnez le Réglages option.
- Cliquez ensuite sur le Gérer les comptes.
- Sélectionner Ajouter un compte.
- Sélectionnez maintenant le service de messagerie que vous souhaitez ajouter.
- Entrez le nom d’utilisateur et le mot de passe, puis continuez.
Un compte de messagerie supplémentaire sera instantanément ajouté à votre compte de messagerie, vous permettant de basculer facilement entre vos différents comptes de messagerie.
Relier les boîtes de réception
Link Inboxes est une fonctionnalité très pratique de Windows Mail. Comme son nom l’indique, il vous permet de relier les boîtes de réception de tous les différents comptes de messagerie que vous utilisez sur votre application Mail dans une seule boîte de réception.
Pour démarrer avec les boîtes de réception de liens, cliquez à nouveau sur l’icône Paramètres ci-dessous et sélectionnez Gérer les comptes. A partir de là, choisissez Boîtes de réception de liens.
Donnez maintenant un nom à votre nouvelle boîte de réception fusionnée et cliquez sur sauvegarder. Dès que vous faites cela, une nouvelle boîte de réception commune sera créée.
Suppression d’un compte
À l’avenir, lorsque vous souhaitez vous débarrasser d’un compte de messagerie, tout ce que vous avez à faire est de cliquer sur cet e-mail depuis le Gérer son compte section à nouveau. De là, sélectionnez Supprimer le compte de cet appareil.
Une nouvelle boîte de dialogue apparaîtra pour confirmer si vous souhaitez supprimer le compte dans une nouvelle boîte de dialogue. Cliquer sur Effacer pour finaliser la suppression de votre compte.
Configuration de la messagerie Windows
Windows Mail est utilisé depuis un certain temps maintenant et continue d’être utilisé dans le monde entier par les utilisateurs et les passionnés de Microsoft. Si vous suivez les étapes ci-dessus, vous pourrez configurer vos paramètres sur Windows Mail sans aucun problème.
FAQ
Comment ajouter un nouveau compte de messagerie dans Windows Mail ?
Pour ajouter manuellement un nouveau compte dans votre Windows Mail/Outlook : Sélectionnez Ajouter un compte. Dans la boîte de dialogue, faites défiler un peu vers le bas et cliquez sur Paramètres avancés. Choisissez Courriel Internet. Adresse e-mail : L’adresse e-mail complète que vous souhaitez configurer dans Windows Mail.
Comment configurer la messagerie Windows 10 ?
Configuration de Windows 10 Mail Étape 1 – Ouvrez Windows 10 Mail et cliquez sur Commencer Étape 2 – Cliquez sur + Ajouter un compte Étape 3 – Cliquez sur Autre compte (POP, IMAP) Étape 4 – Entrez les détails de votre compte de messagerie et cliquez sur Se connecter Étape 5 – Tout Fini!
Comment démarrer avec l’application Windows Mail ?
Pour démarrer avec l’application, vous devez d’abord connecter au moins un service de messagerie en suivant ces étapes : Ouvrez Démarrer. Recherchez Mail et cliquez sur le premier résultat pour ouvrir l’expérience. Cliquez sur le bouton Ajouter un compte.
Qu’est-ce que l’application Mail dans Windows 10 ?
Windows 10 est livré avec l’application Mail, qui est votre nouveau client par défaut pour connecter et gérer tous vos comptes de messagerie à partir d’une seule expérience sans avoir à charger différents sites Web pour vérifier vos e-mails. Bien que l’ensemble de fonctionnalités ne soit pas aussi vaste que celui de la version de bureau d’Outlook,…
Windows 10 a-t-il un client de messagerie ?
Windows 10 est livré avec un client de messagerie moderne ou universel appelé Mail. L’application Mail de Windows 10 est l’un des meilleurs clients de messagerie gratuits pour le système d’exploitation Windows. Elle prend en charge non seulement le compte Microsoft, mais vous permet également d’ajouter des comptes de messagerie à partir d’autres services de messagerie Web tels que Gmail et Yahoo Mail.
Comment réparer Windows Mail ne fonctionne pas sur Windows 10/11 ?
Tapez la commande Get-AppxPackage Microsoft.windowscommunicationsapps | Remove-AppxPackage et appuyez sur Entrée pour désinstaller l’application Windows Mail. Une fois l’application Mail désinstallée, vous pouvez ouvrir le Microsoft Store pour rechercher l’application Mail et Calendrier et cliquer sur le bouton Installer pour télécharger et installer à nouveau l’application Mail sur Windows 10/11.
Comment installer Windows Mail sur un PC Windows 10/11 ?
Ouvrez Microsoft Store ou accédez au site Web officiel de Microsoft Store. Recherchez Mail et Calendrier dans le Microsoft Store. Cliquez sur l’application Get in Store et cliquez sur Installer pour télécharger et installer l’application Mail pour Windows 10/11 PC. Vous pouvez ajouter un nouveau compte de messagerie à l’application Windows Mail et consulter vos e-mails. Vérifiez comment configurer le courrier électronique dans l’application Mail ci-dessous.
Comment ajouter un compte de messagerie dans l’application Windows 10 Mail ?
Ouvrez l’application Mail sur votre PC. Sélectionnez Ajouter un compte et choisissez un type de compte de messagerie comme Gmail, Outlook, Yahoo, etc. Si vous avez déjà utilisé l’application Mail, vous pouvez cliquer sur Paramètres en bas à gauche et sélectionner Gérer les comptes. Entrez les informations de votre compte de messagerie, telles que l’adresse e-mail et le mot de passe, puis cliquez sur Se connecter pour ajouter ce compte de messagerie à l’application Mail.
Comment changer le compte de messagerie par défaut dans Windows 10 ?
Une fois Windows 10 Mail ouvert, choisissez l’icône « Paramètres » (le rouage) dans le menu situé en bas de l’application. Ensuite, choisissez simplement « Gérer les comptes » dans le menu des paramètres qui apparaît sur le côté droit de l’écran.
Comment configurer ma messagerie sur Windows 10 ?
Si vous venez de passer à Windows ou si vous avez finalement décidé qu’il était temps d’utiliser l’application de messagerie intégrée, sa configuration avec vos comptes de messagerie est assez simple. Lancez l’application Mail en cliquant sur le menu Démarrer de Windows et en sélectionnant « Mail ». Choisissez le type de compte que vous souhaitez ajouter.
Comment créer un nouveau compte de messagerie dans Windows Mail ?
Étape 1 : Cliquez sur ⚙ dans le coin inférieur de Windows Mail pour ouvrir le menu Paramètres. Étape 2 : Dans le menu des paramètres, cliquez sur Gérer les comptes. Étape 3 : Dans le menu Gérer les comptes, cliquez sur Ajouter un compte. Étape 4 : La fenêtre modale d’ajout d’un nouveau compte apparaîtra.
Comment démarrer avec Windows Mail ?
Le guide du débutant de Windows Mail 1 Ajoutez un autre compte de messagerie. … 2 Modifier la fréquence d’arrivée des nouveaux e-mails. … 3 Composez un nouveau message. … 4 Vérifiez l’orthographe et la grammaire. … 5 Recherche dans votre boîte de réception. … 6 Marquer, trier, supprimer des messages. … 7 Ajout de pièces jointes et insertion d’images. … 8 Ouvrir et enregistrer les pièces jointes. …
Comment réparer le courrier non installé dans Windows 10 ?
Cela réinstallerait également le magasin, peut-être alors afficherait-il Mail comme non installé. Ouvrez le menu Démarrer et tapez powershell. Il commencera automatiquement à rechercher le programme et affichera PowerShell dans les résultats de la recherche. Faites un clic droit sur PowerShell et sélectionnez l’option « Exécuter en tant qu’administrateur ».
Comment ajouter un nouveau compte de messagerie à Windows 10 ?
Ajout d’un nouveau compte de messagerie. Pour démarrer avec l’application, vous devez d’abord connecter au moins un service de messagerie en suivant ces étapes : Ouvrez Démarrer. Recherchez Mail et cliquez sur le premier résultat pour ouvrir l’expérience. Cliquez sur le bouton Ajouter un compte. Sélectionnez un service et continuez avec les instructions à l’écran.
Comment ajouter plusieurs comptes de messagerie à Windows Mail ?
De nos jours, la plupart des gens ont plus d’un compte de messagerie. Que ce soit pour un usage professionnel ou personnel, l’application Windows Mail intégrée (app) vous couvre. Il suffit de quelques étapes simples pour ajouter différents comptes de messagerie à l’application. Cette application est incluse dans Windows 10 et 8. et tapez mail dans la barre de recherche.

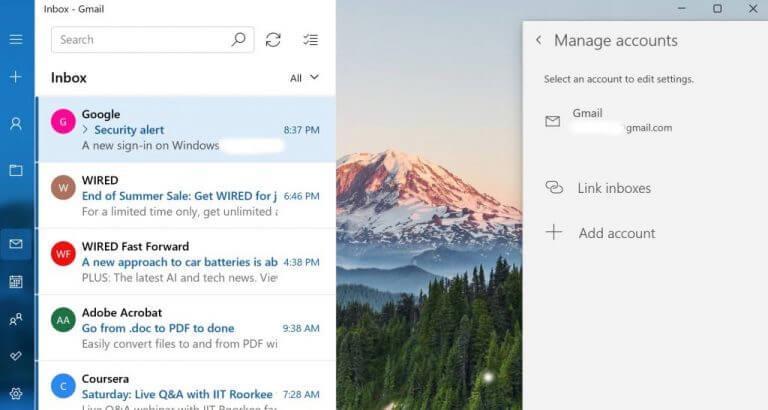
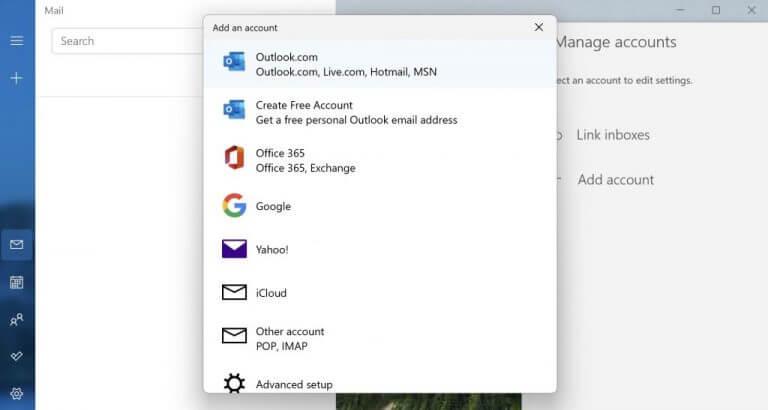
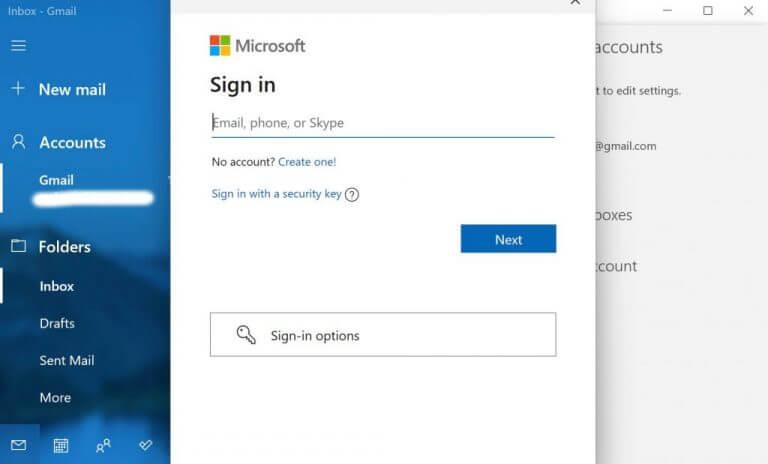
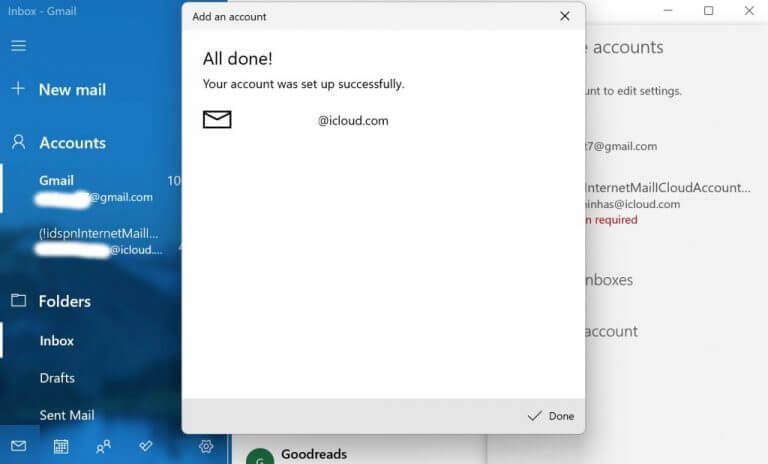
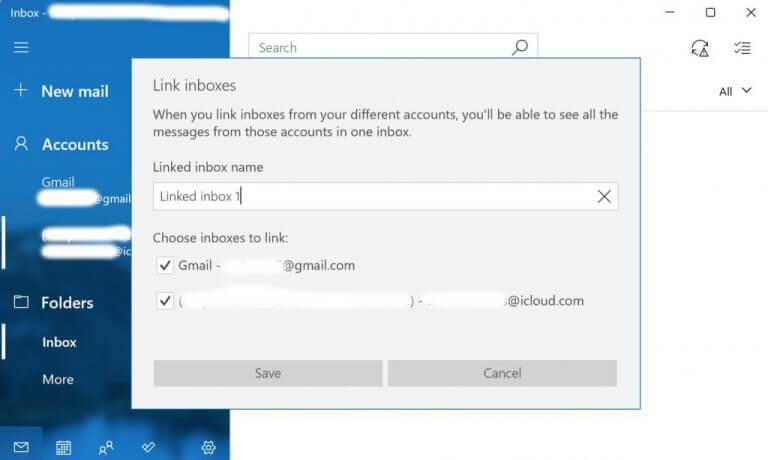
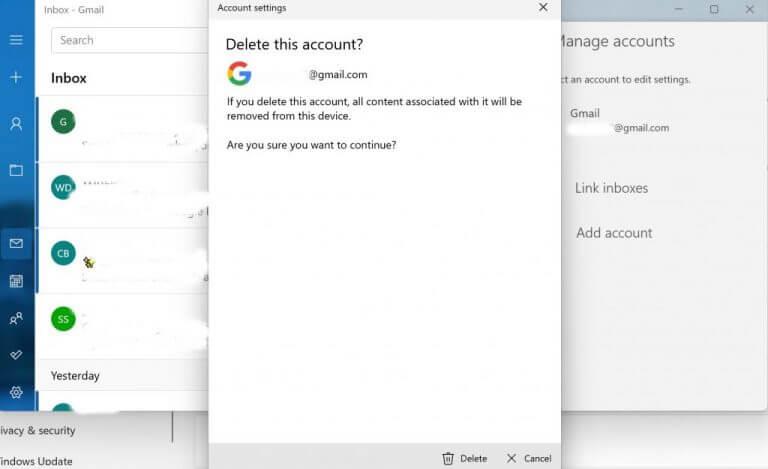



-on-windows-11-and-the-web.jpg)