- Come configurare Windows Mail
- Aggiungi più account
- Collega le caselle di posta
- Rimozione di un account
- Configurazione della posta di Windows
Posta è un’app di posta elettronica gratuita di Microsoft disponibile in tutte le ultime versioni di Windows, a partire da Windows Vista stesso. L’app è disponibile gratuitamente e viene installata in anticipo sul tuo sistema operativo.
Il client di posta funge da punto unico che ti consente di accedere a tutte le tue e-mail e file da un’unica posizione. L’interfaccia minimalista e l’accessibilità hanno fan in tutta la base di utenti Microsoft. In questo articolo, ti mostrerò come configurare il tuo account di posta per un utilizzo corretto. Quindi iniziamo.
Come configurare Windows Mail
Microsoft ha provato, e crediamo di esserci riuscito, a rendere e mantenere l’interfaccia utente di Windows Mail il più semplice possibile e anche a renderla disponibile per l’utilizzo da parte di diversi gruppi demografici di utenti. Utilizzando Windows Mail come client di posta elettronica predefinito, puoi semplificare tutte le tue corrispondenze e-mail.
Quindi, per iniziare con Window Mail, segui i passaggi seguenti:
- Dirigetevi verso il Menu iniziale barra di ricerca, digita “mail” e seleziona la corrispondenza migliore. Vedrai una finestra di dialogo di benvenuto se è la prima volta che apri l’app Mail.
- Per iniziare con l’app Mail, seleziona Aggiungi account.
- Se hai già utilizzato Mail, tuttavia, fai clic su Impostazioni > Gestisci account.
- Infine, seleziona Aggiungi account.
Scegli tra i servizi di posta elettronica disponibili e fai clic su Fatto. Ora, inserisci l’indirizzo e-mail e la password pertinenti per accedere al tuo dispositivo. Non appena hai finito, clicca su Accesso.
Il tuo account di posta elettronica verrà presto sincronizzato con Windows Mail.
Aggiungi più account
Una delle funzionalità più utili dell’app Mail è la sua capacità di eseguire più account contemporaneamente. Puoi vedere e gestire tutti i tuoi client di posta elettronica da un unico client di posta elettronica minimalista. Ecco come puoi iniziare con esso:
- Apri l’app Posta.
- Seleziona il Impostazioni opzione.
- Quindi fare clic su Gestisci gli account.
- Selezionare Aggiungi account.
- Ora seleziona il servizio di posta elettronica che desideri aggiungere.
- Inserisci il nome utente e la password, quindi vai avanti.
Un account e-mail aggiuntivo verrà immediatamente aggiunto al tuo account di posta, consentendoti di passare facilmente avanti e indietro tra i diversi account di posta elettronica.
Collega le caselle di posta
Link Inboxes è una funzionalità super utile in Windows Mail. Come suggerisce il nome, ti consente di collegare le caselle di posta di tutti i diversi account di posta elettronica in esecuzione sulla tua app Mail in un’unica Posta in arrivo.
Per iniziare con Link Inbox, fai di nuovo clic sull’icona Impostazioni dal basso e seleziona Gestisci gli account. Da lì, scegli Collega le caselle di posta.
Ora dai un nome alla tua nuova casella di posta unita e fai clic su Salva. Non appena lo fai, verrà creata una nuova casella di posta comune.
Rimozione di un account
In futuro, quando vorrai sbarazzarti di un account e-mail, tutto ciò che devi fare è fare clic su quell’e-mail dal file Gestisci profilo sezione di nuovo. Da lì, seleziona Eliminare l’account da questo dispositivo.
Apparirà una nuova finestra di dialogo per confermare se desideri eliminare l’account in una nuova finestra di dialogo. Clicca su Elimina per finalizzare la cancellazione dell’account.
Configurazione della posta di Windows
Windows Mail è in uso da un po’ di tempo e continua ad essere utilizzato in tutto il mondo da utenti Microsoft e appassionati allo stesso modo. Se segui i passaggi precedenti, sarai in grado di configurare le tue impostazioni su Windows Mail senza problemi.
FAQ
Come faccio ad aggiungere un nuovo account di posta elettronica in Windows Mail?
Per aggiungere manualmente un nuovo account in Windows Mail/Outlook: Seleziona Aggiungi account. Dalla finestra di dialogo, scorrere leggermente verso il basso e fare clic su Impostazioni avanzate. Scegli e-mail Internet. Indirizzo e-mail: l’indirizzo e-mail completo che desideri configurare in Windows Mail.
Come si configura la posta di Windows 10?
Configurazione di Windows 10 Mail Passaggio 1: apri Windows 10 Mail e fai clic su Inizia Passaggio 2: fai clic su + Aggiungi account Passaggio 3: fai clic su Altro account (POP, IMAP) Passaggio 4: inserisci i dettagli del tuo account e-mail e fai clic su Accedi Passaggio 5: tutto fatto!
Come faccio a iniziare con l’app Windows Mail?
Per iniziare con l’app, devi prima connettere almeno un servizio di posta elettronica seguendo questi passaggi: Apri Start. Cerca Mail e fai clic sul risultato in alto per aprire l’esperienza. Fare clic sul pulsante Aggiungi account.
Che cos’è l’app Posta in Windows 10?
Windows 10 viene fornito con l’app Mail, che è il tuo nuovo client predefinito per connettere e gestire tutti i tuoi account di posta elettronica da un’unica esperienza senza dover caricare diversi siti Web per controllare le tue e-mail. Sebbene il set di funzionalità non sia grande come quello trovato nella versione desktop di Outlook,…
Windows 10 ha un client di posta?
Windows 10 viene fornito con un client di posta moderno o universale chiamato Mail. L’app Mail in Windows 10 è uno dei migliori client di posta elettronica gratuiti disponibili per il sistema operativo Windows e supporta non solo l’account Microsoft, ma consente anche di aggiungere account di posta elettronica da altri servizi di webmail come Gmail e Yahoo Mail.
Come risolvere Windows Mail che non funziona su Windows 10/11?
Digitare il comando Get-AppxPackage Microsoft.windowscommunicationsapps | Rimuovi-AppxPackage e premi Invio per disinstallare l’app di Windows Mail. Dopo aver disinstallato l’app Mail, puoi aprire Microsoft Store per cercare l’app Mail e Calendario e fare clic sul pulsante Installa per scaricare e installare nuovamente l’app Mail su Windows 10/11.
Come installare Windows Mail su PC Windows 10/11?
Apri Microsoft Store o vai al sito Web ufficiale di Microsoft Store. Cerca Posta e Calendario in Microsoft Store. Fare clic su Ottieni app nello Store e fare clic su Installa per scaricare e installare l’app Mail per PC Windows 10/11. Puoi aggiungere un nuovo account e-mail all’app Windows Mail e controllare le tue e-mail. Controlla come configurare l’e-mail nell’app Mail di seguito.
Come aggiungere un account e-mail nell’app Mail di Windows 10?
Apri l’app Mail sul tuo PC. Seleziona Aggiungi account e scegli un tipo di account e-mail come Gmail, Outlook, Yahoo, ecc. Se hai già utilizzato l’app Mail, puoi fare clic su Impostazioni in basso a sinistra e selezionare Gestisci account. Inserisci le informazioni del tuo account e-mail come indirizzo e-mail e password e fai clic su Accedi per aggiungere questo account e-mail all’app Mail.
Come posso modificare l’account di posta elettronica predefinito in Windows 10?
Una volta aperto Windows 10 Mail, scegli l’icona “Impostazioni” (l’ingranaggio) dal menu situato nella parte inferiore dell’app. Quindi scegli semplicemente “Gestisci account” dal menu delle impostazioni che appare sul lato destro dello schermo.
Come faccio a configurare la mia e-mail su Windows 10?
Se hai appena effettuato il passaggio a Windows o hai appena deciso che è ora di utilizzare l’app Mail integrata, configurarla con i tuoi account di posta elettronica è piuttosto semplice. Avvia l’app Mail facendo clic sul menu Start di Windows e selezionando “Mail”. Scegli il tipo di account che desideri aggiungere.
Come creare un nuovo account di posta elettronica in Windows Mail?
Passaggio 1: fare clic su ⚙ nell’angolo inferiore di Windows Mail per aprire il menu Impostazioni. Passaggio 2: nel menu delle impostazioni, fai clic su Gestisci account. Passaggio 3: nel menu Gestisci account, fai clic su Aggiungi account. Passaggio 4: verrà visualizzata la finestra di dialogo modale per l’aggiunta di un nuovo account.
Come faccio a iniziare con Windows Mail?
La Guida per principianti a Windows Mail 1 Aggiungi un altro account e-mail. … 2 Cambia la frequenza con cui arrivano nuovi messaggi e-mail. … 3 Comporre un nuovo messaggio. … 4 Controllare l’ortografia e la grammatica. … 5 Ricerca nella Posta in arrivo. … 6 Contrassegna, ordina, elimina messaggi. … 7 Aggiunta di allegati e inserimento di immagini. … 8 Aprire e salvare gli allegati. …
Come riparare la posta come non installata in Windows 10?
Reinstalla anche il negozio, forse quindi mostrerebbe Mail come non installato. Apri il menu Start e digita powershell. Inizierà automaticamente a cercare il programma e mostrerà PowerShell nei risultati di ricerca. Fai clic con il pulsante destro del mouse su PowerShell e seleziona l’opzione “Esegui come amministratore”.
Come faccio ad aggiungere un nuovo account di posta elettronica a Windows 10?
Aggiunta di un nuovo account di posta elettronica. Per iniziare con l’app, devi prima connettere almeno un servizio di posta elettronica seguendo questi passaggi: Apri Start. Cerca Mail e fai clic sul risultato in alto per aprire l’esperienza. Fare clic sul pulsante Aggiungi account. Seleziona un servizio e continua con le indicazioni sullo schermo.
Come aggiungo più account di posta elettronica a Windows Mail?
Al giorno d’oggi la maggior parte delle persone ha più di un account di posta elettronica. Che si tratti di lavoro o personale, l’applicazione (app) di Windows Mail integrata ti copre. Bastano pochi semplici passaggi per aggiungere diversi account di posta elettronica all’app. Questa app è inclusa in Windows 10 e 8 e digita la posta nella barra di ricerca.

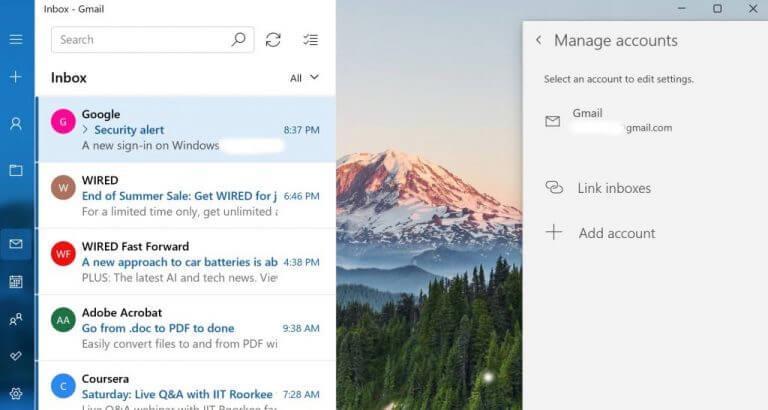
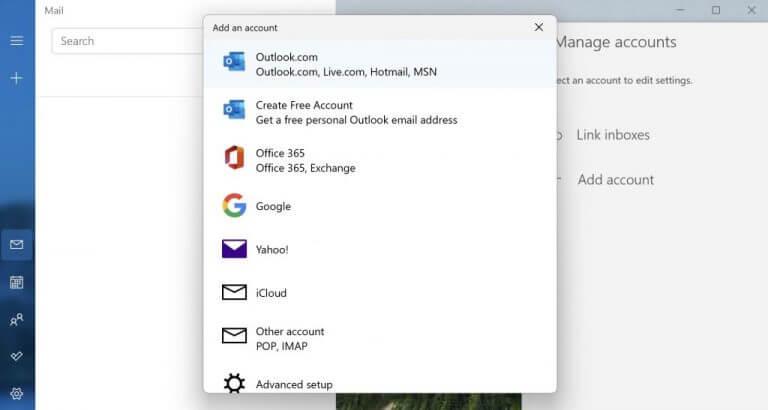
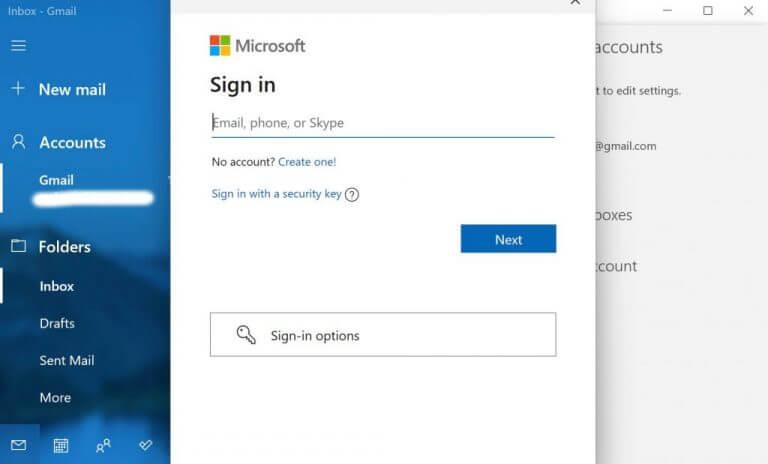
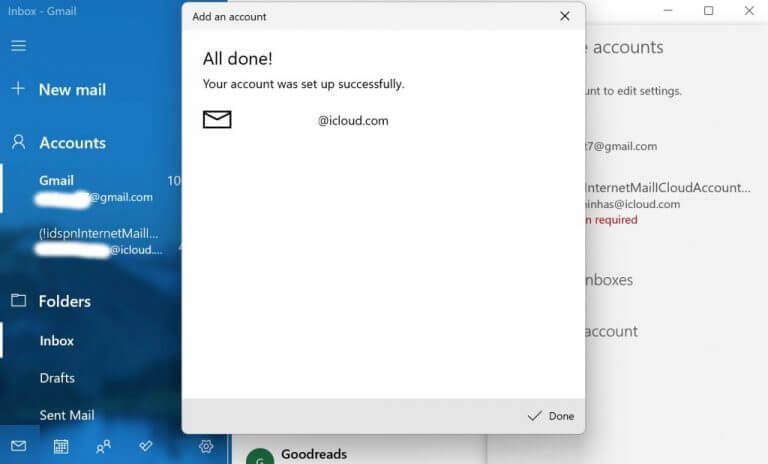
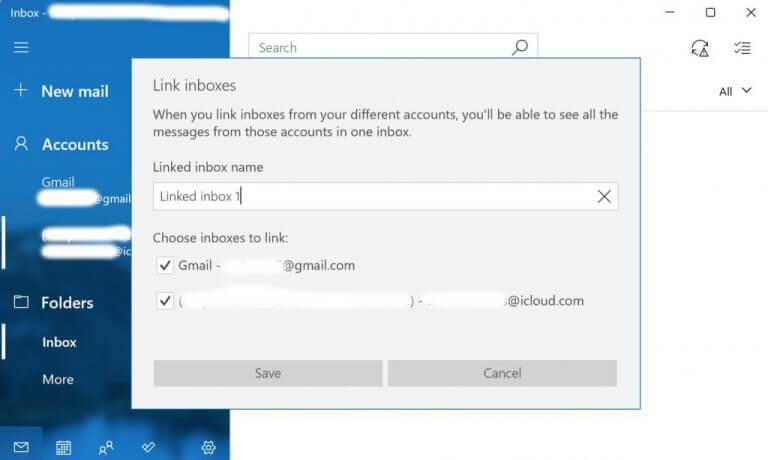
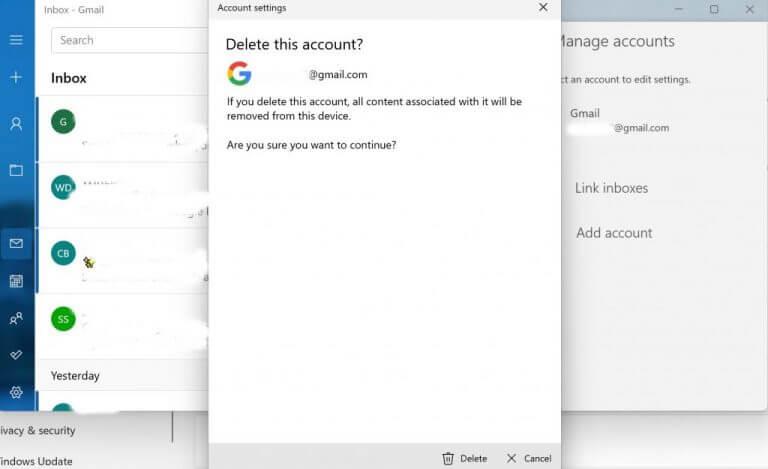



-on-windows-11-and-the-web.jpg)