- A Windows Mail beállítása
- Több fiók hozzáadása
- Beérkező levelek összekapcsolása
- Fiók eltávolítása
- A Windows Mail beállítása
Posta a Microsoft ingyenes levelezőalkalmazása, amely a Windows összes legújabb verziójában elérhető – magából a Windows Vistától kezdve. Az alkalmazás ingyenesen elérhető, és előzetesen telepítve van az operációs rendszerére.
A levelezőkliens egyetlen helyként működik, amely lehetővé teszi, hogy egyetlen helyről hozzáférjen az összes e-mailjéhez és fájljához. A minimalista kezelőfelületnek és a kisegítő lehetőségeknek a Microsoft felhasználói bázisa rajongói vannak. Ebben a cikkben megmutatom, hogyan állíthatja be levelezési fiókját a sikeres használat érdekében. Tehát kezdjük.
A Windows Mail beállítása
A Microsoft megpróbálta – és úgy gondoljuk, hogy sikerült is – a Windows Mail felhasználói felületét a lehető legegyszerűbbé tenni és megtartani, valamint elérhetővé tenni a felhasználók különböző demográfiai csoportjai számára. Ha a Windows Mail-t használja alapértelmezett levelezőprogramként, leegyszerűsítheti az összes levelezését.
Tehát a Window Mail használatának megkezdéséhez kövesse az alábbi lépéseket:
- Irány a Start menü a keresősávba, írja be a „mail” kifejezést, és válassza ki a legjobb egyezést. Egy üdvözlő párbeszédpanel jelenik meg, ha először nyitja meg a Mail alkalmazást.
- A Mail alkalmazás használatának megkezdéséhez válassza a lehetőséget Fiók hozzáadása.
- Ha azonban már használta a Mail-t, kattintson a gombra Beállítások > Fiókok kezelése.
- Végül válassza ki Fiók hozzáadása.
Válasszon az elérhető e-mail szolgáltatások közül, és kattintson a gombra Kész. Most írja be a megfelelő e-mail címet és jelszót a készülékre való bejelentkezéshez. Amint végzett, kattintson a gombra Belépés.
E-mail fiókja hamarosan szinkronizálva lesz a Windows Mail programmal.
Több fiók hozzáadása
A Mail alkalmazás egyik leghasznosabb funkciója több fiók egyidejű futtatása. Megtekintheti és kezelheti az összes levelezőprogramját egyetlen minimalista levelezőprogramból. Így kezdheti el:
- Nyissa meg a Mail alkalmazást.
- Válaszd ki a Beállítások választási lehetőség.
- Ezután kattintson a Fiókok kezelése.
- Válassza ki Fiók hozzáadása.
- Most válassza ki a hozzáadni kívánt e-mail szolgáltatást.
- Adja meg a felhasználónevet és a jelszót, majd folytassa.
Egy további e-mail fiók azonnal hozzáadásra kerül a Mail fiókhoz, amely lehetővé teszi, hogy könnyedén oda-vissza váltson a különböző e-mail fiókok között.
Beérkező levelek összekapcsolása
A Beérkező levelek hivatkozása a Windows Mail rendkívül praktikus funkciója. Ahogy a neve is sugallja, lehetővé teszi, hogy a Mail alkalmazásban futó összes különböző e-mail fiók beérkező leveleit egyetlen Beérkezett üzenetek mappába kapcsolja.
A linkpostafiók használatának megkezdéséhez kattintson újra a Beállítások ikonra alul, és válassza a lehetőséget Fiókok kezelése. Innentől válassz Beérkező levelek linkje.
Most adjon nevet az új egyesített postafióknak, és kattintson a gombra Megment. Amint ezt megteszi, egy új közös postafiók jön létre.
Fiók eltávolítása
A jövőben, ha meg akar szabadulni egy e-mail fiókjától, mindössze annyit kell tennie, hogy kattintson az adott e-mailre a Fiók kezelése szakasz ismét. Innen válassza ki Fiók törlése ettől a készüléktől.
Egy új párbeszédpanel jelenik meg, amely megerősíti, hogy törölni szeretné-e a fiókot egy új párbeszédpanelen. Kattintson Töröl a fiók törlésének véglegesítéséhez.
A Windows Mail beállítása
A Windows Mail már egy ideje használatban van, és továbbra is világszerte használják a Microsoft-felhasználók és -rajongók körében egyaránt. Ha követi a fenti lépéseket, gond nélkül beállíthatja a Windows Mail beállításait.
GYIK
Hogyan adhatok hozzá új e-mail fiókot a Windows Mailben?
Új fiók manuális hozzáadása a Windows Mail/Outlook alkalmazásban: Válassza a Fiók hozzáadása lehetőséget. A párbeszédpanelen görgessen egy kicsit lefelé, és kattintson a Speciális beállítások elemre. Válassza az internetes e-mailt. E-mail cím: A teljes e-mail cím, amelyet be kíván állítani a Windows Mailben.
Hogyan állíthatom be a Windows 10 levelezését?
A Windows 10 Mail beállítása 1. lépés – Nyissa meg a Windows 10 Mail alkalmazást, és kattintson az Első lépések lehetőségre 2. lépés – Kattintson a + Fiók hozzáadása gombra 3. lépés – Kattintson az Egyéb fiók (POP, IMAP) lehetőségre 4. lépés – Adja meg e-mail fiókja adatait, majd kattintson a Bejelentkezés gombra 5. lépés – Minden Kész!
Hogyan kezdhetem el a Windows Mail alkalmazást?
Az alkalmazás használatának megkezdéséhez először csatlakoztatnia kell legalább egy e-mail szolgáltatást az alábbi lépésekkel: Nyissa meg a Start gombot. Keresse meg a Mail elemet, és kattintson a legfelső találatra az élmény megnyitásához. Kattintson a Fiók hozzáadása gombra.
Mi az a Mail alkalmazás a Windows 10 rendszerben?
A Windows 10 a Mail alkalmazással érkezik, amely az új alapértelmezett kliens, amellyel egyetlen élményben csatlakozhat és kezelheti az összes e-mail fiókját anélkül, hogy különböző webhelyeket kellene betöltenie az e-mailek ellenőrzéséhez. Bár a szolgáltatáskészlet nem olyan nagy, mint az Outlook asztali verziójában található,…
A Windows 10 rendelkezik levelezőklienssel?
A Windows 10 modern vagy univerzális levelezőklienssel, a Levelezéssel kerül forgalomba. A Windows 10 Mail alkalmazás az egyik legjobb ingyenes e-mail kliens a Windows operációs rendszerhez, és nem csak a Microsoft-fiókot támogatja, hanem lehetővé teszi e-mail fiókok hozzáadását más webmail szolgáltatásokból, például a Gmail és a Yahoo Mail szolgáltatásból.
Hogyan lehet javítani, hogy a Windows Mail nem működik Windows 10/11 rendszeren?
Írja be a Get-AppxPackage Microsoft.windowscommunicationsapps | parancsot Távolítsa el az AppxPackage-et, és nyomja meg az Enter billentyűt a Windows Mail alkalmazás eltávolításához. A Mail alkalmazás eltávolítása után megnyithatja a Microsoft Store-t, és megkeresheti a Mail and Calendar alkalmazást, majd a Telepítés gombra kattintva letöltheti és újra telepítheti a Mail alkalmazást Windows 10/11 rendszeren.
Hogyan telepíthető a Windows Mail Windows 10/11 PC-re?
Nyissa meg a Microsoft Store-t, vagy keresse fel a Microsoft Store hivatalos webhelyét. Keresse meg a Mail and Calendar alkalmazást a Microsoft Store-ban. Kattintson a Get in Store alkalmazásra, majd a Telepítés lehetőségre a Mail alkalmazás letöltéséhez és telepítéséhez a Windows 10/11 PC-hez. Hozzáadhat egy új e-mail fiókot a Windows Mail alkalmazáshoz, és ellenőrizheti e-mailjeit. Tekintse meg alább, hogyan állíthat be e-mailt a Mail alkalmazásban.
Hogyan adhatok hozzá e-mail fiókot a Windows 10 Mail alkalmazásban?
Nyissa meg a Mail alkalmazást a számítógépén. Válassza a Fiók hozzáadása lehetőséget, és válasszon e-mail fióktípust, például Gmail, Outlook, Yahoo stb. Ha korábban használta a Mail alkalmazást, kattintson a bal alsó sarokban található Beállítások lehetőségre, és válassza a Fiókok kezelése lehetőséget. Adja meg e-mail fiókja adatait, például e-mail címét és jelszavát, majd kattintson a Bejelentkezés gombra, hogy hozzáadja ezt az e-mail fiókot a Mail alkalmazáshoz.
Hogyan módosíthatom az alapértelmezett e-mail fiókot a Windows 10 rendszerben?
Miután megnyílt a Windows 10 Mail, válassza ki a „Beállítások” ikont (a fogaskerék) az alkalmazás alján található menüből. Ezután egyszerűen válassza a „Fiókok kezelése” lehetőséget a képernyő jobb oldalán megjelenő beállítások menüből.
Hogyan állíthatom be az e-mailemet Windows 10 rendszeren?
Ha most váltott át a Windows rendszerre, vagy éppen most döntött úgy, hogy itt az ideje a beépített M eil alkalmazás használatának, az e-mail fiókokkal történő beállítása nagyon egyszerű. Indítsa el a Mail alkalmazást a Windows Start menüjére kattintva, és válassza a „Levelezés” lehetőséget. Válassza ki a hozzáadni kívánt fiók típusát.
Hogyan lehet új e-mail fiókot létrehozni a Windows Mailben?
1. lépés: Kattintson a ⚙ ikonra a Windows Mail alsó sarkában a Beállítások menü megnyitásához. 2. lépés: A beállítások menüben kattintson a Fiókok kezelése elemre. 3. lépés: A Fiókok kezelése menüben kattintson a Fiók hozzáadása lehetőségre. 4. lépés: Megjelenik az új fiók hozzáadása párbeszédpanel.
Hogyan kezdhetem el a Windows Mail használatát?
Útmutató kezdőknek a Windows Mailhez 1 Adjon hozzá egy másik e-mail fiókot. … 2 Az új e-mailek érkezési gyakoriságának módosítása. … 3 Írjon új üzenetet. … 4 Ellenőrizze a helyesírást és a nyelvtant. … 5 Keresés a beérkező levelek között. … 6 Üzenetek megjelölése, rendezése, törlése. … 7 Mellékletek hozzáadása és képek beszúrása. … 8 Nyissa meg és mentse a mellékleteket. …
Hogyan lehet kijavítani, hogy a levelek nem telepítve vannak a Windows 10 rendszerben?
A boltot is újratelepítené, esetleg akkor a Mail-t úgy mutatná, hogy nincs telepítve. Nyissa meg a Start menüt, és írja be a powershell parancsot. Automatikusan elkezdi keresni a programot, és megjelenik a PowerShell a keresési eredmények között. Kattintson jobb gombbal a PowerShellre, és válassza a „Futtatás rendszergazdaként” lehetőséget.
Hogyan adhatok hozzá új e-mail fiókot a Windows 10 rendszerhez?
Új e-mail fiók hozzáadása. Az alkalmazás használatának megkezdéséhez először csatlakoztatnia kell legalább egy e-mail szolgáltatást az alábbi lépésekkel: Nyissa meg a Start gombot. Keresse meg a Mail elemet, és kattintson a legfelső találatra az élmény megnyitásához. Kattintson a Fiók hozzáadása gombra. Válasszon ki egy szolgáltatást, és folytassa a képernyőn megjelenő utasításokkal.
Hogyan adhatok hozzá több e-mail fiókot a Windows Mailhez?
Manapság a legtöbb embernek több e-mail fiókja van. Legyen szó üzleti vagy magáncélról, a beépített Windows Mail alkalmazás (alkalmazás) mindent megtesz. Csak néhány egyszerű lépésre van szükség ahhoz, hogy különböző e-mail fiókokat adjon hozzá az alkalmazáshoz. Ez az alkalmazás a Windows 10 és 8 rendszerben található, és írja be a mail szót a keresősávba.

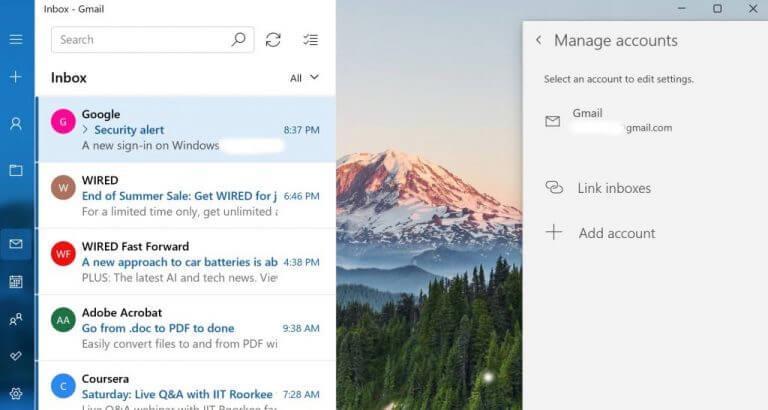
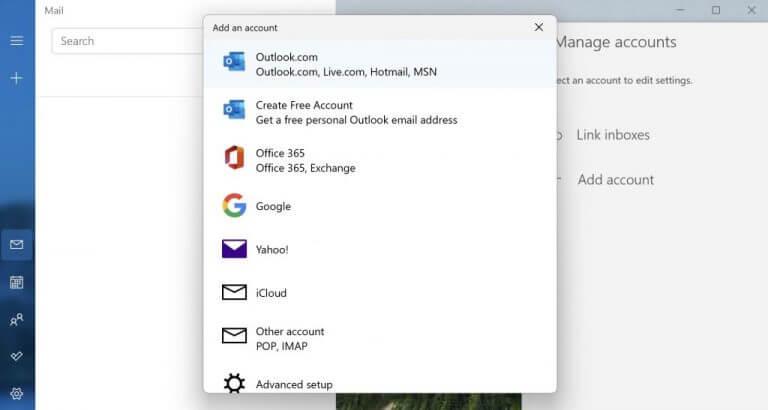
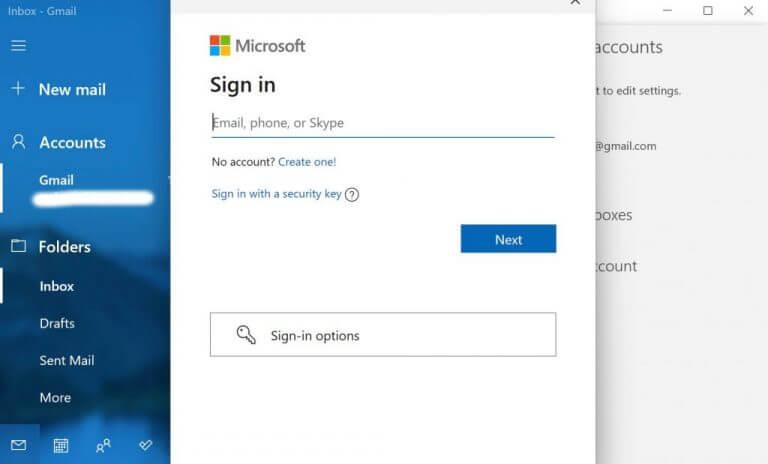
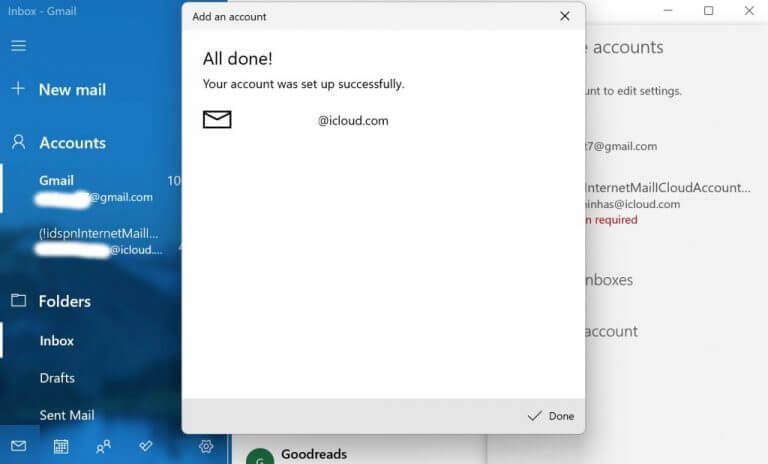
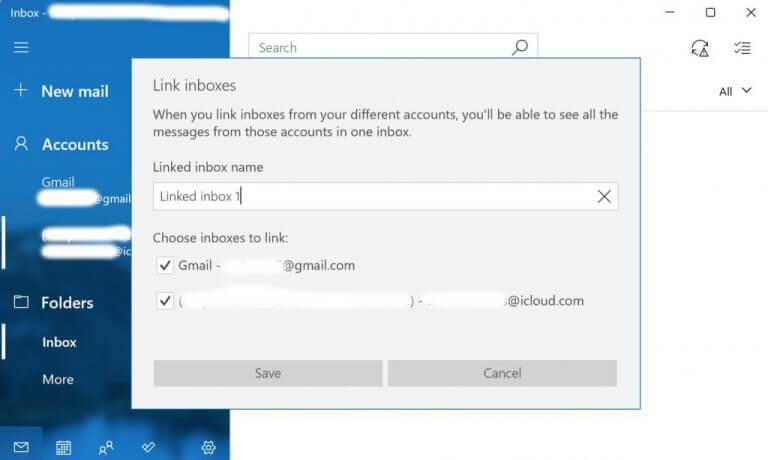
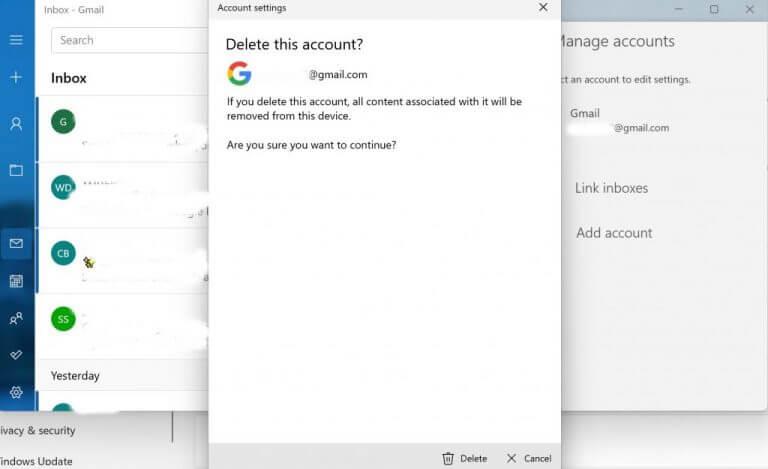



-on-windows-11-and-the-web.jpg)