- Πώς να ρυθμίσετε το Windows Mail
- Προσθήκη πολλών λογαριασμών
- Συνδέστε τα Εισερχόμενα
- Αφαίρεση λογαριασμού
- Ρύθμιση της αλληλογραφίας των Windows
Ταχυδρομείο είναι μια δωρεάν εφαρμογή email από τη Microsoft διαθέσιμη σε όλες τις πιο πρόσφατες εκδόσεις των Windows—ξεκινώντας απευθείας από τα ίδια τα Windows Vista. Η εφαρμογή είναι διαθέσιμη δωρεάν και εγκαθίσταται εκ των προτέρων στο λειτουργικό σας σύστημα.
Το πρόγραμμα-πελάτης αλληλογραφίας λειτουργεί ως ένα ενιαίο σημείο τοποθεσίας που σας επιτρέπει να έχετε πρόσβαση σε όλα τα email και τα αρχεία σας από ένα μόνο μέρος. Η μινιμαλιστική διεπαφή και η προσβασιμότητα έχουν θαυμαστές σε όλη τη βάση χρηστών της Microsoft. Σε αυτό το άρθρο, θα σας δείξω πώς μπορείτε να ρυθμίσετε τον λογαριασμό αλληλογραφίας σας για επιτυχή χρήση. Ας ξεκινήσουμε λοιπόν.
Πώς να ρυθμίσετε το Windows Mail
Η Microsoft προσπάθησε —και πιστεύουμε ότι τα κατάφερε— να κάνει και να διατηρήσει τη διεπαφή χρήστη του Windows Mail όσο το δυνατόν απλούστερη και επίσης να την καταστήσει διαθέσιμη για χρήση από διαφορετικά δημογραφικά στοιχεία χρηστών. Χρησιμοποιώντας το Windows Mail ως προεπιλεγμένο πρόγραμμα-πελάτη email, μπορείτε να απλοποιήσετε όλες τις αλληλογραφίες email σας.
Έτσι, για να ξεκινήσετε με το Window Mail, ακολουθήστε τα παρακάτω βήματα:
- Κατευθυνθείτε προς το Αρχικο ΜΕΝΟΥ γραμμή αναζήτησης, πληκτρολογήστε “mail” και επιλέξτε την καλύτερη αντιστοίχιση. Θα δείτε ένα πλαίσιο διαλόγου καλωσορίσματος εάν αυτή είναι η πρώτη φορά που ανοίγετε την εφαρμογή Mail.
- Για να ξεκινήσετε με την εφαρμογή Mail, επιλέξτε Προσθήκη λογαριασμού.
- Εάν έχετε ήδη χρησιμοποιήσει το Mail, ωστόσο, κάντε κλικ στο Ρυθμίσεις > Διαχείριση λογαριασμών.
- Τέλος, επιλέξτε Προσθήκη λογαριασμού.
Επιλέξτε από τις διαθέσιμες υπηρεσίες email και κάντε κλικ στο Ολοκληρώθηκε. Τώρα, εισαγάγετε τη σχετική διεύθυνση email και τον κωδικό πρόσβασης για να συνδεθείτε στη συσκευή σας. Μόλις τελειώσετε, κάντε κλικ στο Σύνδεση.
Ο λογαριασμός email σας θα συγχρονιστεί σύντομα με το Windows Mail.
Προσθήκη πολλών λογαριασμών
Ένα από τα πιο χρήσιμα χαρακτηριστικά της εφαρμογής Mail είναι η ικανότητά της να εκτελεί πολλούς λογαριασμούς ταυτόχρονα. Μπορείτε να δείτε και να διαχειριστείτε όλα τα προγράμματα-πελάτες email σας όλα από ένα μόνο μινιμαλιστικό πρόγραμμα-πελάτη email. Δείτε πώς μπορείτε να ξεκινήσετε με αυτό:
- Ανοίξτε την εφαρμογή Mail.
- Επίλεξε το Ρυθμίσεις επιλογή.
- Στη συνέχεια κάντε κλικ στο Διαχείριση λογαριασμών.
- Επιλέγω Προσθήκη λογαριασμού.
- Τώρα επιλέξτε την υπηρεσία email που θέλετε να προσθέσετε.
- Εισαγάγετε το όνομα χρήστη και τον κωδικό πρόσβασης και, στη συνέχεια, προχωρήστε.
Ένας επιπλέον λογαριασμός email θα προστεθεί αμέσως στον λογαριασμό σας Mail, επιτρέποντάς σας να κάνετε εναλλαγή μεταξύ των διαφορετικών λογαριασμών email σας με ευκολία.
Συνδέστε τα Εισερχόμενα
Τα Εισερχόμενα σύνδεσης είναι μια εξαιρετικά εύχρηστη λειτουργία στο Windows Mail. Όπως υποδηλώνει το όνομα, σας επιτρέπει να συνδέσετε τα εισερχόμενα όλων των διαφορετικών λογαριασμών email που χρησιμοποιείτε στην εφαρμογή Mail σε ένα μόνο Inbox.
Για να ξεκινήσετε με τα Εισερχόμενα σύνδεσης, κάντε ξανά κλικ στο εικονίδιο Ρυθμίσεις από κάτω και επιλέξτε Διαχείριση λογαριασμών. Από εκεί, επιλέξτε Σύνδεση εισερχομένων.
Τώρα δώστε ένα όνομα στα νέα σας συγχωνευμένα εισερχόμενα και κάντε κλικ στο Αποθηκεύσετε. Μόλις το κάνετε αυτό, θα δημιουργηθεί ένα νέο κοινό φάκελο εισερχομένων.
Αφαίρεση λογαριασμού
Στο μέλλον, όταν θέλετε να απαλλαγείτε από έναν λογαριασμό email, το μόνο που έχετε να κάνετε είναι να κάνετε κλικ σε αυτό το email από το Διαχείριση λογαριασμού ενότητα ξανά. Από εκεί, επιλέξτε Διαγραφή λογαριασμού από αυτή τη συσκευή.
Θα εμφανιστεί ένα νέο παράθυρο διαλόγου για να επιβεβαιώσετε εάν θέλετε να διαγράψετε τον λογαριασμό σε ένα νέο παράθυρο διαλόγου. Κάντε κλικ στο Διαγράφω για να οριστικοποιήσετε τη διαγραφή του λογαριασμού σας.
Ρύθμιση της αλληλογραφίας των Windows
Το Windows Mail χρησιμοποιείται εδώ και αρκετό καιρό και συνεχίζει να χρησιμοποιείται παγκοσμίως από χρήστες και λάτρεις της Microsoft. Εάν ακολουθήσετε τα παραπάνω βήματα, θα μπορείτε να ρυθμίσετε τις ρυθμίσεις σας στο Windows Mail χωρίς κανένα πρόβλημα.
FAQ
Πώς μπορώ να προσθέσω έναν νέο λογαριασμό email στο Windows Mail;
Για να προσθέσετε μη αυτόματα έναν νέο λογαριασμό στο Windows Mail/Outlook: Επιλέξτε Προσθήκη λογαριασμού. Από το παράθυρο διαλόγου, μετακινηθείτε λίγο προς τα κάτω και κάντε κλικ στο Advanced settings. Επιλέξτε email στο Διαδίκτυο. Διεύθυνση email: Η πλήρης διεύθυνση email που θέλετε να διαμορφώσετε στο Windows Mail.
Πώς μπορώ να ρυθμίσω την αλληλογραφία των Windows 10;
Ρύθμιση του Windows 10 Mail Βήμα 1 – Ανοίξτε το Windows 10 Mail και κάντε κλικ στο Έναρξη Βήμα 2 – Κάντε κλικ στο + Προσθήκη λογαριασμού Βήμα 3 – Κάντε κλικ στην επιλογή Άλλος λογαριασμός (POP, IMAP) Βήμα 4 – Εισαγάγετε τα στοιχεία του λογαριασμού email σας και κάντε κλικ στην επιλογή Είσοδος Βήμα 5 – Όλα Ολοκληρώθηκε!
Πώς μπορώ να ξεκινήσω με την εφαρμογή Windows Mail;
Για να ξεκινήσετε με την εφαρμογή, πρέπει πρώτα να συνδέσετε τουλάχιστον μία υπηρεσία email χρησιμοποιώντας τα εξής βήματα: Ανοίξτε την Έναρξη. Αναζητήστε το Mail και κάντε κλικ στο κορυφαίο αποτέλεσμα για να ανοίξετε την εμπειρία. Κάντε κλικ στο κουμπί Προσθήκη λογαριασμού.
Τι είναι η εφαρμογή Mail στα Windows 10;
Τα Windows 10 συνοδεύονται από την εφαρμογή Mail, η οποία είναι ο νέος προεπιλεγμένος πελάτης για τη σύνδεση και τη διαχείριση όλων των λογαριασμών email σας από μια μοναδική εμπειρία χωρίς να χρειάζεται να φορτώσετε διαφορετικούς ιστότοπους για να ελέγξετε τα email σας. Αν και το σύνολο δυνατοτήτων δεν είναι τόσο μεγάλο όσο αυτό που βρίσκεται στην έκδοση του Outlook για υπολογιστές,…
Τα Windows 10 έχουν πρόγραμμα-πελάτη αλληλογραφίας;
Τα Windows 10 συνοδεύονται από ένα σύγχρονο ή καθολικό πρόγραμμα-πελάτη αλληλογραφίας που ονομάζεται Mail. Η εφαρμογή Mail στα Windows 10 είναι ένα από τα καλύτερα δωρεάν προγράμματα-πελάτες email για το λειτουργικό σύστημα Windows και υποστηρίζει όχι μόνο λογαριασμό Microsoft, αλλά σας επιτρέπει επίσης να προσθέτετε λογαριασμούς email από άλλες υπηρεσίες webmail όπως το Gmail και το Yahoo Mail.
Πώς να διορθώσετε το Windows Mail που δεν λειτουργεί στα Windows 10/11;
Πληκτρολογήστε την εντολή Get-AppxPackage Microsoft.windowscommunicationsapps | Remove-AppxPackage και πατήστε Enter για να απεγκαταστήσετε την εφαρμογή Windows Mail. Μετά την απεγκατάσταση της εφαρμογής Mail, μπορείτε να ανοίξετε το Microsoft Store για να αναζητήσετε την εφαρμογή Mail και Calendar και να κάνετε κλικ στο κουμπί Εγκατάσταση για να πραγματοποιήσετε ξανά λήψη και εγκατάσταση της εφαρμογής Mail στα Windows 10/11.
Πώς να εγκαταστήσετε το Windows Mail σε υπολογιστή με Windows 10/11;
Ανοίξτε το Microsoft Store ή μεταβείτε στον επίσημο ιστότοπο του Microsoft Store. Αναζήτηση για αλληλογραφία και ημερολόγιο στο Microsoft Store. Κάντε κλικ στην εφαρμογή Get in Store και κάντε κλικ στην Εγκατάσταση για λήψη και εγκατάσταση της εφαρμογής Mail για υπολογιστή Windows 10/11. Μπορείτε να προσθέσετε έναν νέο λογαριασμό email στην εφαρμογή Windows Mail και να ελέγξετε τα email σας. Ελέγξτε πώς μπορείτε να ρυθμίσετε το email στην εφαρμογή Mail παρακάτω.
Πώς να προσθέσετε έναν λογαριασμό email στην εφαρμογή Mail των Windows 10;
Ανοίξτε την εφαρμογή Mail στον υπολογιστή σας. Επιλέξτε Προσθήκη λογαριασμού και επιλέξτε έναν τύπο λογαριασμού email όπως Gmail, Outlook, Yahoo κ.λπ. Εάν χρησιμοποιούσατε την εφαρμογή Mail στο παρελθόν, μπορείτε να κάνετε κλικ στις Ρυθμίσεις στο κάτω αριστερό μέρος και να επιλέξετε Διαχείριση λογαριασμών. Εισαγάγετε τις πληροφορίες του λογαριασμού email σας, όπως τη διεύθυνση email και τον κωδικό πρόσβασης και κάντε κλικ στην επιλογή Είσοδος για να προσθέσετε αυτόν τον λογαριασμό email στην εφαρμογή Mail.
Πώς μπορώ να αλλάξω τον προεπιλεγμένο λογαριασμό email στα Windows 10;
Μόλις ανοίξει το Windows 10 Mail, επιλέξτε το εικονίδιο «Ρυθμίσεις» (το γρανάζι) από το μενού που βρίσκεται στο κάτω μέρος της εφαρμογής. Στη συνέχεια, απλά επιλέξτε «Διαχείριση λογαριασμών» από το μενού ρυθμίσεων που εμφανίζεται στη δεξιά πλευρά της οθόνης.
Πώς μπορώ να ρυθμίσω το email μου στα Windows 10;
Εάν μόλις κάνατε τη μετάβαση στα Windows ή μόλις επιτέλους αποφασίσατε ότι ήρθε η ώρα να χρησιμοποιήσετε την ενσωματωμένη εφαρμογή M ail, η ρύθμιση της με τους λογαριασμούς email σας είναι αρκετά απλή. Εκκινήστε την εφαρμογή Mail κάνοντας κλικ στο μενού Έναρξη των Windows και επιλέγοντας «Mail». Επιλέξτε τον τύπο λογαριασμού που θέλετε να προσθέσετε.
Πώς να δημιουργήσετε έναν νέο λογαριασμό email στο Windows Mail;
Βήμα 1: Κάντε κλικ στο ⚙ στην κάτω γωνία του Windows Mail για να ανοίξετε το Μενού Ρυθμίσεις. Βήμα 2: Στο μενού ρυθμίσεων, κάντε κλικ στην επιλογή Διαχείριση λογαριασμών. Βήμα 3: Στο μενού Διαχείριση λογαριασμών, κάντε κλικ στην Προσθήκη λογαριασμού. Βήμα 4: Θα εμφανιστεί ο τρόπος διαλόγου προσθήκης νέου λογαριασμού.
Πώς μπορώ να ξεκινήσω με το Windows Mail;
The Beginner’s Guide to Windows Mail 1 Προσθήκη άλλου λογαριασμού email. … 2 Αλλαγή της συχνότητας λήψης νέων μηνυμάτων email. … 3 Συνθέστε ένα νέο μήνυμα. … 4 Ελέγξτε την ορθογραφία και τη γραμματική. … 5 Αναζήτηση στα Εισερχόμενά σας. … 6 Σημαία, Ταξινόμηση, Διαγραφή μηνυμάτων. … 7 Προσθήκη συνημμένων και εισαγωγή εικόνων. … 8 Άνοιγμα και αποθήκευση συνημμένων. …
Πώς να διορθώσετε την αλληλογραφία ως μη εγκατεστημένη στα Windows 10;
Θα επανεγκαταστήσει επίσης το κατάστημα, ίσως τότε θα έδειχνε το Mail ως μη εγκατεστημένο. Ανοίξτε το μενού Έναρξη και πληκτρολογήστε powershell. Θα ξεκινήσει αυτόματα την αναζήτηση για το πρόγραμμα και θα εμφανίσει το PowerShell στα αποτελέσματα αναζήτησης. Κάντε δεξί κλικ στο PowerShell και επιλέξτε “Εκτέλεση ως διαχειριστής”.
Πώς μπορώ να προσθέσω έναν νέο λογαριασμό email στα Windows 10;
Προσθήκη νέου λογαριασμού email. Για να ξεκινήσετε με την εφαρμογή, πρέπει πρώτα να συνδέσετε τουλάχιστον μία υπηρεσία email χρησιμοποιώντας τα εξής βήματα: Ανοίξτε την Έναρξη. Αναζητήστε το Mail και κάντε κλικ στο κορυφαίο αποτέλεσμα για να ανοίξετε την εμπειρία. Κάντε κλικ στο κουμπί Προσθήκη λογαριασμού. Επιλέξτε μια υπηρεσία και συνεχίστε με τις οδηγίες που εμφανίζονται στην οθόνη.
Πώς μπορώ να προσθέσω πολλούς λογαριασμούς email στο Windows Mail;
Αυτές τις μέρες οι περισσότεροι άνθρωποι έχουν περισσότερους από έναν λογαριασμούς email. Είτε πρόκειται για επαγγελματικούς είτε για προσωπικούς λόγους, η ενσωματωμένη εφαρμογή (εφαρμογή) Mail των Windows σας καλύπτει. Χρειάζονται μόνο μερικά απλά βήματα για να προσθέσετε διαφορετικούς λογαριασμούς email στην εφαρμογή. Αυτή η εφαρμογή περιλαμβάνεται στα Windows 10 και 8. και πληκτρολογήστε mail στη γραμμή αναζήτησης.

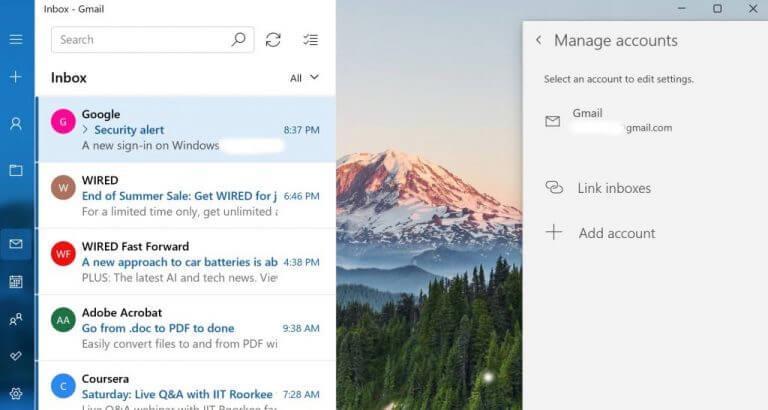
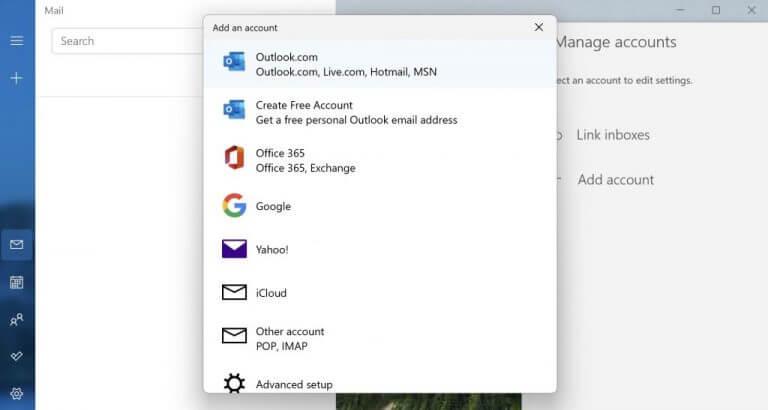
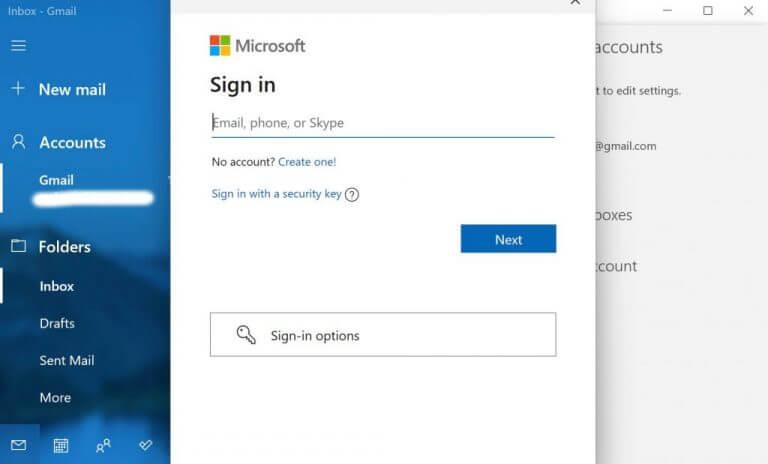
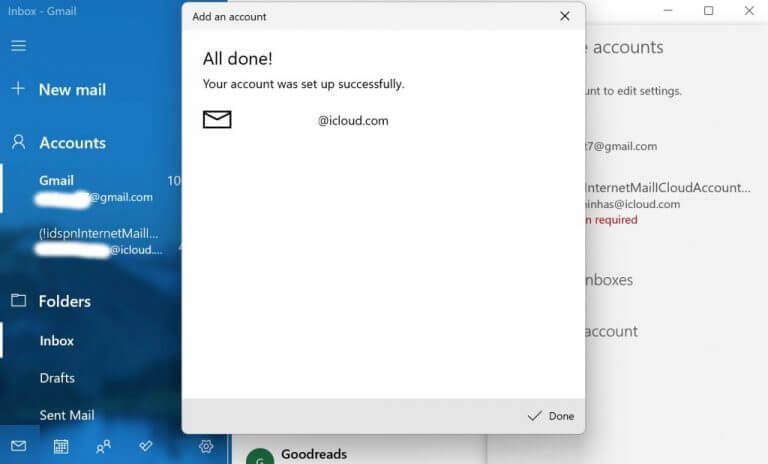
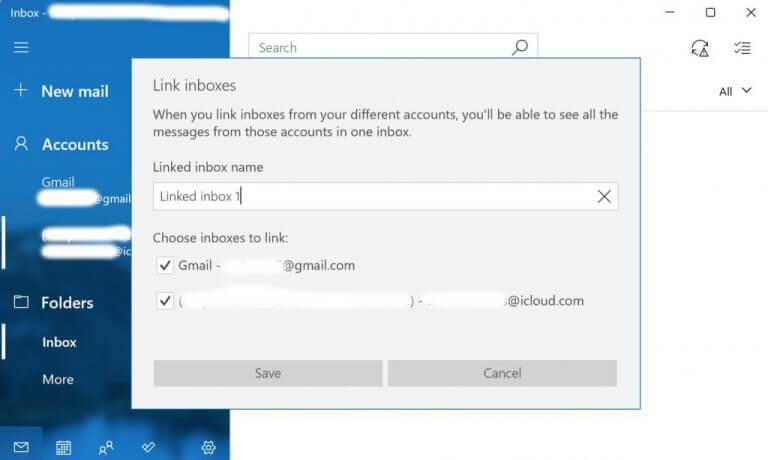
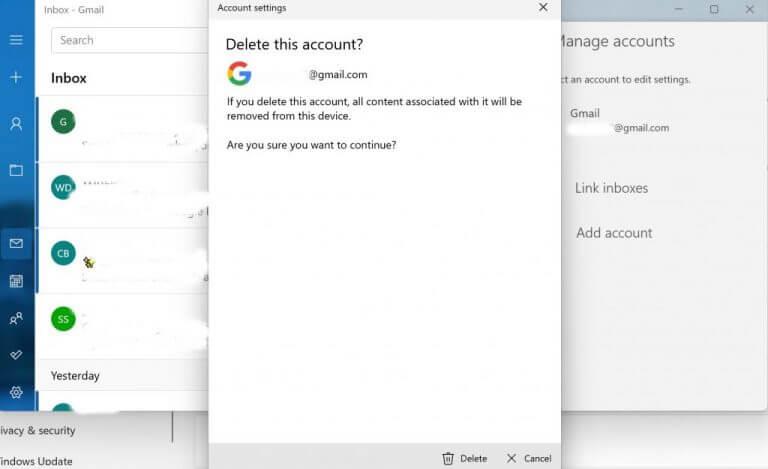



-on-windows-11-and-the-web.jpg)