- Como configurar o Windows Mail
- Adicionar várias contas
- Vincular caixas de entrada
- Removendo uma conta
- Configurando o Windows Mail
Correspondência é um aplicativo de e-mail gratuito da Microsoft disponível em todas as versões mais recentes do Windows—começando diretamente no próprio Windows Vista. O aplicativo está disponível gratuitamente e já vem instalado em seu sistema operacional.
O cliente de e-mail funciona como um ponto único que permite acessar todos os seus e-mails e arquivos de um único local. A interface minimalista e a acessibilidade têm fãs em toda a base de usuários da Microsoft. Neste artigo, mostrarei como você pode configurar sua conta do Mail para um uso bem-sucedido. Então vamos começar.
Como configurar o Windows Mail
A Microsoft tentou — e acreditamos ter conseguido — tornar e manter a interface do usuário do Windows Mail o mais simples possível e também disponibilizá-la para uso por diferentes demografias de usuários. Ao usar o Windows Mail como seu cliente de e-mail padrão, você pode simplificar todas as suas correspondências de e-mail.
Portanto, para começar a usar o Window Mail, siga as etapas abaixo:
- Dirija-se ao Menu Iniciar barra de pesquisa, digite ‘mail’ e selecione a melhor correspondência. Você verá uma caixa de diálogo de boas-vindas se for a primeira vez que você abre o aplicativo Mail.
- Para começar a usar o aplicativo Mail, selecione Adicionar Conta.
- Se você já usou o Mail, no entanto, clique em Configurações > Gerenciar contas.
- Por fim, selecione Adicionar Conta.
Escolha entre os serviços de e-mail disponíveis e clique em Feito. Agora, insira o endereço de e-mail e a senha relevantes para fazer login no seu dispositivo. Assim que terminar, clique em Conecte-se.
Sua conta de e-mail será sincronizada em breve com o Windows Mail.
Adicionar várias contas
Um dos recursos mais úteis do aplicativo Mail é a capacidade de executar várias contas simultaneamente. Você pode ver e gerenciar todos os seus clientes de e-mail a partir de um único cliente de e-mail minimalista. Veja como você pode começar com ele:
- Abra o aplicativo Mail.
- Selecione os Definições opção.
- Em seguida, clique no Gerenciar contas.
- Selecionar Adicionar Conta.
- Agora selecione o serviço de e-mail que você deseja adicionar.
- Digite o nome de usuário e a senha e, em seguida, vá em frente.
Uma conta de e-mail adicional será adicionada instantaneamente à sua conta de e-mail, permitindo que você alterne entre suas diferentes contas de e-mail com facilidade.
Vincular caixas de entrada
Link Inboxes é um recurso super útil no Windows Mail. Como o nome sugere, ele permite que você vincule as caixas de entrada de todas as diferentes contas de e-mail que você está executando no seu aplicativo Mail em uma única caixa de entrada.
Para começar a usar as Caixas de entrada do link, clique no ícone Configurações abaixo novamente e selecione Gerenciar contas. A partir daí, escolha Vincular caixas de entrada.
Agora dê um nome à sua nova caixa de entrada mesclada e clique em Salvar. Assim que você fizer isso, uma nova caixa de entrada comum será criada.
Removendo uma conta
No futuro, quando você quiser se livrar de uma conta de e-mail, tudo o que você precisa fazer é clicar nesse e-mail no Gerenciar conta seção novamente. A partir daí, selecione Deletar conta deste dispositivo.
Uma nova caixa de diálogo aparecerá para confirmar se você deseja excluir a conta em uma nova caixa de diálogo. Clique em Excluir para finalizar a exclusão da sua conta.
Configurando o Windows Mail
O Windows Mail está em uso há algum tempo e continua sendo usado em todo o mundo por usuários e entusiastas da Microsoft. Se você seguir as etapas acima, poderá definir suas configurações no Windows Mail sem problemas.
Perguntas frequentes
Como adiciono uma nova conta de email no Windows Mail?
Para adicionar manualmente uma nova conta no Windows Mail/Outlook: Selecione Adicionar conta. Na caixa de diálogo, role um pouco para baixo e clique em Configurações avançadas. Escolha e-mail da Internet. Endereço de email: o endereço de email completo que você deseja configurar no Windows Mail.
Como configuro o correio do Windows 10?
Configurando o Windows 10 Mail Etapa 1 – Abra o Windows 10 Mail e clique em Começar Etapa 2 – Clique em + Adicionar conta Etapa 3 – Clique em Outra conta (POP, IMAP) Etapa 4 – Insira os detalhes da sua conta de email e clique em Entrar Etapa 5 – Tudo feito!
Como faço para começar a usar o aplicativo Windows Mail?
Para começar a usar o aplicativo, você deve primeiro conectar pelo menos um serviço de e-mail usando estas etapas: Abra Iniciar. Pesquise Mail e clique no resultado superior para abrir a experiência. Clique no botão Adicionar conta.
O que é o aplicativo Mail no Windows 10?
O Windows 10 vem com o aplicativo Mail, que é seu novo cliente padrão para conectar e gerenciar todas as suas contas de e-mail a partir de uma única experiência, sem precisar carregar sites diferentes para verificar seus e-mails. Embora o conjunto de recursos não seja tão grande quanto o encontrado na versão desktop do Outlook,…
O Windows 10 tem um cliente de email?
O Windows 10 é fornecido com um cliente de email moderno ou universal chamado Mail. O aplicativo Mail no Windows 10 é um dos melhores clientes de e-mail gratuitos disponíveis para o sistema operacional Windows e suporta não apenas a conta da Microsoft, mas também permite adicionar contas de e-mail de outros serviços de webmail, como Gmail e Yahoo Mail.
Como corrigir o Windows Mail que não funciona no Windows 10/11?
Digite o comando Get-AppxPackage Microsoft.windowscommunicationsapps | Remove-AppxPackage e pressione Enter para desinstalar o aplicativo Windows Mail. Depois que o aplicativo Mail for desinstalado, você poderá abrir a Microsoft Store para pesquisar o aplicativo Mail and Calendar e clicar no botão Instalar para baixar e instalar o aplicativo Mail no Windows 10/11 novamente.
Como instalar o Windows Mail no Windows 10/11 PC?
Abra a Microsoft Store ou acesse o site oficial da Microsoft Store. Procure Email e Calendário na Microsoft Store. Clique no aplicativo Get in Store e clique em Install para baixar e instalar o aplicativo Mail para Windows 10/11 PC. Você pode adicionar uma nova conta de email ao aplicativo Windows Mail e verificar seus emails. Veja como configurar o e-mail no aplicativo Mail abaixo.
Como adicionar uma conta de email no aplicativo Windows 10 Mail?
Abra o aplicativo Mail no seu PC. Selecione Adicionar conta e escolha um tipo de conta de e-mail como Gmail, Outlook, Yahoo, etc. Se você já usou o aplicativo Mail antes, pode clicar em Configurações no canto inferior esquerdo e selecionar Gerenciar contas. Insira as informações da sua conta de e-mail, como endereço de e-mail e senha, e clique em Entrar para adicionar esta conta de e-mail ao aplicativo Mail.
Como faço para alterar a conta de email padrão no Windows 10?
Depois que o Windows 10 Mail for aberto, escolha o ícone ‘Configurações’ (a engrenagem) no menu localizado na parte inferior do aplicativo. Em seguida, basta escolher ‘Gerenciar contas’ no menu de configurações que aparece no lado direito da tela.
Como configuro meu email no Windows 10?
Se você acabou de mudar para o Windows ou finalmente decidiu que é hora de usar o aplicativo de e-mail integrado, configurá-lo com suas contas de e-mail é bastante simples. Inicie o aplicativo Mail clicando no menu Iniciar do Windows e selecionando “Mail”. Escolha o tipo de conta que deseja adicionar.
Como criar uma nova conta de email no Windows Mail?
Etapa 1: clique no ⚙ no canto inferior do Windows Mail para abrir o menu Configurações. Etapa 2: no menu de configurações, clique em Gerenciar contas. Etapa 3: no menu Gerenciar contas, clique em Adicionar conta. Etapa 4: O modal de diálogo adicionar uma nova conta será exibido.
Como faço para começar a usar o Windows Mail?
O Guia do Iniciante para o Windows Mail 1 Adicionar outra conta de e-mail. … 2 Altere a frequência com que as novas mensagens de e-mail chegam. … 3 Componha uma nova mensagem. … 4 Verifique a ortografia e gramática. … 5 Pesquisando sua caixa de entrada. … 6 Sinalizar, classificar, excluir mensagens. … 7 Adicionando Anexos e Inserindo Imagens. … 8 Abra e salve anexos. …
Como corrigir o email como não instalado no Windows 10?
Também reinstalaria a loja, talvez mostrasse o Mail como não instalado. Abra o menu Iniciar e digite powershell. Ele começará automaticamente a procurar o programa e mostrará o PowerShell nos resultados da pesquisa. Clique com o botão direito do mouse no PowerShell e selecione a opção “Executar como administrador”.
Como adiciono uma nova conta de email ao Windows 10?
Adicionando nova conta de e-mail. Para começar a usar o aplicativo, você deve primeiro conectar pelo menos um serviço de e-mail usando estas etapas: Abra Iniciar. Pesquise Mail e clique no resultado superior para abrir a experiência. Clique no botão Adicionar conta. Selecione um serviço e continue com as instruções na tela.
Como adiciono várias contas de email ao Windows Mail?
Atualmente, a maioria das pessoas tem mais de uma conta de e-mail. Seja para negócios ou pessoais, o aplicativo interno do Windows Mail (aplicativo) oferece cobertura. Leva apenas alguns passos simples para adicionar diferentes contas de e-mail ao aplicativo. Este aplicativo está incluído no Windows 10 e 8. e digite email na barra de pesquisa.

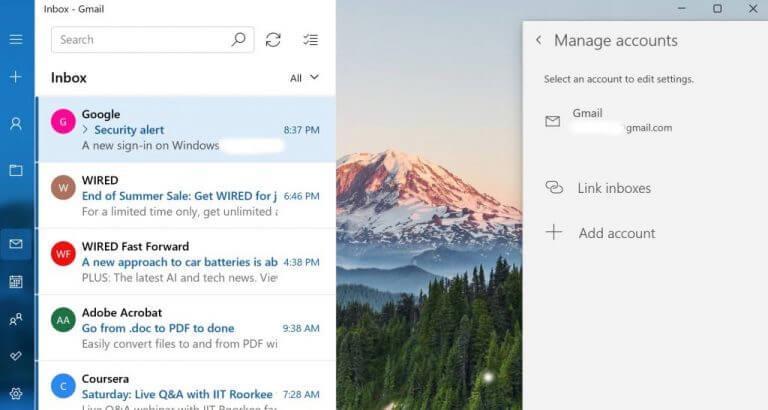
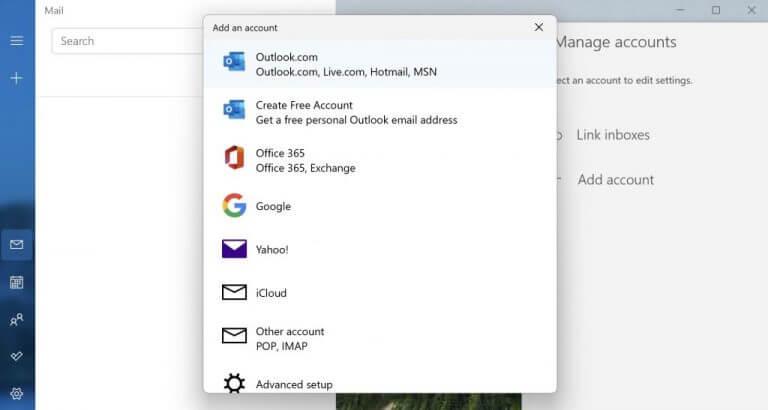
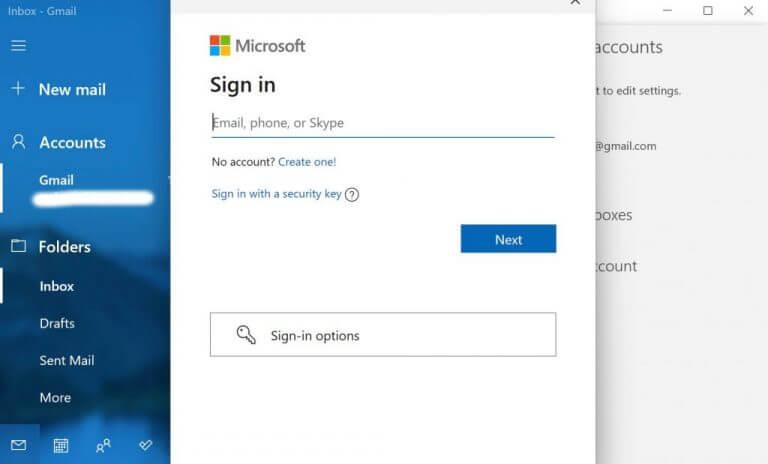
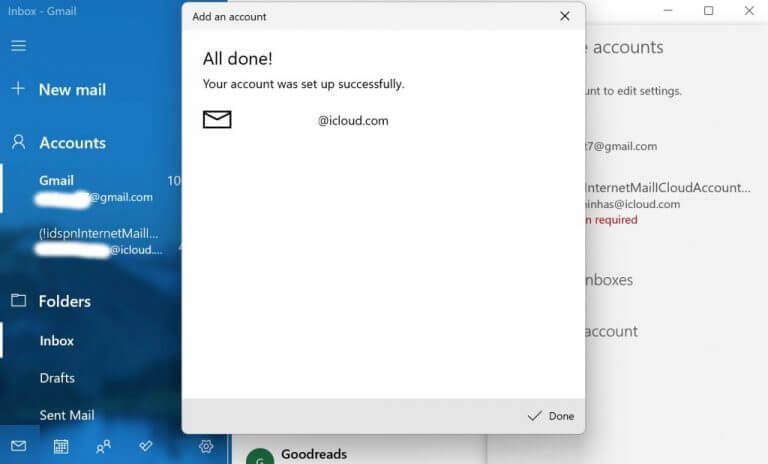
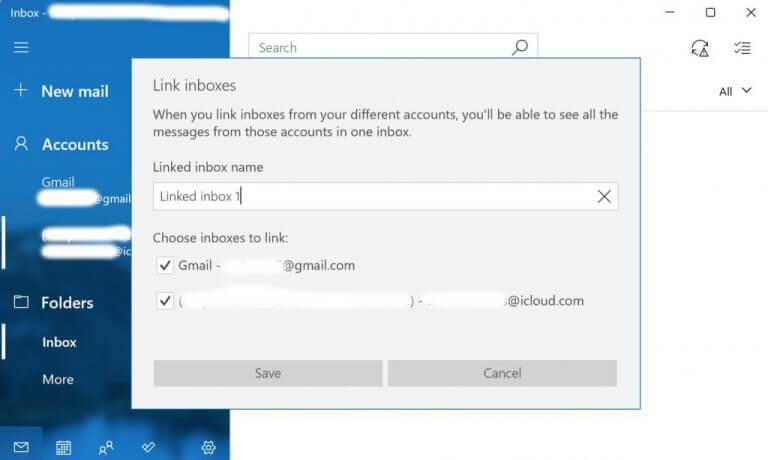
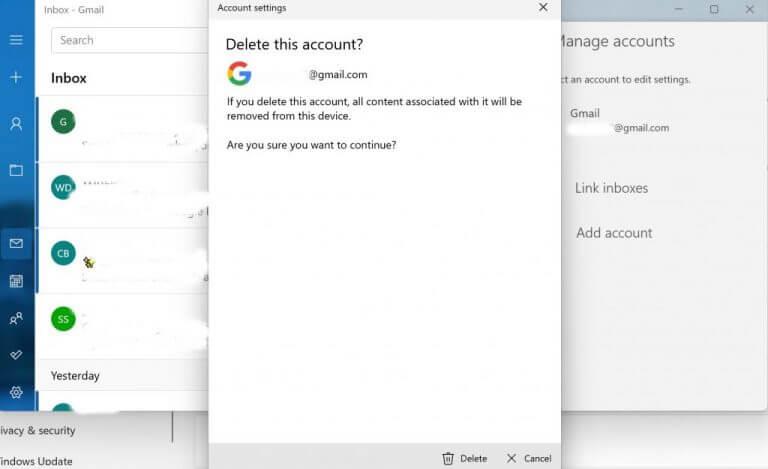



-on-windows-11-and-the-web.jpg)