- Jak nastavit Windows Mail
- Přidat více účtů
- Propojit doručené pošty
- Odebrání účtu
- Nastavení Windows Mail
Pošta je bezplatná e-mailová aplikace od společnosti Microsoft dostupná ve všech nejnovějších verzích systému Windows – počínaje samotným systémem Windows Vista. Aplikace je k dispozici zdarma a je předem nainstalovaná ve vašem operačním systému.
Poštovní klient funguje jako jediné místo, které vám umožní přístup ke všem vašim e-mailům a souborům z jednoho místa. Minimalistické rozhraní a dostupnost mají fanoušky napříč uživatelskou základnou Microsoftu. V tomto článku vám ukážu, jak můžete nastavit svůj poštovní účet pro úspěšné používání. Pojďme tedy začít.
Jak nastavit Windows Mail
Microsoft se snažil – a věříme, že se mu to podařilo – vytvořit a udržet uživatelské rozhraní Windows Mail co nejjednodušší a také jej zpřístupnit pro použití různými demografickými skupinami uživatelů. Použitím Windows Mail jako výchozího e-mailového klienta můžete zjednodušit veškerou svou e-mailovou korespondenci.
Chcete-li tedy začít s Window Mail, postupujte takto:
- Zamiřte do Nabídka Start do vyhledávacího pole zadejte ‚mail‘ a vyberte nejlepší shodu. Pokud aplikaci Mail otevíráte poprvé, zobrazí se uvítací dialogové okno.
- Chcete-li začít s aplikací Mail, vyberte Přidat účet.
- Pokud jste však již poštu používali, klikněte na Nastavení > Spravovat účty.
- Nakonec vyberte Přidat účet.
Vyberte si z dostupných e-mailových služeb a klikněte na Hotovo. Nyní zadejte příslušnou e-mailovou adresu a heslo pro přihlášení do zařízení. Jakmile budete hotovi, klikněte na Přihlásit se.
Váš e-mailový účet bude brzy synchronizován s Windows Mail.
Přidat více účtů
Jednou z nejužitečnějších funkcí aplikace Mail je její schopnost provozovat více účtů současně. Všechny své e-mailové klienty můžete prohlížet a spravovat z jediného minimalistického e-mailového klienta. Zde je návod, jak s tím můžete začít:
- Otevřete aplikaci Mail.
- Vybrat Nastavení volba.
- Poté klikněte na Spravovat účty.
- Vybrat Přidat účet.
- Nyní vyberte e-mailovou službu, kterou chcete přidat.
- Zadejte uživatelské jméno a heslo a pokračujte.
K vašemu poštovnímu účtu bude okamžitě přidán další e-mailový účet, který vám umožní snadno přepínat tam a zpět mezi různými e-mailovými účty.
Propojit doručené pošty
Link Inboxes je super užitečná funkce ve Windows Mail. Jak název napovídá, umožňuje vám propojit doručené pošty všech různých e-mailových účtů, které provozujete v aplikaci Mail, do jediné doručené pošty.
Chcete-li začít s propojením doručené pošty, klikněte znovu na ikonu Nastavení zespodu a vyberte Spravovat účty. Odtud si vyberte Propojte doručenou poštu.
Nyní pojmenujte svou novou sloučenou doručenou poštu a klikněte na Uložit. Jakmile to uděláte, vytvoří se nová společná schránka.
Odebrání účtu
V budoucnu, až se budete chtít zbavit e-mailového účtu, stačí na tento e-mail kliknout ze serveru Spravovat účet sekce znovu. Odtud vyberte smazat účet z tohoto zařízení.
Objeví se nové dialogové okno pro potvrzení, zda chcete účet odstranit v novém dialogovém okně. Klikněte na Vymazat dokončit smazání účtu.
Nastavení Windows Mail
Windows Mail se již nějakou dobu používá a nadále jej používají po celém světě uživatelé i nadšenci společnosti Microsoft. Pokud budete postupovat podle výše uvedených kroků, budete moci bez problémů nastavit nastavení ve Windows Mail.
FAQ
Jak přidám nový e-mailový účet ve Windows Mail?
Ruční přidání nového účtu do Windows Mail/Outlook: Vyberte Přidat účet. V dialogovém okně přejděte o kousek dolů a klikněte na Pokročilá nastavení. Vyberte internetový e-mail. E-mailová adresa: Úplná e-mailová adresa, kterou chcete nakonfigurovat ve Windows Mail.
Jak nastavím poštu Windows 10?
Nastavení Windows 10 Mail Krok 1 – Otevřete Windows 10 Mail a klikněte na Začínáme Krok 2 – Klikněte na + Přidat účet Krok 3 – Klikněte na Jiný účet (POP, IMAP) Krok 4 – Zadejte podrobnosti o svém e-mailovém účtu a klikněte na Přihlásit Krok 5 – Vše Hotovo!
Jak mohu začít s aplikací Windows Mail?
Chcete-li začít s aplikací, musíte nejprve připojit alespoň jednu e-mailovou službu pomocí těchto kroků: Otevřete Start. Vyhledejte Mail a kliknutím na horní výsledek otevřete prostředí. Klikněte na tlačítko Přidat účet.
Co je aplikace Mail ve Windows 10?
Windows 10 je dodáván s aplikací Mail, což je váš nový výchozí klient pro připojení a správu všech vašich e-mailových účtů z jediného prostředí, aniž byste museli načítat různé weby, abyste mohli kontrolovat vaše e-maily. Přestože sada funkcí není tak velká jako sada v desktopové verzi Outlooku,…
Má Windows 10 poštovního klienta?
Windows 10 je dodáván s moderním nebo univerzálním poštovním klientem s názvem Mail. Aplikace Mail v systému Windows 10 je jedním z nejlepších bezplatných e-mailových klientů pro operační systém Windows a podporuje nejen účet Microsoft, ale umožňuje vám také přidávat e-mailové účty z jiných webových poštovních služeb, jako je Gmail a Yahoo Mail.
Jak opravit, že Windows Mail nefunguje ve Windows 10/11?
Zadejte příkaz Get-AppxPackage Microsoft.windowscommunicationsapps | Remove-AppxPackage a stisknutím klávesy Enter odinstalujte aplikaci Windows Mail. Po odinstalaci aplikace Mail můžete otevřít Microsoft Store a vyhledat aplikaci Mail and Calendar a kliknutím na tlačítko Instalovat znovu stáhnout a nainstalovat aplikaci Mail na Windows 10/11.
Jak nainstalovat Windows Mail na Windows 10/11 PC?
Otevřete Microsoft Store nebo přejděte na oficiální web Microsoft Store. Vyhledejte poštu a kalendář v Microsoft Storu. Klikněte na Získat aplikaci v obchodě a klikněte na Instalovat pro stažení a instalaci aplikace Mail pro Windows 10/11 PC. Do aplikace Windows Mail můžete přidat nový e-mailový účet a kontrolovat své e-maily. Níže se podívejte, jak nastavit e-mail v aplikaci Mail.
Jak přidat e-mailový účet v aplikaci Windows 10 Mail?
Otevřete aplikaci Mail v počítači. Vyberte Přidat účet a vyberte typ e-mailového účtu, jako je Gmail, Outlook, Yahoo atd. Pokud jste dříve používali aplikaci Mail, můžete kliknout na Nastavení vlevo dole a vybrat Spravovat účty. Zadejte informace o svém e-mailovém účtu, jako je e-mailová adresa a heslo, a kliknutím na Přihlásit se přidejte tento e-mailový účet do aplikace Mail.
Jak změním výchozí e-mailový účet ve Windows 10?
Po otevření Windows 10 Mail vyberte ikonu „Nastavení“ (ozubené kolečko) z nabídky umístěné ve spodní části aplikace. Poté jednoduše vyberte „Spravovat účty“ z nabídky nastavení, která se zobrazí na pravé straně obrazovky.
Jak nastavím svůj e-mail ve Windows 10?
Pokud jste právě přešli na Windows nebo jste se právě konečně rozhodli, že je čas použít vestavěnou aplikaci Mail, její nastavení pomocí e-mailových účtů je velmi jednoduché. Spusťte aplikaci Mail kliknutím na nabídku Start systému Windows a výběrem položky „Pošta“. Vyberte typ účtu, který chcete přidat.
Jak vytvořit nový e-mailový účet ve Windows Mail?
Krok 1: Klepnutím na ⚙ v dolním rohu Windows Mail otevřete nabídku Nastavení. Krok 2: V nabídce nastavení klikněte na Spravovat účty. Krok 3: V nabídce Spravovat účty klikněte na Přidat účet. Krok 4: Zobrazí se dialogové okno pro přidání nového účtu.
Jak mohu začít s Windows Mail?
Průvodce pro začátečníky k programu Windows Mail 1 Přidejte další e-mailový účet. … 2 Změňte, jak často přicházejí nové e-mailové zprávy. … 3 Vytvořte novou zprávu. … 4 Zkontrolujte pravopis a gramatiku. … 5 Vyhledávání ve složce Doručená pošta. … 6 Označení, řazení, mazání zpráv. … 7 Přidávání příloh a vkládání obrázků. … 8 Otevřít a uložit přílohy. …
Jak opravit poštu, která není nainstalována ve Windows 10?
Také by to přeinstalovalo obchod, možná by pak zobrazilo Mail jako nenainstalovaný. Otevřete nabídku Start a zadejte powershell. Automaticky začne hledat program a ve výsledcích vyhledávání se zobrazí PowerShell. Klikněte pravým tlačítkem na PowerShell a vyberte možnost „Spustit jako správce“.
Jak přidám nový e-mailový účet do Windows 10?
Přidávání nového e-mailového účtu. Chcete-li začít s aplikací, musíte nejprve připojit alespoň jednu e-mailovou službu pomocí těchto kroků: Otevřete Start. Vyhledejte Mail a kliknutím na horní výsledek otevřete prostředí. Klikněte na tlačítko Přidat účet. Vyberte službu a pokračujte podle pokynů na obrazovce.
Jak přidám více e-mailových účtů do programu Windows Mail?
V dnešní době má většina lidí více než jeden e-mailový účet. Ať už je to pracovní nebo osobní, vestavěná aplikace Windows Mail vám pomůže. Chcete-li do aplikace přidat různé e-mailové účty, stačí několik jednoduchých kroků. Tato aplikace je součástí systému Windows 10 a 8. a do vyhledávacího pole zadejte poštu.

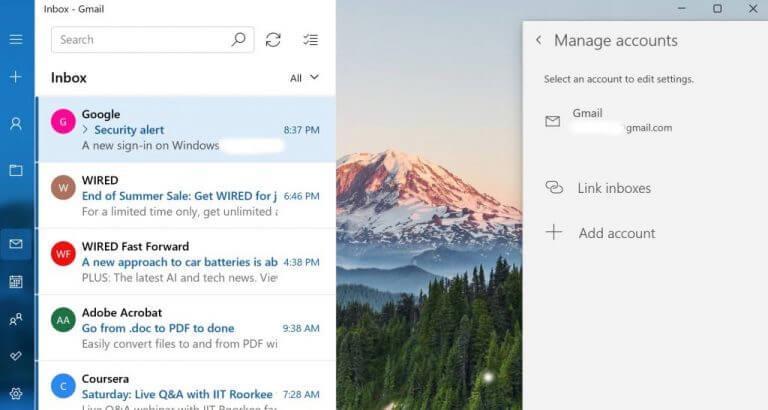
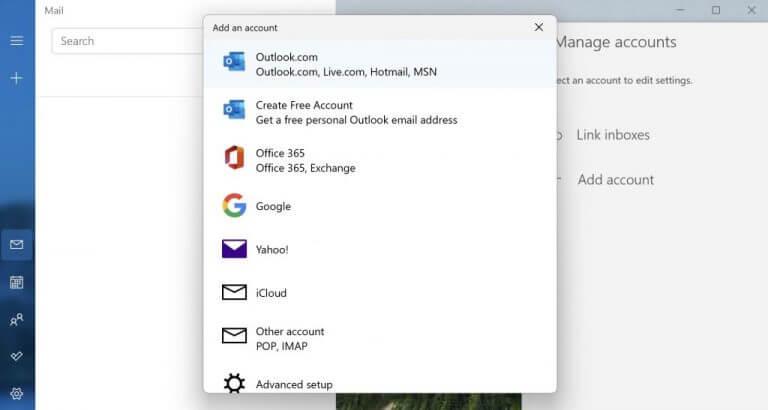
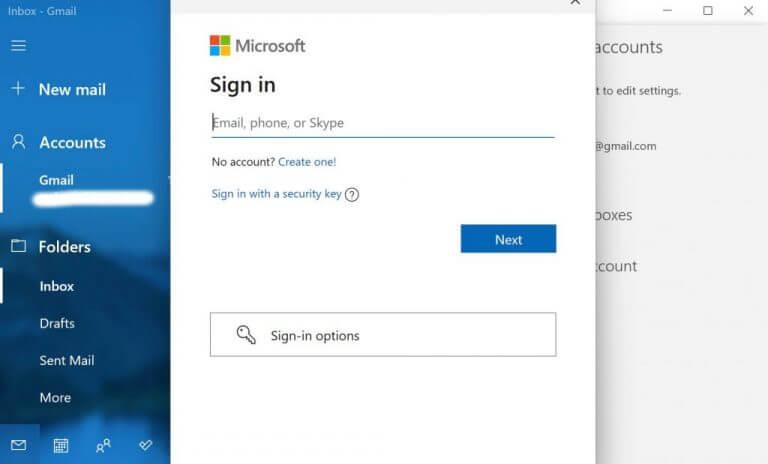
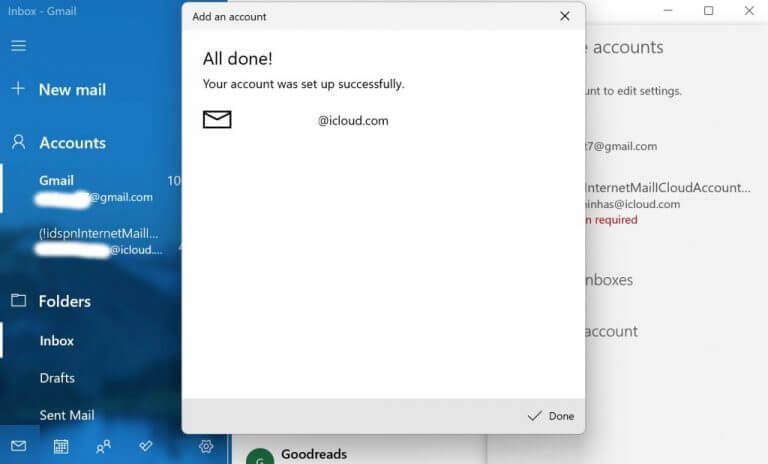
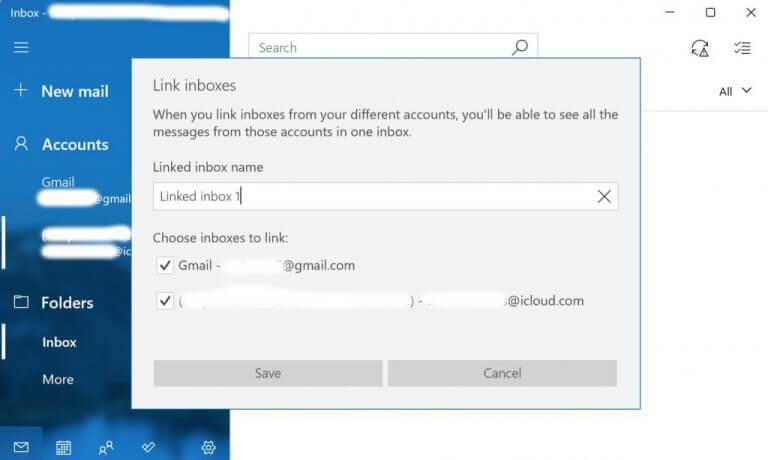
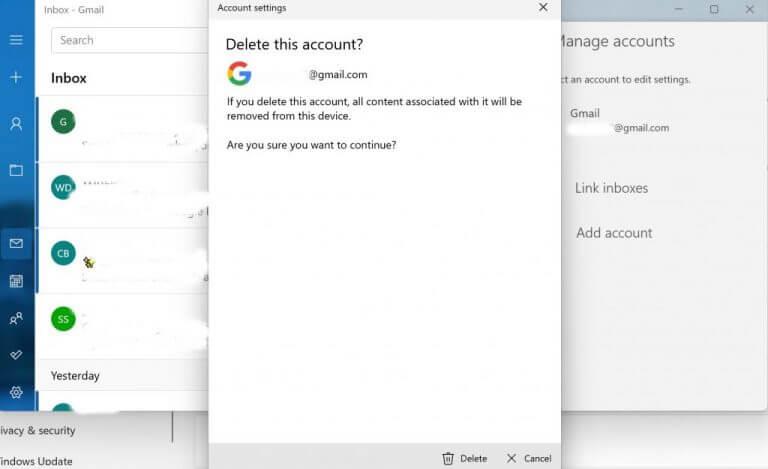



-on-windows-11-and-the-web.jpg)