- Hur man ställer in Windows Mail
- Lägg till flera konton
- Länka inkorgar
- Ta bort ett konto
- Konfigurera Windows Mail
Post är en gratis e-postapp från Microsoft tillgänglig i alla de senaste versionerna av Windows – med start direkt från själva Windows Vista. Appen är tillgänglig gratis och kommer installerad på ditt operativsystem i förväg.
E-postklienten fungerar som en enda plats som låter dig komma åt alla dina e-postmeddelanden och filer från en enda plats. Det minimalistiska gränssnittet och tillgängligheten har fans över hela Microsofts användarbas. I den här artikeln ska jag visa dig hur du kan ställa in ditt Mail-konto för framgångsrik användning. Så låt oss börja.
Hur man ställer in Windows Mail
Microsoft har försökt – och vi tror att det har lyckats – att göra och hålla användargränssnittet för Windows Mail så enkelt som möjligt och även göra det tillgängligt för användning av olika demografiska användare. Genom att använda Windows Mail som din standard e-postklient kan du förenkla alla dina e-postkorrespondenser.
Så, för att komma igång med Window Mail, följ stegen nedan:
- Gå till Start meny sökfältet, skriv ”mail” och välj den bästa matchningen. Du kommer att se en välkomstdialogruta om det är första gången du öppnar Mail-appen.
- För att komma igång med Mail-appen, välj Lägg till konto.
- Om du dock redan har använt Mail, klicka sedan på Inställningar > Hantera konton.
- Slutligen, välj Lägg till konto.
Välj bland de tillgängliga e-posttjänsterna och klicka på Gjort. Ange nu relevant e-postadress och lösenord för att logga in på din enhet. Klicka på så fort du är klar Logga in.
Ditt e-postkonto kommer snart att synkroniseras med Windows Mail.
Lägg till flera konton
En av de mest användbara funktionerna i Mail-appen är dess förmåga att köra flera konton samtidigt. Du kan se och hantera alla dina e-postklienter från en enda minimalistisk e-postklient. Så här kommer du igång med det:
- Öppna Mail-appen.
- Välj inställningar alternativ.
- Klicka sedan på Hantera konton.
- Välj Lägg till konto.
- Välj nu den e-posttjänst du vill lägga till.
- Ange användarnamn och lösenord och fortsätt sedan.
Ett extra e-postkonto kommer omedelbart att läggas till ditt Mail-konto, så att du enkelt kan växla fram och tillbaka mellan dina olika e-postkonton.
Länka inkorgar
Länka inkorgar är en superhändig funktion i Windows Mail. Som namnet antyder låter den dig länka inkorgarna för alla olika e-postkonton du kör på din Mail-app till en enda inkorg.
För att komma igång med länkinkorgar klickar du på ikonen Inställningar nedan igen och väljer Hantera konton. Välj därifrån Länka inkorgar.
Ge nu ett namn till din nya sammanslagna inkorg och klicka på Spara. Så fort du gör detta skapas en ny gemensam inkorg.
Ta bort ett konto
När du i framtiden vill bli av med ett e-postkonto behöver du bara klicka på det e-postmeddelandet från Hantera konto avsnitt igen. Därifrån väljer du Radera konto från den här enheten.
En ny dialogruta dyker upp för att bekräfta om du vill ta bort kontot i en ny dialogruta. Klicka på Radera för att slutföra borttagningen av ditt konto.
Konfigurera Windows Mail
Windows Mail har använts ett tag nu och fortsätter att användas över hela världen av både Microsoft-användare och entusiaster. Om du följer stegen ovan kommer du att kunna ställa in dina inställningar på Windows Mail utan problem.
FAQ
Hur lägger jag till ett nytt e-postkonto i Windows Mail?
För att manuellt lägga till ett nytt konto i din Windows Mail/Outlook: Välj Lägg till konto. Från dialogrutan, scrolla lite nedåt och klicka på Avancerade inställningar. Välj Internet-e-post. E-postadress: Den fullständiga e-postadressen du vill konfigurera i Windows Mail.
Hur ställer jag in Windows 10 mail?
Konfigurera Windows 10 Mail Steg 1 – Öppna Windows 10 Mail och klicka på Kom igång Steg 2 – Klicka på + Lägg till konto Steg 3 – Klicka på Annat konto (POP, IMAP) Steg 4 – Ange dina e-postkontouppgifter och klicka på Logga in Steg 5 – Alla Gjort!
Hur kommer jag igång med Windows Mail-appen?
För att komma igång med appen måste du först ansluta minst en e-posttjänst med dessa steg: Öppna Start. Sök efter Mail och klicka på det översta resultatet för att öppna upplevelsen. Klicka på knappen Lägg till konto.
Vad är Mail-appen i Windows 10?
Windows 10 kommer med Mail-appen, som är din nya standardklient för att ansluta och hantera alla dina e-postkonton från en enda upplevelse utan att behöva ladda olika webbplatser för att kontrollera din e-post. Även om funktionsuppsättningen inte är lika stor som den som finns i skrivbordsversionen av Outlook,…
Har Windows 10 en e-postklient?
Windows 10 levereras med en modern eller universell e-postklient som heter Mail. Mail-appen i Windows 10 är en av de bästa gratis e-postklienterna där ute för Windows operativsystem, och den stöder inte bara Microsoft-konton utan låter dig också lägga till e-postkonton från andra webbposttjänster som Gmail och Yahoo Mail.
Hur fixar jag att Windows Mail inte fungerar på Windows 10/11?
Skriv kommandot Get-AppxPackage Microsoft.windowscommunicationsapps | Ta bort-AppxPackage och tryck på Enter för att avinstallera Windows Mail-appen. Efter att Mail-appen har avinstallerats kan du öppna Microsoft Store för att söka efter Mail and Calendar-appen och klicka på knappen Installera för att ladda ner och installera Mail-appen på Windows 10/11 igen.
Hur installerar jag Windows Mail på Windows 10/11 PC?
Öppna Microsoft Store eller gå till Microsoft Store officiella webbplats. Sök efter e-post och kalender i Microsoft Store. Klicka på Get in Store-appen och klicka på Installera för att ladda ner och installera Mail-appen för Windows 10/11 PC. Du kan lägga till ett nytt e-postkonto i Windows Mail-appen och kontrollera dina e-postmeddelanden. Kontrollera hur du ställer in e-post i Mail-appen nedan.
Hur lägger man till ett e-postkonto i Windows 10 Mail-appen?
Öppna Mail-appen på din dator. Välj Lägg till konto och välj en e-postkontotyp som Gmail, Outlook, Yahoo, etc. Om du använde Mail-appen tidigare kan du klicka på Inställningar längst ner till vänster och välja Hantera konton. Ange din e-postkontoinformation som e-postadress och lösenord och klicka på Logga in för att lägga till detta e-postkonto i Mail-appen.
Hur ändrar jag standard e-postkonto i Windows 10?
När Windows 10 Mail har öppnat, välj ikonen ”Inställningar” (kugghjulet) från menyn längst ner i appen. Välj sedan enkelt ”Hantera konton” från inställningsmenyn som visas på höger sida av skärmen.
Hur ställer jag in min e-post i Windows 10?
Om du precis har bytt till Windows, eller precis har bestämt dig för att det är dags att använda den inbyggda e-postappen, är det ganska enkelt att konfigurera den med dina e-postkonton. Starta Mail-appen genom att klicka på Windows Start-meny och välja ”Mail”. Välj vilken typ av konto du vill lägga till.
Hur skapar jag ett nytt e-postkonto i Windows Mail?
Steg 1: Klicka på ⚙ i det nedre hörnet av Windows Mail för att öppna menyn Inställningar. Steg 2: Klicka på Hantera konton i inställningsmenyn. Steg 3: Klicka på Lägg till konto på menyn Hantera konton. Steg 4: Dialogrutan Lägg till ett nytt konto visas.
Hur kommer jag igång med Windows Mail?
Nybörjarguiden till Windows Mail 1 Lägg till ytterligare ett e-postkonto. … 2 Ändra hur ofta nya e-postmeddelanden kommer. … 3 Skriv ett nytt meddelande. … 4 Kontrollera stavning och grammatik. … 5 Söka i din inkorg. … 6 Flagga, sortera, radera meddelanden. … 7 Lägga till bilagor och infoga bilder. … 8 Öppna och spara bilagor. …
Hur fixar jag e-post som inte är installerat i Windows 10?
Det skulle också installera om butiken, kanske då skulle det visa Mail som inte installerat. Öppna Start-menyn och skriv powershell. Det börjar automatiskt söka efter programmet och visar PowerShell i sökresultaten. högerklicka på PowerShell och välj alternativet ”Kör som administratör”.
Hur lägger jag till ett nytt e-postkonto i Windows 10?
Lägger till nytt e-postkonto. För att komma igång med appen måste du först ansluta minst en e-posttjänst med dessa steg: Öppna Start. Sök efter Mail och klicka på det översta resultatet för att öppna upplevelsen. Klicka på knappen Lägg till konto. Välj en tjänst och fortsätt med anvisningarna på skärmen.
Hur lägger jag till flera e-postkonton i Windows Mail?
Nuförtiden har de flesta människor mer än ett e-postkonto. Oavsett om det är för företag eller privat, har den inbyggda Windows Mail-appen (appen) dig täckt. Det tar bara några enkla steg för att lägga till olika e-postkonton i appen. Denna app ingår i Windows 10 och 8. och skriv e-post i sökfältet.

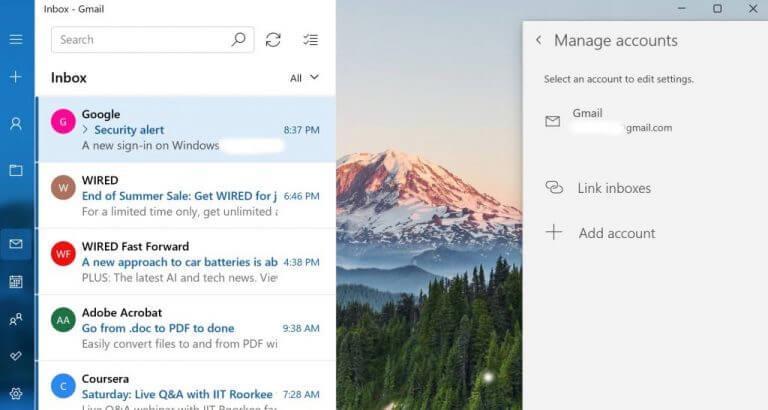
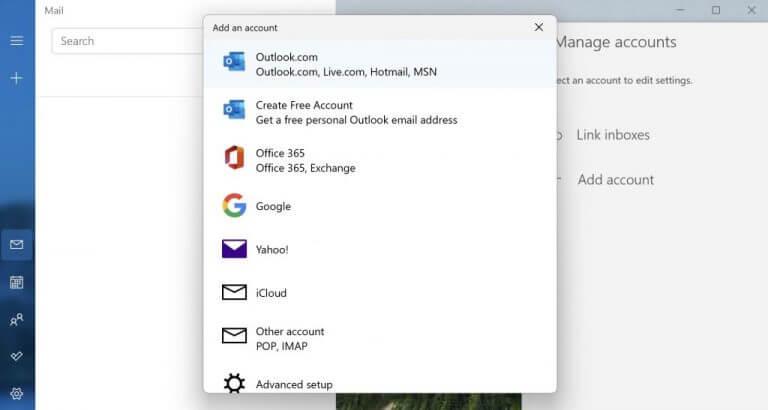
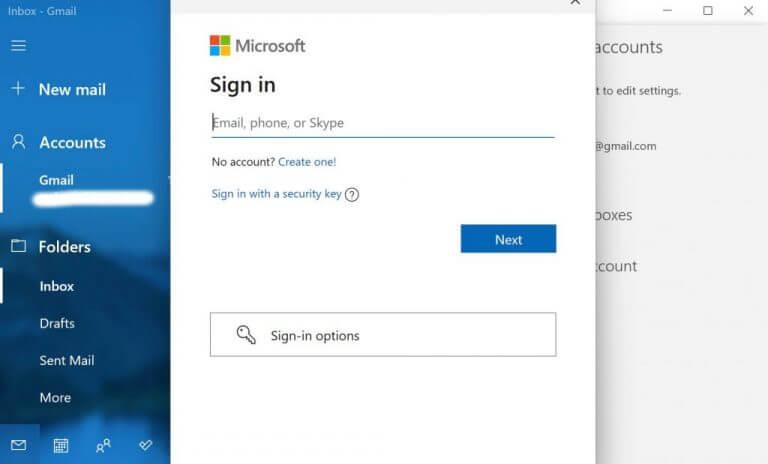
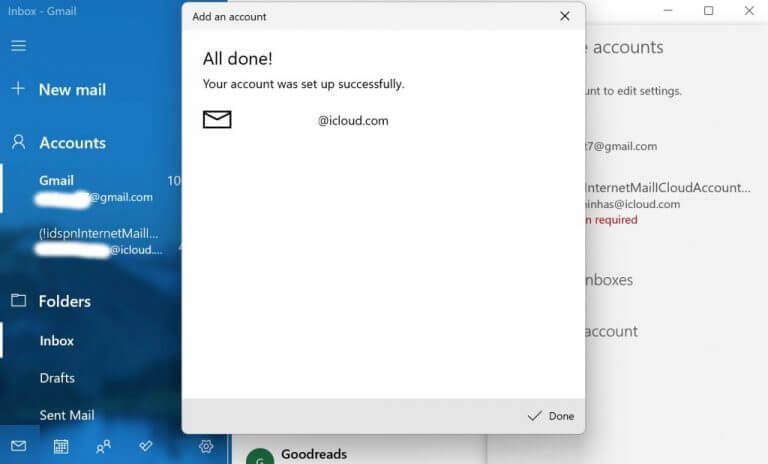
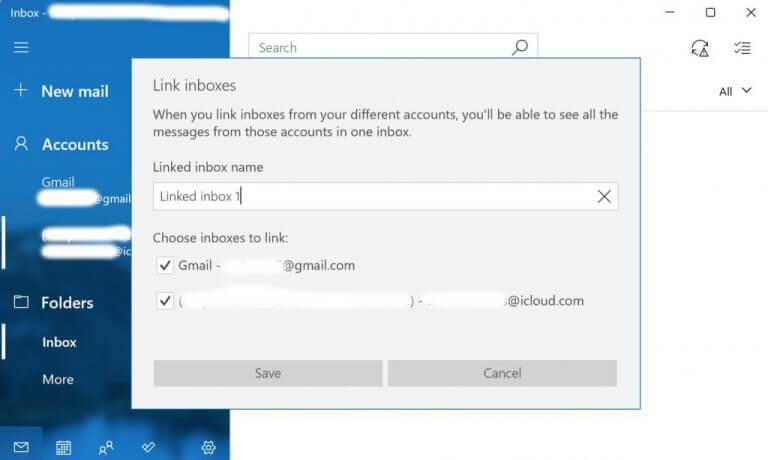
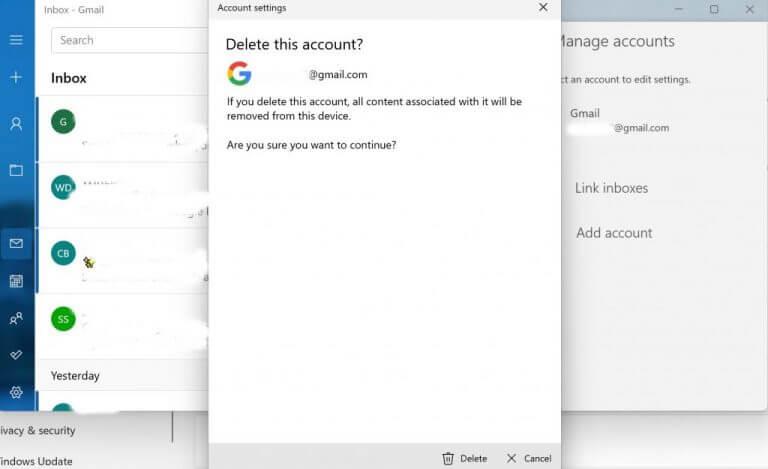



-on-windows-11-and-the-web.jpg)