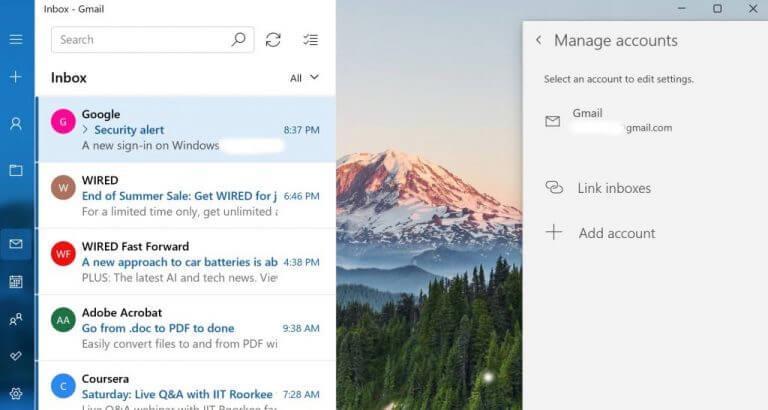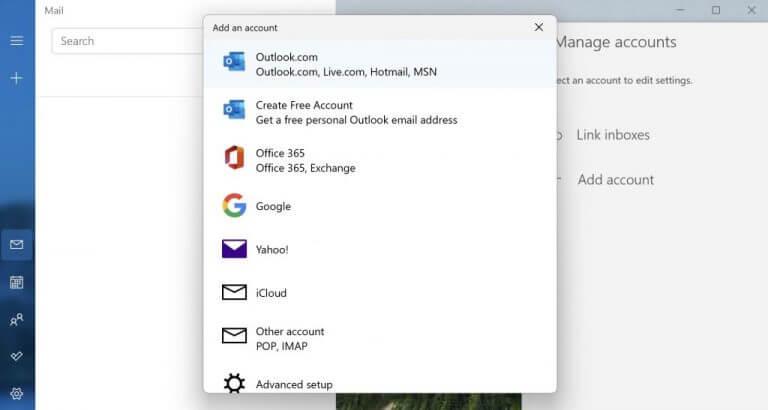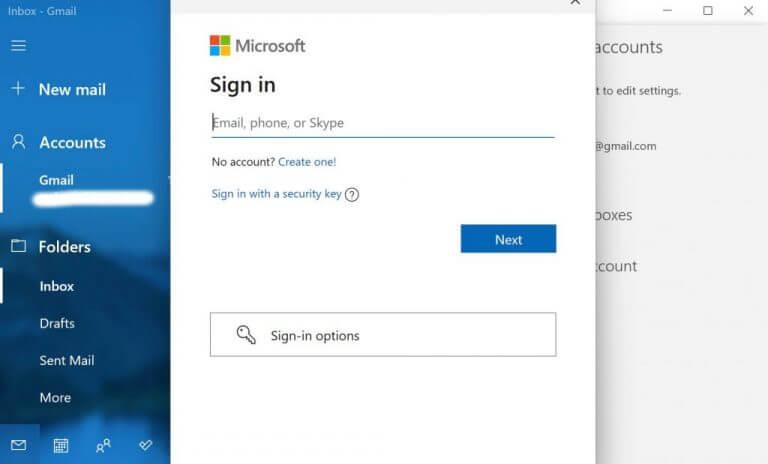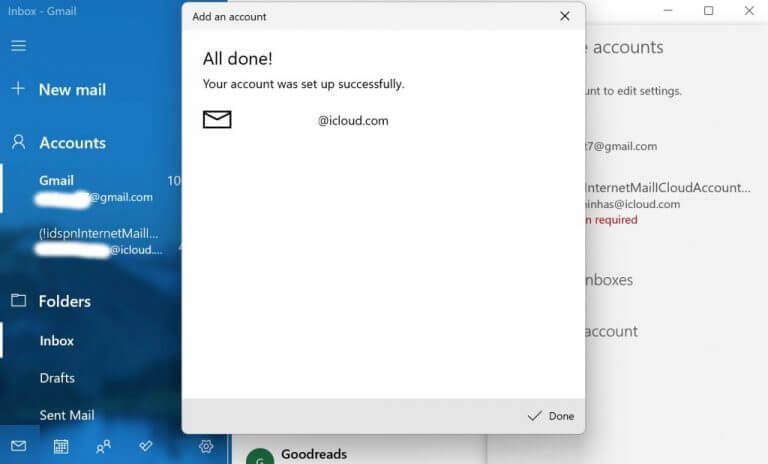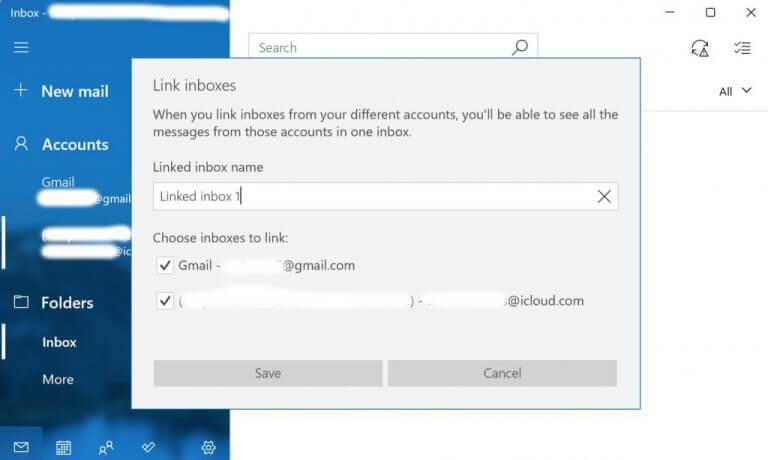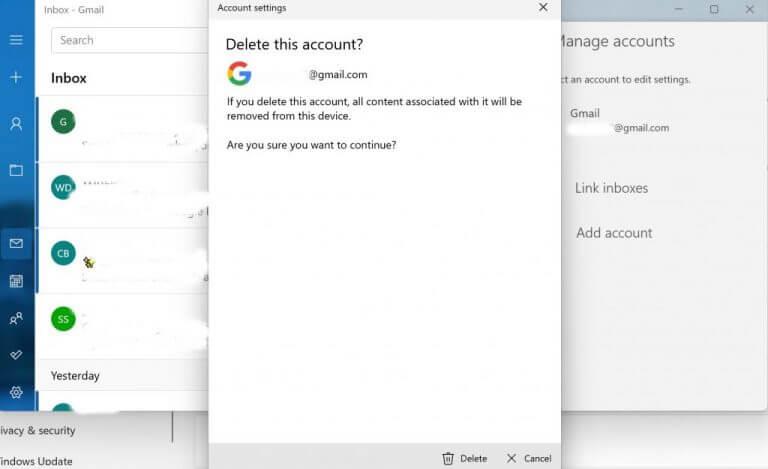- Cómo configurar el correo de Windows
- Añadir varias cuentas
- Vincular bandejas de entrada
- Eliminar una cuenta
- Configuración del correo de Windows
Correo es una aplicación de correo electrónico gratuita de Microsoft disponible en todas las versiones más recientes de Windows, desde el propio Windows Vista. La aplicación está disponible de forma gratuita y viene instalada en su sistema operativo de antemano.
El cliente de correo actúa como un único punto de lugar que le permite acceder a todos sus correos electrónicos y archivos desde un solo lugar. La interfaz minimalista y la accesibilidad tienen seguidores en toda la base de usuarios de Microsoft. En este artículo, le mostraré cómo puede configurar su cuenta de correo para un uso exitoso. Entonces empecemos.
Cómo configurar el correo de Windows
Microsoft ha intentado, y creemos que lo ha logrado, hacer y mantener la interfaz de usuario de Windows Mail lo más simple posible y también ponerla a disposición de diferentes grupos demográficos de usuarios. Al usar Windows Mail como su cliente de correo electrónico predeterminado, puede simplificar todas sus correspondencias de correo electrónico.
Entonces, para comenzar con Window Mail, siga los pasos a continuación:
- Dirígete a la Menu de inicio barra de búsqueda, escriba ‘correo’ y seleccione la mejor coincidencia. Verá un cuadro de diálogo de bienvenida si es la primera vez que abre la aplicación Correo.
- Para comenzar con la aplicación Correo, seleccione Añadir cuenta.
- Sin embargo, si ya ha utilizado Mail, haga clic en Configuración > Administrar cuentas.
- Finalmente, seleccione Añadir cuenta.
Elija entre los servicios de correo electrónico disponibles y haga clic en Hecho. Ahora, ingrese la dirección de correo electrónico y la contraseña correspondientes para iniciar sesión en su dispositivo. Tan pronto como haya terminado, haga clic en Iniciar sesión.
Su cuenta de correo electrónico pronto se sincronizará con Windows Mail.
Añadir varias cuentas
Una de las características más útiles de la aplicación Mail es su capacidad para ejecutar varias cuentas simultáneamente. Puede ver y administrar todos sus clientes de correo electrónico desde un único cliente de correo electrónico minimalista. Así es como puede comenzar con él:
- Abre la aplicación Correo.
- Selecciona el Ajustes opción.
- Luego haga clic en el Cuentas de administración.
- Seleccione Añadir cuenta.
- Ahora seleccione el servicio de correo electrónico que desea agregar.
- Ingrese el nombre de usuario y la contraseña, y luego continúe.
Se agregará instantáneamente una cuenta de correo electrónico adicional a su cuenta de correo, lo que le permitirá alternar entre sus diferentes cuentas de correo electrónico con facilidad.
Vincular bandejas de entrada
Vincular bandejas de entrada es una función muy útil en Windows Mail. Como sugiere el nombre, le permite vincular las bandejas de entrada de todas las diferentes cuentas de correo electrónico que está ejecutando en su aplicación de correo en una sola bandeja de entrada.
Para comenzar con las bandejas de entrada de enlaces, vuelva a hacer clic en el icono Configuración de abajo y seleccione Cuentas de administración. A partir de ahí, elige Vincular bandejas de entrada.
Ahora asigne un nombre a su nueva bandeja de entrada combinada y haga clic en Ahorrar. Tan pronto como haga esto, se creará una nueva bandeja de entrada común.
Eliminar una cuenta
En el futuro, cuando desee deshacerse de una cuenta de correo electrónico, todo lo que tiene que hacer es hacer clic en ese correo electrónico desde la Administrar cuenta sección de nuevo. Desde allí, seleccione Borrar cuenta de este dispositivo.
Aparecerá un nuevo cuadro de diálogo para confirmar si desea eliminar la cuenta en un nuevo cuadro de diálogo. Haga clic en Borrar para finalizar la eliminación de su cuenta.
Configuración del correo de Windows
Windows Mail ha estado en uso durante un tiempo y continúa siendo utilizado en todo el mundo por usuarios y entusiastas de Microsoft por igual. Si sigue los pasos anteriores, podrá configurar su configuración en Windows Mail sin ningún problema.
Preguntas más frecuentes
¿Cómo agrego una nueva cuenta de correo electrónico en Windows Mail?
Para agregar manualmente una nueva cuenta en su Windows Mail/Outlook: Seleccione Agregar cuenta. En el cuadro de diálogo, desplácese un poco hacia abajo y haga clic en Configuración avanzada. Elija correo electrónico de Internet. Dirección de correo electrónico: la dirección de correo electrónico completa que desea configurar en Windows Mail.
¿Cómo configuro el correo de Windows 10?
Configuración de Windows 10 Mail Paso 1: abra Windows 10 Mail y haga clic en Comenzar Paso 2: haga clic en + Agregar cuenta Paso 3: haga clic en Otra cuenta (POP, IMAP) Paso 4: ingrese los detalles de su cuenta de correo electrónico y haga clic en Iniciar sesión Paso 5: Todo ¡hecho!
¿Cómo empiezo con la aplicación Windows Mail?
Para comenzar con la aplicación, primero debe conectar al menos un servicio de correo electrónico siguiendo estos pasos: Abra Inicio. Busque Correo y haga clic en el resultado superior para abrir la experiencia. Haga clic en el botón Agregar cuenta.
¿Qué es la aplicación Correo en Windows 10?
Windows 10 viene con la aplicación Correo, que es su nuevo cliente predeterminado para conectar y administrar todas sus cuentas de correo electrónico desde una sola experiencia sin tener que cargar diferentes sitios web para revisar sus correos electrónicos. Aunque el conjunto de características no es tan grande como el que se encuentra en la versión de escritorio de Outlook,…
¿Windows 10 tiene un cliente de correo?
Windows 10 viene con un cliente de correo moderno o universal llamado Mail. La aplicación Mail en Windows 10 es uno de los mejores clientes de correo electrónico gratuitos que existen para el sistema operativo Windows, y no solo es compatible con la cuenta de Microsoft, sino que también le permite agregar cuentas de correo electrónico de otros servicios de correo web como Gmail y Yahoo Mail.
¿Cómo arreglar Windows Mail que no funciona en Windows 10/11?
Escriba el comando Get-AppxPackage Microsoft.windowscommunicationsapps | Retire-AppxPackage y presione Entrar para desinstalar la aplicación Windows Mail. Después de desinstalar la aplicación Mail, puede abrir Microsoft Store para buscar la aplicación Mail and Calendar y hacer clic en el botón Instalar para descargar e instalar la aplicación Mail en Windows 10/11 nuevamente.
¿Cómo instalar Windows Mail en PC con Windows 10/11?
Abra Microsoft Store o vaya al sitio web oficial de Microsoft Store. Busque Correo y calendario en Microsoft Store. Haga clic en Entrar en la aplicación Store y haga clic en Instalar para descargar e instalar la aplicación Mail para PC con Windows 10/11. Puede agregar una nueva cuenta de correo electrónico a la aplicación Windows Mail y revisar sus correos electrónicos. Consulte cómo configurar el correo electrónico en la aplicación Correo a continuación.
¿Cómo agregar una cuenta de correo electrónico en la aplicación de correo de Windows 10?
Abra la aplicación Correo en su PC. Seleccione Agregar cuenta y elija un tipo de cuenta de correo electrónico como Gmail, Outlook, Yahoo, etc. Si usó la aplicación Correo antes, puede hacer clic en Configuración en la parte inferior izquierda y seleccionar Administrar cuentas. Ingrese la información de su cuenta de correo electrónico, como la dirección de correo electrónico y la contraseña, y haga clic en Iniciar sesión para agregar esta cuenta de correo electrónico a la aplicación Correo.
¿Cómo cambio la cuenta de correo electrónico predeterminada en Windows 10?
Una vez que Windows 10 Mail se haya abierto, elija el ícono de ‘Configuración’ (la rueda dentada) del menú ubicado en la parte inferior de la aplicación. Luego, simplemente elija ‘Administrar cuentas’ en el menú de configuración que aparece en el lado derecho de la pantalla.
¿Cómo configuro mi correo electrónico en Windows 10?
Si acaba de hacer el cambio a Windows, o finalmente decidió que es hora de usar la aplicación de correo integrada, configurarla con sus cuentas de correo electrónico es bastante simple. Inicie la aplicación Correo haciendo clic en el menú Inicio de Windows y seleccionando «Correo». Elija el tipo de cuenta que desea agregar.
¿Cómo crear una nueva cuenta de correo electrónico en Windows Mail?
Paso 1: haga clic en ⚙ en la esquina inferior de Windows Mail para abrir el menú de configuración. Paso 2: en el menú de configuración, haga clic en Administrar cuentas. Paso 3: en el menú Administrar cuentas, haga clic en Agregar cuenta. Paso 4: Aparecerá el cuadro de diálogo Agregar una nueva cuenta.
¿Cómo empiezo con Windows Mail?
La guía para principiantes de Windows Mail 1 Agregar otra cuenta de correo electrónico. … 2 Cambie la frecuencia con la que llegan nuevos mensajes de correo electrónico. … 3 Redacte un mensaje nuevo. … 4 Revisa la ortografía y la gramática. … 5 Búsqueda en su bandeja de entrada. … 6 Marcar, Ordenar, Eliminar Mensajes. … 7 Adición de archivos adjuntos e inserción de imágenes. … 8 Abrir y guardar archivos adjuntos. …
¿Cómo arreglar el correo como no instalado en Windows 10?
También reinstalaría la tienda, tal vez entonces mostraría Mail como no instalado. Abra el menú Inicio y escriba powershell. Comenzará automáticamente a buscar el programa y mostrará PowerShell en los resultados de búsqueda. Haga clic derecho en PowerShell y seleccione la opción «Ejecutar como administrador».
¿Cómo agrego una nueva cuenta de correo electrónico a Windows 10?
Agregar nueva cuenta de correo electrónico. Para comenzar con la aplicación, primero debe conectar al menos un servicio de correo electrónico siguiendo estos pasos: Abra Inicio. Busque Correo y haga clic en el resultado superior para abrir la experiencia. Haga clic en el botón Agregar cuenta. Seleccione un servicio y continúe con las indicaciones en pantalla.
¿Cómo agrego varias cuentas de correo electrónico a Windows Mail?
Actualmente, la mayoría de las personas tienen más de una cuenta de correo electrónico. Ya sea para negocios o personal, la aplicación (aplicación) integrada de Windows Mail lo tiene cubierto. Solo se necesitan unos pocos pasos simples para agregar diferentes cuentas de correo electrónico a la aplicación. Esta aplicación está incluida en Windows 10 y 8. y escriba correo en la barra de búsqueda.