- Ako nastaviť Windows Mail
- Pridajte viacero účtov
- Prepojiť priečinky doručenej pošty
- Odstránenie účtu
- Nastavenie programu Windows Mail
Mail je bezplatná e-mailová aplikácia od spoločnosti Microsoft dostupná vo všetkých najnovších verziách systému Windows – počnúc samotným systémom Windows Vista. Aplikácia je k dispozícii zadarmo a je vopred nainštalovaná vo vašom operačnom systéme.
Poštový klient funguje ako jednotné miesto, ktoré vám umožňuje pristupovať ku všetkým vašim e-mailom a súborom z jedného miesta. Minimalistické rozhranie a dostupnosť majú fanúšikov v celej používateľskej základni spoločnosti Microsoft. V tomto článku vám ukážem, ako môžete nastaviť svoj poštový účet na úspešné používanie. Tak poďme na to.
Ako nastaviť Windows Mail
Spoločnosť Microsoft sa pokúsila – a veríme, že sa mu to podarilo – vytvoriť a udržiavať používateľské rozhranie programu Windows Mail čo najjednoduchšie a tiež ho sprístupniť na používanie rôznymi demografickými skupinami používateľov. Použitím programu Windows Mail ako predvoleného e-mailového klienta môžete zjednodušiť všetku svoju e-mailovú korešpondenciu.
Ak chcete začať s aplikáciou Window Mail, postupujte podľa nasledujúcich krokov:
- Zamierte na Úvodná ponuka do vyhľadávacieho panela napíšte „mail“ a vyberte najlepšiu zhodu. Ak aplikáciu Mail otvárate prvýkrát, zobrazí sa uvítacie dialógové okno.
- Ak chcete začať s aplikáciou Mail, vyberte Pridať účet.
- Ak ste však už poštu použili, kliknite na Nastavenia > Spravovať účty.
- Nakoniec vyberte Pridať účet.
Vyberte si z dostupných e-mailových služieb a kliknite na hotový. Teraz zadajte príslušnú e-mailovú adresu a heslo na prihlásenie do svojho zariadenia. Hneď ako budete hotoví, kliknite na Prihlásiť sa.
Váš e-mailový účet sa čoskoro zosynchronizuje s programom Windows Mail.
Pridajte viacero účtov
Jednou z najužitočnejších funkcií aplikácie Mail je jej schopnosť súčasne spúšťať viacero účtov. Môžete vidieť a spravovať všetkých svojich e-mailových klientov z jediného minimalistického e-mailového klienta. Môžete s tým začať takto:
- Otvorte aplikáciu Mail.
- Vyberte nastavenie možnosť.
- Potom kliknite na Spravovať účty.
- Vyberte Pridať účet.
- Teraz vyberte e-mailovú službu, ktorú chcete pridať.
- Zadajte používateľské meno a heslo a potom pokračujte.
K vášmu poštovému účtu sa okamžite pridá ďalší e-mailový účet, ktorý vám umožní jednoducho prepínať tam a späť medzi rôznymi e-mailovými účtami.
Prepojiť priečinky doručenej pošty
Link Inboxes je super praktická funkcia v programe Windows Mail. Ako už názov napovedá, umožňuje vám prepojiť priečinky doručenej pošty všetkých rôznych e-mailových účtov, ktoré používate v aplikácii Mail, do jednej doručenej pošty.
Ak chcete začať s prepojením doručenej pošty, znova kliknite na ikonu Nastavenia zospodu a vyberte Spravovať účty. Odtiaľ si vyberte Prepojiť doručenú poštu.
Teraz pomenujte svoju novú zlúčenú doručenú poštu a kliknite na Uložiť. Hneď ako to urobíte, vytvorí sa nová spoločná schránka.
Odstránenie účtu
V budúcnosti, keď sa budete chcieť zbaviť e-mailového účtu, všetko, čo musíte urobiť, je kliknúť na tento e-mail z adresy Spravovať účet oddiel znova. Odtiaľ vyberte Zmazať účet z tohto zariadenia.
Zobrazí sa nové dialógové okno na potvrdenie, či chcete účet odstrániť v novom dialógovom okne. Kliknite na Odstrániť dokončiť odstránenie vášho účtu.
Nastavenie programu Windows Mail
Program Windows Mail sa používa už nejaký čas a používatelia a nadšenci spoločnosti Microsoft ho naďalej používajú na celom svete. Ak budete postupovať podľa vyššie uvedených krokov, budete môcť bez problémov nastaviť nastavenia v programe Windows Mail.
FAQ
Ako pridám nový e-mailový účet v programe Windows Mail?
Ak chcete manuálne pridať nové konto do programu Windows Mail/Outlook: Vyberte položku Pridať konto. V dialógovom okne prejdite trochu nadol a kliknite na Rozšírené nastavenia. Vyberte internetový e-mail. E-mailová adresa: Úplná e-mailová adresa, ktorú chcete nakonfigurovať v programe Windows Mail.
Ako nastavím poštu v systéme Windows 10?
Nastavenie Windows 10 Mail Krok 1 – Otvorte Windows 10 Mail a kliknite na Začíname Krok 2 – Kliknite na + Pridať účet Krok 3 – Kliknite na Iný účet (POP, IMAP) Krok 4 – Zadajte podrobnosti o svojom e-mailovom účte a kliknite na tlačidlo Prihlásiť sa Krok 5 – Všetko hotový!
Ako začnem s aplikáciou Windows Mail?
Ak chcete začať s aplikáciou, musíte najprv pripojiť aspoň jednu e-mailovú službu pomocou týchto krokov: Otvorte Štart. Vyhľadajte Mail a kliknutím na horný výsledok otvorte prostredie. Kliknite na tlačidlo Pridať účet.
Čo je to aplikácia Mail v systéme Windows 10?
Windows 10 sa dodáva s aplikáciou Mail, ktorá je vaším novým predvoleným klientom na pripojenie a správu všetkých vašich e-mailových účtov z jedného prostredia bez toho, aby ste museli načítavať rôzne webové stránky na kontrolu vašich e-mailov. Hoci súprava funkcií nie je taká veľká ako tá, ktorá sa nachádza v počítačovej verzii Outlooku,…
Má Windows 10 poštového klienta?
Windows 10 sa dodáva s moderným alebo univerzálnym poštovým klientom s názvom Mail. Aplikácia Mail v systéme Windows 10 je jedným z najlepších bezplatných e-mailových klientov pre operačný systém Windows a podporuje nielen účet Microsoft, ale umožňuje vám pridávať e-mailové účty aj z iných webových poštových služieb, ako sú Gmail a Yahoo Mail.
Ako opraviť, že Windows Mail nefunguje v systéme Windows 10/11?
Zadajte príkaz Get-AppxPackage Microsoft.windowscommunicationsapps | Remove-AppxPackage a stlačením klávesu Enter odinštalujte aplikáciu Windows Mail. Po odinštalovaní aplikácie Mail môžete otvoriť Microsoft Store a vyhľadať aplikáciu Mail and Calendar a kliknutím na tlačidlo Inštalovať znova stiahnuť a nainštalovať aplikáciu Mail v systéme Windows 10/11.
Ako nainštalovať Windows Mail na Windows 10/11 PC?
Otvorte Microsoft Store alebo prejdite na oficiálnu webovú stránku Microsoft Store. Vyhľadajte poštu a kalendár v obchode Microsoft Store. Kliknutím na položku Získať aplikáciu v obchode a kliknutím na tlačidlo Inštalovať stiahnite a nainštalujte aplikáciu Mail pre Windows 10/11 PC. Do aplikácie Windows Mail môžete pridať nový e-mailový účet a kontrolovať svoje e-maily. Nižšie sa dozviete, ako nastaviť e-mail v aplikácii Mail.
Ako pridať e-mailový účet v aplikácii Windows 10 Mail?
Otvorte aplikáciu Mail na počítači. Vyberte položku Pridať účet a vyberte typ e-mailového konta, napríklad Gmail, Outlook, Yahoo atď. Ak ste predtým používali aplikáciu Mail, môžete kliknúť na položku Nastavenia v ľavej dolnej časti a vybrať položku Spravovať účty. Zadajte informácie o svojom e-mailovom účte, ako je e-mailová adresa a heslo, a kliknutím na položku Prihlásiť sa pridajte tento e-mailový účet do aplikácie Mail.
Ako zmením predvolený e-mailový účet v systéme Windows 10?
Po otvorení Windows 10 Mail vyberte ikonu „Nastavenia“ (ozubené koliesko) z ponuky umiestnenej v spodnej časti aplikácie. Potom jednoducho vyberte „Spravovať účty“ z ponuky nastavení, ktorá sa zobrazí na pravej strane obrazovky.
Ako si nastavím svoj e-mail v systéme Windows 10?
Ak ste práve prešli na Windows alebo ste sa práve rozhodli, že je čas použiť vstavanú aplikáciu Mail, jej nastavenie pomocou e-mailových účtov je celkom jednoduché. Spustite aplikáciu Mail kliknutím na ponuku Štart systému Windows a výberom položky „Pošta“. Vyberte typ účtu, ktorý chcete pridať.
Ako vytvoriť nový e-mailový účet v programe Windows Mail?
Krok 1: Kliknutím na ⚙ v dolnom rohu programu Windows Mail otvorte ponuku Nastavenia. Krok 2: V ponuke nastavení kliknite na položku Spravovať účty. Krok 3: V ponuke Spravovať účty kliknite na položku Pridať účet. Krok 4: Zobrazí sa dialógové okno pridania nového účtu.
Ako môžem začať s programom Windows Mail?
Príručka pre začiatočníkov k programu Windows Mail 1 Pridajte ďalšie e-mailové konto. … 2 Zmeňte, ako často prichádzajú nové e-mailové správy. … 3 Napíšte novú správu. … 4 Skontrolujte pravopis a gramatiku. … 5 Prehľadávanie doručenej pošty. … 6 Označiť, zoradiť, odstrániť správy. … 7 Pridávanie príloh a vkladanie obrázkov. … 8 Otvoriť a uložiť prílohy. …
Ako opraviť poštu, ktorá nie je nainštalovaná v systéme Windows 10?
Tiež by to preinštalovalo obchod, možno by potom zobrazovalo Mail ako nenainštalovaný. Otvorte ponuku Štart a zadajte príkaz powershell. Automaticky začne hľadať program a vo výsledkoch vyhľadávania sa zobrazí PowerShell. Kliknite pravým tlačidlom myši na PowerShell a vyberte možnosť „Spustiť ako správca“.
Ako pridám nový e-mailový účet do systému Windows 10?
Pridáva sa nový e-mailový účet. Ak chcete začať s aplikáciou, musíte najprv pripojiť aspoň jednu e-mailovú službu pomocou týchto krokov: Otvorte Štart. Vyhľadajte Mail a kliknutím na horný výsledok otvorte prostredie. Kliknite na tlačidlo Pridať účet. Vyberte službu a pokračujte podľa pokynov na obrazovke.
Ako pridám viacero e-mailových účtov do programu Windows Mail?
V súčasnosti má väčšina ľudí viac ako jeden e-mailový účet. Či už ide o prácu alebo súkromie, vstavaná aplikácia Windows Mail vám pomôže. Na pridanie rôznych e-mailových účtov do aplikácie stačí niekoľko jednoduchých krokov. Táto aplikácia je súčasťou systému Windows 10 a 8. a do vyhľadávacieho panela zadajte poštu.

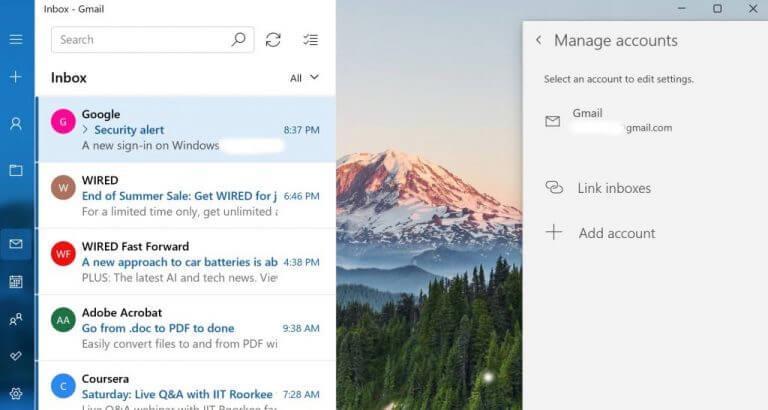
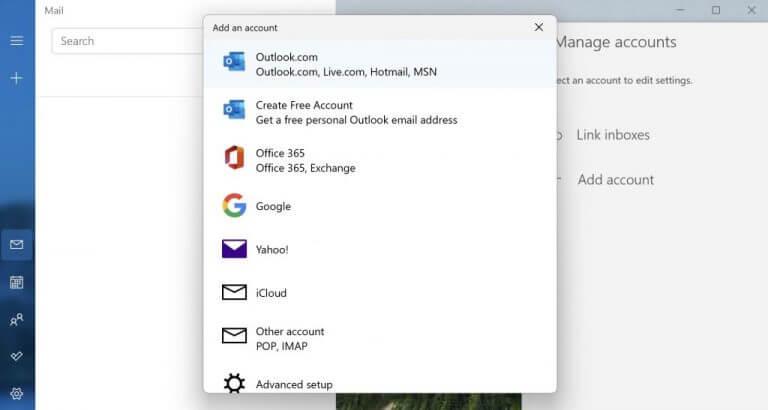
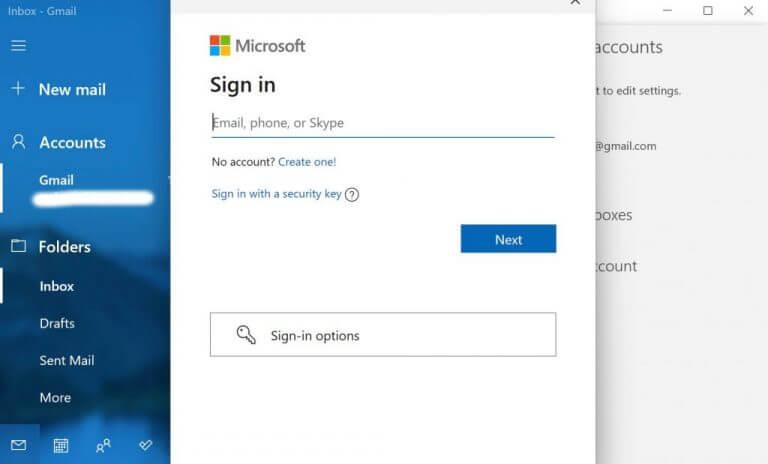
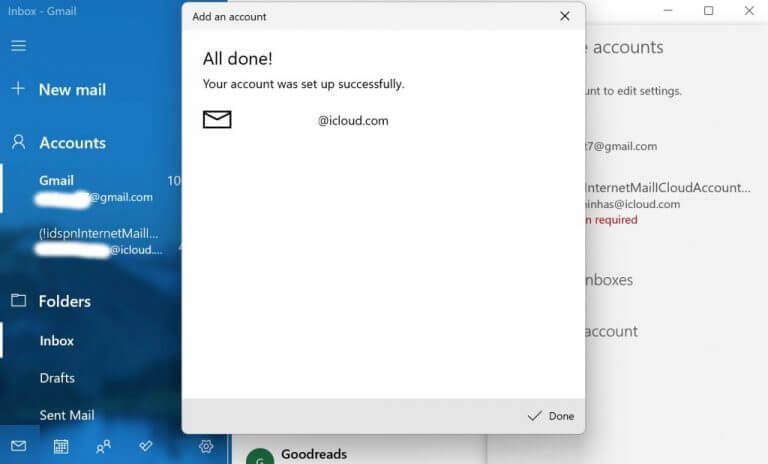
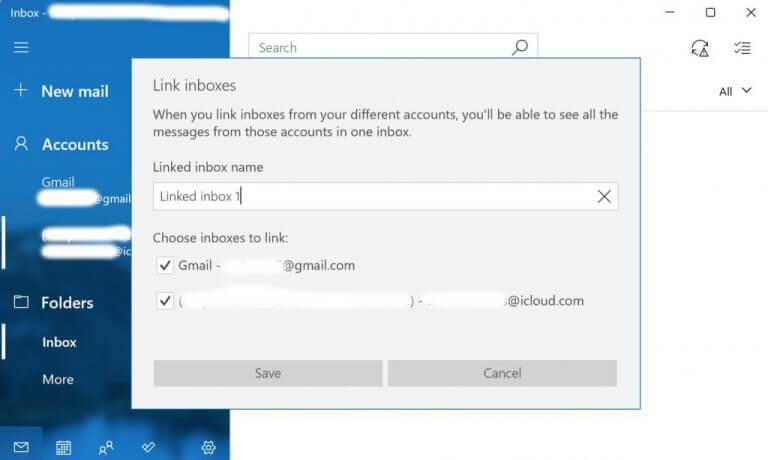
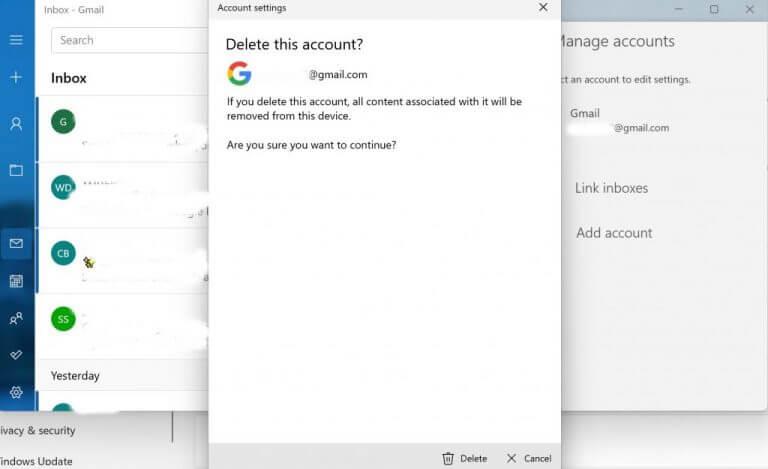



-on-windows-11-and-the-web.jpg)