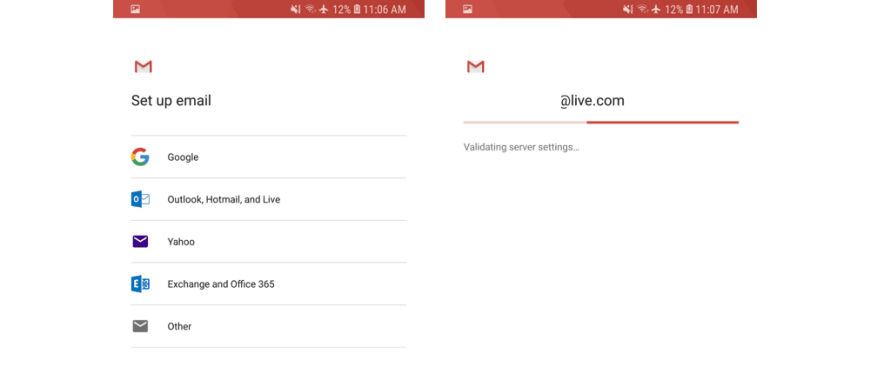Hvis du endelig er gået videre fra Windows Phone eller har købt en Android-enhed, vil du sandsynligvis have lyst til at overføre alle oplysningerne fra din Outlook.com/Office 365-konto til din nye telefon. Selvom brug af Outlook-appen kan se ud til at være den bedste måde at udnytte dine Microsoft-oplysninger på, kan du også synkronisere dine Outlook-e-mails, -kalendere og -kontakter ved hjælp af de indbyggede dedikerede apps på din Android-enhed.
Du vil måske gøre det, hvis du foretrækker opgavefokuserede apps frem for alt-i-én-apps som Outlook til Android. Sidstnævnte er en solid e-mail-klient, men Microsoft erstattede fanen Kontakter med en ny Søg-fane i app-linjen var en polariserende ændring. Dette tilføjer et ekstra tryk for at få adgang til din fulde kontaktliste, og det er normalt meget hurtigere at bruge din telefons indbyggede kontaktapp. Nu kan Outlook Android-appen synkronisere dine Outlook.com/Office 365-kontakter til din telefons adressebog, men du behøver faktisk ikke at installere appen for at gøre det. Microsoft forklarede det hele på denne supportside, men at konfigurere din Outlook.com/Office 365-konto på et Android-håndsæt er ikke så ligetil, som det er på iOS og Windows Phone. Så spænd ind og følg med, mens jeg forklarer, hvordan du får det bedste ud af de oprindelige apps på din Android-telefon.
På Gmail-appen
Gmail-appen er standardmailapplikationen på de fleste moderne Android-telefoner (og den er ikke kun til Gmail-konti), så vi starter med dette først. For at komme i gang med at tilføje din Outlook.com- eller Office 365-konto skal du først besøge Google Play Butik og sørge for, at Gmail-appen er opdateret til den nyeste version. Husk også, at dine Gmail-kontakter (hvis du har nogle) stadig vises efter tilføjelse af din Microsoft-konto, men du kan nemt skifte mellem de to.Gmail-konti skal tilføjes som en del af Android-opsætningen, så du bliver nødt til at se dine Gmail-e-mails, -kalendere og -kontakter, uanset hvilke indstillinger du vælger.
Uanset hvad, når du har gjort dette første trin, skal du åbne Gmail-appen og derefter trykke på menuikonet i øverste venstre hjørne. Naviger til Indstillinger, Tilføj konto, og vælg Exchange og Office 365. Vælg IKKE Outlook, Hotmail og Live, da dette kun vil synkronisere dine e-mails og ikke dine kontakter. Du kan derefter indtaste din Outlook.com/Office 365-e-mail og adgangskode.
Dernæst skal du følge eventuelle prompter på skærmen, indtil du kommer til din indbakke. Fra da af skal du åbne meddelelsen fra Microsoft og klikke på “Brug en anden Mail-app i stedet.” Dette giver Gmail servertilladelser til at læse din Outlook-konto.
Hvis du bruger en ældre version af Android, kan du også gøre dette ved at trække ned fra Android-meddelelseslinjen og trykke på beskeden “Kan ikke synkronisere kalender og kontakter”. Ikke alle vil se denne besked, men hvis du gør det, skal du trykke på denne og derefter “Tillad” for at tillade synkronisering. Synkroniseringsprocessen vil tage et par minutter, men når du er færdig, vil du være i stand til at bruge Gmail som din mailklient og Googles Kontakter og Kalender-apps til at administrere dine Outlook.com/Office365-adressebøger og -kalendere.
På Samsung Email-appen
Samsungs Galaxy-telefoner, det mest populære mærke af Android-telefoner, kommer med en anden standard e-mail-applikation kaldet “Samsung Email.” Denne applikation er en smule anderledes end Googles Gmail-app, men opsætningsprocessen er den samme. Ligesom før skal du sikre dig, at Samsung Email-appen er opdateret til den nyeste version, før du fortsætter.
Åbn derefter Samsung Email-appen og tryk på “Tilføj konto.” Alternativt kan du gå til indstillinger og trykke på “Tilføj konto”, hvis du allerede har andre konti opsat. Under alle omstændigheder kan du derefter indtaste din Outlook.com/Office 365-e-mail og adgangskode og derefter trykke på Log ind.Derefter, hvis du bliver bedt om det, skal du vælge “Microsoft Exchange ActiveSync” fra listen for at fortsætte. Du kan muligvis ikke se dette, så bare rolig, hvis det ikke dukker op.
I de næste par trin kan du muligvis også se indstillingsskærmen, som beder dig om at ændre dine indstillinger eller kontonavn. Du kan justere til din egen smag for at vise al din mail og kalender fra alle tider, og ikke kun de sidste par måneder. Tryk derefter på “Ja” eller “Ok” for at bekræfte indstillingen og tilladelserne, og lad synkroniseringen fortsætte.
Hvis du er på en ældre Samsung-telefon, kan du muligvis se en besked, der siger “Handling påkrævet for at synkronisere”, så sørg for at trykke på den og gå til indstillingerne, aktivere synkronisering. Ligesom med Gmail-appen skal du tjekke meddelelsen fra Microsoft og vælge “Brug en anden Mail-app i stedet” for at fortsætte med synkroniseringen. Vær opmærksom på, at synkronisering af e-mail, kalender, kontakter og opgaver kan tage et par minutter.
Bare for at dobbelttjekke…
Når du er i gang med at følge disse trin, bør du være i stand til at bruge de indbyggede kontakter, kalender og mail-apps på din Android-telefon til at synkronisere oplysninger fra din Outlook.com- eller Office 365-konto. Du kan nu springe turen til Google Play Butik over og behøver ikke at downloade den dedikerede Outlook Android-app.
På de fleste telefoner vil åbning af Google Kontakter-appen vise Gmail-kontakter, men du kan trykke på hamburgermenuen og klikke på Outlook-ikonet for at skifte mellem Gmail- og Outlook-kontakter.
På Googles Kalender-app vises alle dine kalendere til højre, når du trykker på hamburgermenuen. Du kan skjule Google-kontoen og udelukkende bruge din Outlook-kalender ved at fjerne markeringen i afkrydsningsfeltet under Google-kontonavnet.
På Samsung-telefoner er tingene lidt anderledes, og du kan KUN vise dine Microsoft Outlook-kontakter.Fra Samsung Contacts kan du trykke på (…) menuen øverst, efterfulgt af Indstillinger, derefter “Kontakter at vise” og vælge knappen til Microsoft Exchange ActiveSync.
Endelig kan du med Samsung Calendar-appen administrere dine kalendere ved at trykke på menuen (…) øverst til højre, efterfulgt af Administrer kalendere. Dette vil lade dig fravælge Google Kalender og udelukkende bruge Microsoft Outlook-kontoen.
Synkronisering med Outlook-appen installeret (og uden at følge ovenstående trin)
Hvis du har valgt at installere Outlook-appen på din telefon, kan du naturligvis bruge den som en e-mail-klient til din Outlook.com/office 365-konto, men appen kan også synkronisere alle dine kontakter i telefonens oprindelige Kontakter-app uden at følge med trinene ovenfor. Du skal blot gå til Outlook-indstillinger, vælge Outlook/Office 365-e-mail-kontoen og aktivere “Synkroniser kontakter”. Desværre går dette rute vil IKKE synkronisere dine kalendere eller e-mails, og du skal stadig følge ovenstående trin. Derudover vil synkronisering af kontakter gennem Outlook-appen skabe dobbeltversioner af kontakter, du allerede har tilføjet gennem trinene ovenfor.
I slutningen af dagen viser supporten til at konfigurere din Outlook.com/Office 365-konto på en Android-telefon skønheden ved teknologier bygget på åbne standarder. Du bliver ikke tvunget til at bruge Microsofts alt-i-en Outlook-app til at administrere dine e-mails, kontakter og kalendere, og du burde have det fint med kun at bruge de oprindelige apps på din Android-telefon. Microsofts Outlook Android-app er perfekt til superbrugere, men den gennemsnitlige Joe vil sandsynligvis være mere komfortabel med opgavefokuserede apps som på Windows Phone.