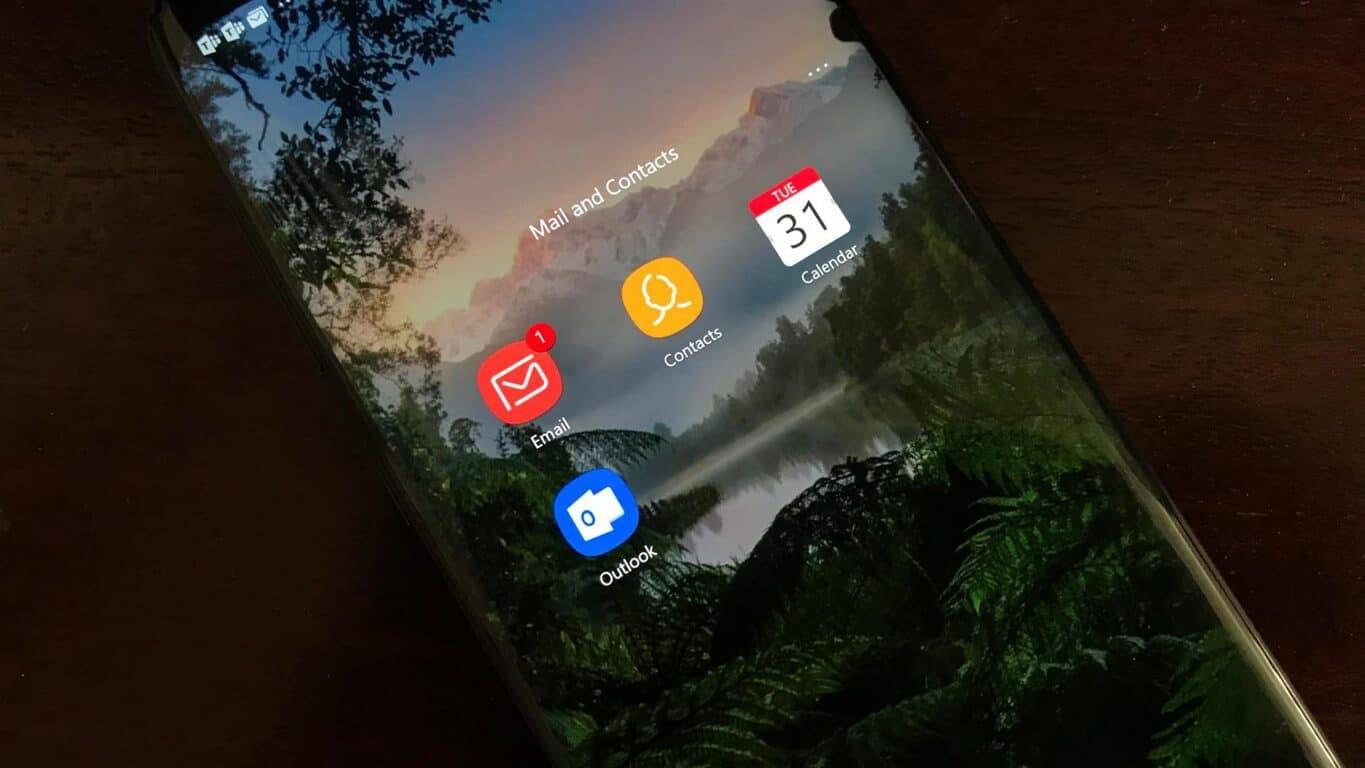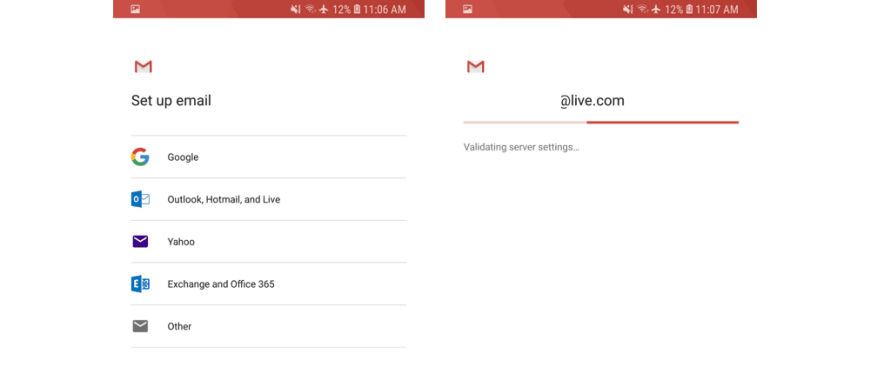Ak ste konečne prešli z Windows Phone alebo ste si kúpili zariadenie s Androidom, pravdepodobne budete chcieť preniesť všetky informácie z účtu Outlook.com/Office 365 do svojho nového telefónu. Aj keď sa používanie aplikácie Outlook môže javiť ako najlepší spôsob, ako využiť informácie od spoločnosti Microsoft, môžete tiež synchronizovať svoje e-maily, kalendáre a kontakty v Outlooku pomocou natívnych vyhradených aplikácií na vašom zariadení s Androidom.
Možno to budete chcieť urobiť, ak uprednostňujete aplikácie zamerané na úlohy pred aplikáciami typu všetko v jednom, ako je Outlook pre Android. Posledný menovaný je solídny e-mailový klient, ale výmena karty Kontakty novou kartou na paneli aplikácií od spoločnosti Microsoft bola polarizujúca zmena. To pridá ďalšie klepnutie na prístup k úplnému zoznamu kontaktov a používanie natívnej aplikácie Kontakty v telefóne je zvyčajne oveľa rýchlejšie. Aplikácia Outlook pre Android teraz môže synchronizovať vaše kontakty Outlook.com/Office 365 s adresárom vášho telefónu, ale v skutočnosti na to nemusíte aplikáciu inštalovať. Spoločnosť Microsoft to všetko vysvetlila na tejto stránke podpory, ale konfigurácia účtu Outlook.com/Office 365 na telefóne s Androidom nie je taká jednoduchá ako na iOS a Windows Phone. Pripútajte sa a sledujte, ako vám vysvetlím, ako čo najlepšie využiť natívne aplikácie v telefóne s Androidom.
V aplikácii Gmail
Aplikácia Gmail je predvolenou poštovou aplikáciou na väčšine moderných telefónov s Androidom (a nie je určená len pre účty Gmail), takže začneme najskôr touto. Ak chcete začať s pridávaním konta Outlook.com alebo Office 365, najskôr navštívte Obchod Google Play a uistite sa, že je aplikácia Gmail aktualizovaná na najnovšiu verziu. Majte tiež na pamäti, že vaše kontakty v službe Gmail (ak nejaké máte) sa po pridaní účtu Microsoft budú stále zobrazovať, ale môžete medzi nimi jednoducho prepínať.Účty Gmail je potrebné pridať ako súčasť nastavenia systému Android, takže budete musieť vidieť svoje e-maily, kalendáre a kontakty v Gmaile bez ohľadu na to, aké nastavenia si vyberiete.
Po vykonaní tohto prvého kroku otvorte aplikáciu Gmail a potom klepnite na ikonu ponuky v ľavom hornom rohu. Prejdite na Nastavenia, Pridať účet a vyberte Exchange a Office 365. NEVYBERAJTE Outlook, Hotmail a Live, pretože to bude synchronizovať iba vaše e-maily a nie vaše kontakty. Potom môžete zadať svoj e-mail a heslo pre Outlook.com/Office 365.
Ďalej postupujte podľa pokynov na obrazovke, kým sa nedostanete do doručenej pošty. Odvtedy otvorte správu od spoločnosti Microsoft a kliknite na „Použiť inú aplikáciu Mail“. Tým sa Gmailu udelia povolenia servera na čítanie vášho účtu Outlook.
Ak používate staršiu verziu systému Android, môžete to urobiť aj tak, že potiahnete nadol z panela upozornení systému Android a klepnete na správu „Nedá sa synchronizovať kalendár a kontakty“. Nie každému sa táto správa zobrazí, ale ak áno, stlačte toto tlačidlo a potom „Povoliť“, aby sa umožnila synchronizácia. Proces synchronizácie bude trvať niekoľko minút, ale po dokončení budete môcť používať Gmail ako poštového klienta a aplikácie Kontakty a Kalendár od Googlu na správu adresárov a kalendárov Outlook.com/Office365.
V aplikácii Samsung Email
Telefóny Samsung Galaxy, najobľúbenejšia značka telefónov so systémom Android, sa dodávajú s inou predvolenou e-mailovou aplikáciou s názvom „Samsung Email“. Táto aplikácia sa trochu líši od aplikácie Gmail od Google, ale proces nastavenia je podobný. Rovnako ako predtým sa pred pokračovaním uistite, že je aplikácia Samsung Email aktualizovaná na najnovšiu verziu.
Ďalej otvorte aplikáciu Samsung Email a klepnite na „Pridať účet“. Prípadne môžete prejsť do nastavení a klepnúť na „Pridať účet“, ak už máte nastavené iné účty. V každom prípade potom môžete zadať svoj e-mail a heslo Outlook.com/Office 365 a potom klepnúť na položku Prihlásiť sa.Potom, ak sa zobrazí výzva, vyberte zo zoznamu „Microsoft Exchange ActiveSync“ a pokračujte. Možno to nevidíte, takže sa nemusíte obávať, ak sa to nezobrazí.
V niekoľkých nasledujúcich krokoch sa môže zobraziť aj obrazovka nastavení, ktorá vás požiada o zmenu nastavení alebo názvu účtu. Môžete si upraviť podľa vlastného uváženia a zobraziť všetku svoju poštu a kalendár od všetkých čias, nielen z posledných mesiacov. Ďalej klepnite na „Áno“ alebo „OK“, aby ste potvrdili nastavenie a povolenia a umožnili pokračovať v synchronizácii.
Ak používate starší telefón Samsung, môže sa vám zobraziť hlásenie „Vyžaduje sa akcia na synchronizáciu“, takže nezabudnite naň stlačiť a prejdite na nastavenia povoľujúce synchronizáciu. Rovnako ako v prípade aplikácie Gmail skontrolujte správu od spoločnosti Microsoft a vyberte možnosť „Použiť namiesto toho inú aplikáciu Mail“, aby ste mohli pokračovať v synchronizácii. Upozorňujeme, že synchronizácia e-mailov, kalendára, kontaktov a úloh môže trvať niekoľko minút.
Len pre dvojitú kontrolu…
Po spustení a spustení podľa týchto krokov by ste mali byť schopní používať natívne aplikácie Kontakty, Kalendár a Pošta v telefóne s Androidom na synchronizáciu informácií z konta Outlook.com alebo Office 365. Teraz môžete preskočiť cestu do Obchodu Google Play a nebudete musieť sťahovať špeciálnu aplikáciu Outlook pre Android.
Na väčšine telefónov sa po otvorení aplikácie Kontakty Google zobrazí zoznam kontaktov Gmail, ale môžete stlačiť ponuku hamburger a kliknúť na ikonu Outlooku a prepínať medzi kontaktmi Gmailu a Outlooku.
V aplikácii Kalendár od Google sa všetky vaše kalendáre zobrazia vpravo, keď stlačíte hamburgerovú ponuku. Účet Google môžete skryť a používať LEN svoj kalendár Outlooku zrušením začiarknutia políčka pod názvom účtu Google.
Na telefónoch Samsung sú veci trochu iné a môžete zobraziť LEN svoje kontakty z programu Microsoft Outlook.V aplikácii Kontakty Samsung môžete stlačiť ponuku (…) v hornej časti, potom Nastavenia, potom „Zobraziť kontakty“ a vybrať tlačidlo pre Microsoft Exchange ActiveSync.
Nakoniec pomocou aplikácie Kalendár Samsung môžete svoje kalendáre spravovať klepnutím na ponuku (…) vpravo hore a potom na položku Spravovať kalendáre. To vám umožní zrušiť výber Kalendára Google a používať výlučne konto Microsoft Outlook.
Synchronizácia s nainštalovanou aplikáciou Outlook (a bez vykonania vyššie uvedených krokov)
Ak ste sa rozhodli nainštalovať aplikáciu Outlook do svojho telefónu, môžete ju samozrejme použiť ako e-mailového klienta pre svoje konto Outlook.com/office 365, ale aplikácia môže tiež synchronizovať všetky vaše kontakty v natívnej aplikácii Kontakty v telefóne bez toho, aby ste museli postupovať podľa pokynov. vyššie uvedené kroky. Jednoducho prejdite na nastavenia Outlooku, vyberte e-mailové konto Outlook/Office 365 a povoľte „Synchronizovať kontakty“. Žiaľ, ideme takto trasa NEBUDE synchronizovať vaše kalendáre ani e-mailya stále budete musieť postupovať podľa vyššie uvedených krokov. Synchronizáciou kontaktov cez aplikáciu Outlook sa navyše vytvoria dvojité verzie kontaktov, ktoré ste už pridali pomocou vyššie uvedených krokov.
Na konci dňa podpora pre nastavenie vášho konta Outlook.com/Office 365 na telefóne s Androidom ukazuje krásu technológií postavených na otvorených štandardoch. Nie ste nútení používať all-in-one aplikáciu Outlook od Microsoftu na správu e-mailov, kontaktov a kalendárov a mali by ste v pohode používať iba natívne aplikácie v telefóne s Androidom. Aplikácia Outlook pre Android od Microsoftu je ideálna pre náročných používateľov, ale priemernému Joeovi budú pravdepodobne viac vyhovovať aplikácie zamerané na úlohy, ako napríklad Windows Phone.