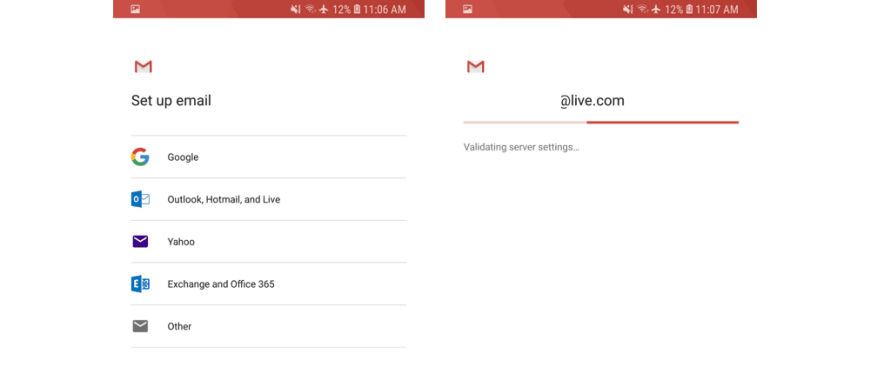Ha végre átállt a Windows Phone-ról vagy vásárolt egy Android-eszközt, valószínűleg át szeretné vinni az Outlook.com/Office 365-fiókjából származó összes információt az új telefonjára. Bár úgy tűnik, hogy az Outlook alkalmazás használata a legjobb módja a Microsoft-információk hasznosításának, az Outlook e-mailjeit, naptárait és névjegyeit is szinkronizálhatja Android-eszközén lévő natív dedikált alkalmazásokkal.
Akkor érdemes ezt megtenni, ha a feladatközpontú alkalmazásokat részesíti előnyben az olyan többfunkciós alkalmazásokkal szemben, mint az Outlook for Android. Ez utóbbi szilárd e-mail kliens, de a Microsoft, hogy a Névjegyek lapot egy új Keresés fülre cserélte az alkalmazássávban, sarkító változás volt. Ezzel egy további érintéssel hozzáférhet a teljes névjegyzékhez, és a telefon natív Névjegyek alkalmazásának használata általában sokkal gyorsabb. Mostantól az Outlook Android alkalmazás szinkronizálhatja az Outlook.com/Office 365 névjegyeit a telefon címjegyzékével, de ehhez valójában nem kell telepítenie az alkalmazást. A Microsoft mindezt elmagyarázta ezen a támogatási oldalon, de az Outlook.com/Office 365-fiók konfigurálása Android készüléken nem olyan egyszerű, mint iOS és Windows Phone rendszeren. Tehát csatlakozzon, és kövesse, ahogy elmagyarázom, hogyan hozhatja ki a legjobbat az Android-telefonon található natív alkalmazásokból.
A Gmail alkalmazásban
A Gmail alkalmazás az alapértelmezett levelezőalkalmazás a legtöbb modern Android-telefonon (és nem csak a Gmail-fiókokhoz), ezért először ezzel kezdjük. Az Outlook.com- vagy Office 365-fiók hozzáadásának megkezdéséhez először látogasson el a Google Play Áruházba, és ellenőrizze, hogy a Gmail alkalmazás frissítve van-e a legújabb verzióra. Ne feledje továbbá, hogy Gmail-névjegyei (ha vannak) a Microsoft-fiók hozzáadása után is megjelennek, de könnyedén válthat a kettő között.A Gmail-fiókokat az Android beállításának részeként kell hozzáadni, így a választott beállításoktól függetlenül meg kell néznie Gmail-e-mailjeit, naptárait és névjegyeit.
Mindenesetre, miután megtette ezt az első lépést, nyissa meg a Gmail alkalmazást, majd érintse meg a menü ikont a bal felső sarokban. Nyissa meg a Beállítások, Fiók hozzáadása menüpontot, és válassza az Exchange és az Office 365 lehetőséget. Kérjük, NE válassza az Outlook, a Hotmail és a Live lehetőséget, mivel ez csak az e-mailjeit szinkronizálja, a névjegyeit nem. Ezután megadhatja Outlook.com/Office 365 e-mail címét és jelszavát.
Ezután kövesse a képernyőn megjelenő utasításokat, amíg el nem éri a beérkező leveleket. Ettől kezdve nyissa meg a Microsoft üzenetét, és kattintson a „Használjon másik levelezőalkalmazást” elemre. Ez megadja a Gmailnek a szerver engedélyét az Outlook-fiók olvasásához.
Ha az Android régebbi verzióját használja, ezt úgy is megteheti, hogy lefelé húzza az Android értesítési sávját, és koppintson a „Nem sikerült a naptár és a névjegyek szinkronizálása” üzenetre. Nem mindenki fogja látni ezt az üzenetet, de ha igen, nyomja meg ezt, majd az „Engedélyezés” gombot a szinkronizálás engedélyezéséhez. A szinkronizálási folyamat néhány percet vesz igénybe, de ha elkészült, használhatja a Gmailt levelezőprogramjaként, valamint a Google Névjegyek és Naptár alkalmazásait az Outlook.com/Office365 címjegyzékek és naptárak kezelésére.
A Samsung Email alkalmazásban
A Samsung Galaxy telefonjai, az Android telefonok legnépszerűbb márkája, egy másik alapértelmezett levelezőalkalmazással, a „Samsung Email” névvel érkeznek. Ez az alkalmazás kissé eltér a Google Gmail alkalmazásától, de a beállítási folyamat hasonló. Csakúgy, mint korábban, győződjön meg arról, hogy a Samsung Email alkalmazás frissítve van a legújabb verzióra, mielőtt folytatná.
Ezután nyissa meg a Samsung Email alkalmazást, és érintse meg a „Fiók hozzáadása” lehetőséget. Alternatív megoldásként lépjen a beállításokba, és koppintson a „Fiók hozzáadása” elemre, ha már beállított más fiókokat. Mindenesetre megadhatja az Outlook.com/Office 365 e-mail címét és jelszavát, majd érintse meg a Bejelentkezés elemet.Ezt követően, ha a rendszer kéri, válassza a „Microsoft Exchange ActiveSync” lehetőséget a listából a folytatáshoz. Lehet, hogy nem látja ezt, ezért ne aggódjon, ha nem jelenik meg.
A következő néhány lépésben megjelenhet a beállítások képernyő is, amely a beállítások vagy a fióknév módosítását kéri. Saját ízlése szerint módosíthatja, hogy minden idők összes levele és naptárja megjelenjen, és ne csak az elmúlt néhány hónap. Ezután érintse meg az „Igen” vagy az „Ok” gombot a beállítás és az engedélyek megerősítéséhez, és engedélyezze a szinkronizálást.
Ha egy régebbi Samsung telefont használ, megjelenhet a „Szinkronizáláshoz teendő” üzenet, ezért ne felejtse el megnyomni, és menjen a Szinkronizálás engedélyezése beállításhoz. Csakúgy, mint a Gmail alkalmazásnál, ellenőrizze a Microsoft üzenetét, és válassza a „Másik levelezőalkalmazás használata” lehetőséget a szinkronizálás folytatásához. Kérjük, vegye figyelembe, hogy az e-mailek, a naptár, a névjegyek és a feladatok szinkronizálása eltarthat néhány percig.
Csak az ellenőrzés kedvéért…
Ha már készen is van ezekre a lépésekre, akkor képesnek kell lennie az Android telefon natív Névjegyek, Naptár és Levelezés alkalmazásainak szinkronizálására az Outlook.com- vagy Office 365-fiókjából. Most már kihagyhatja a Google Play Áruházba vezető utat, és nem kell letöltenie a dedikált Outlook Android-alkalmazást.
A legtöbb telefonon a Google Névjegyek alkalmazás megnyitásakor megjelennek a Gmail-névjegyek, de a hamburger menü megnyomásával és az Outlook ikonra kattintva válthat a Gmail és az Outlook névjegyek között.
A Google Naptár alkalmazásában az összes naptár megjelenik a jobb oldalon, amikor megnyomja a hamburger menüt. A Google-fiókot elrejtheti, és CSAK az Outlook-naptárát használhatja, ha törli a Google-fiók neve alatti jelölőnégyzet bejelölését.
A Samsung telefonokon a dolgok kissé eltérőek, és CSAK a Microsoft Outlook névjegyeit jelenítheti meg.A Samsung Contacts alkalmazásban megnyomhatja a felső (…) menüt, majd a Beállítások, majd a „Megjelenítendő névjegyek” elemet, és kiválaszthatja a Microsoft Exchange ActiveSync gombot.
Végül a Samsung Calendar alkalmazással kezelheti naptárait a jobb felső sarokban található (…) menü, majd a Naptárak kezelése menüpont megérintésével. Ezzel megszüntetheti a Google Naptár kijelölését, és kizárólag a Microsoft Outlook fiókot használhatja.
Szinkronizálás a telepített Outlook alkalmazással (és a fenti lépések végrehajtása nélkül)
Ha úgy döntött, hogy telepíti az Outlook alkalmazást a telefonjára, természetesen használhatja azt e-mail kliensként az Outlook.com/office 365-fiókjához, de az alkalmazás a telefon natív Névjegyek alkalmazásában lévő összes névjegyét is szinkronizálhatja anélkül, hogy követné. a fenti lépéseket. Egyszerűen nyissa meg az Outlook beállításait, válassza ki az Outlook/Office 365 e-mail fiókot, és engedélyezze a „Névjegyek szinkronizálása” lehetőséget. Sajnos ez megy útvonal NEM szinkronizálja a naptárait vagy az e-mailjeit, és továbbra is követnie kell a fenti lépéseket. Ezenkívül a névjegyek Outlook alkalmazáson keresztüli szinkronizálása a fenti lépésekkel már hozzáadott névjegyek kettős verzióját hozza létre.
A nap végén az Outlook.com/Office 365-fiók Android-telefonon történő beállításának támogatása bemutatja a nyílt szabványokra épülő technológiák szépségét. Nem kényszerül arra, hogy a Microsoft többfunkciós Outlook alkalmazását használja e-mailjei, névjegyei és naptárai kezelésére, és az Android telefon natív alkalmazásait is jól kell használnia. A Microsoft Outlook Android-alkalmazása tökéletes a tapasztalt felhasználók számára, de az átlagos Joe valószínűleg jobban érzi magát a feladatközpontú alkalmazásokkal, mint például a Windows Phone rendszeren.