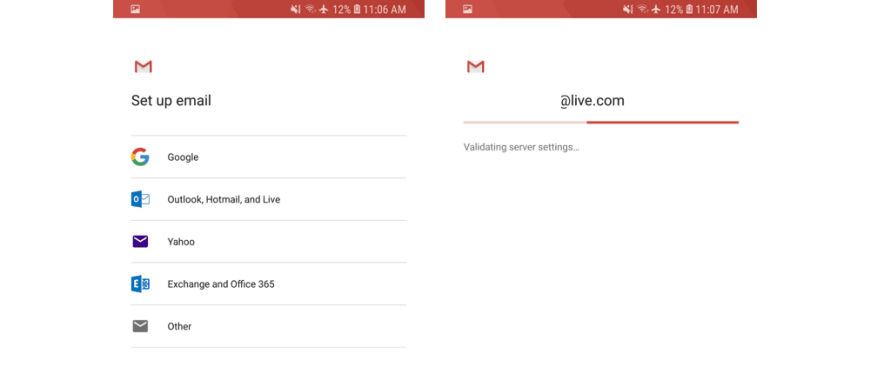Hvis du endelig har gått videre fra Windows Phone eller kjøpt en Android-enhet, vil du sannsynligvis ønske å overføre all informasjon fra Outlook.com/Office 365-kontoen din til den nye telefonen. Selv om bruk av Outlook-appen kan se ut til å være den beste måten å utnytte Microsoft-informasjonen din på, kan du også synkronisere Outlook-e-poster, -kalendere og -kontakter ved å bruke de opprinnelige dedikerte appene på Android-enheten din.
Det kan være lurt å gjøre det hvis du foretrekker oppgavefokuserte apper fremfor alt-i-ett-apper som Outlook for Android. Sistnevnte er en solid e-postklient, men Microsoft erstattet Kontakter-fanen med en ny Søk-fane i applinjen var en polariserende endring. Dette legger til et ekstra trykk for å få tilgang til hele kontaktlisten din, og bruk av telefonens opprinnelige Kontakter-app er vanligvis mye raskere. Nå kan Outlook Android-appen synkronisere Outlook.com/Office 365-kontaktene dine til telefonens adressebok, men du trenger faktisk ikke installere appen for å gjøre det. Microsoft forklarte alt på denne støttesiden, men å konfigurere Outlook.com/Office 365-kontoen din på et Android-håndsett er ikke like enkelt som det er på iOS og Windows Phone. Så spenn inn og følg med mens jeg forklarer hvordan du får det beste ut av de opprinnelige appene på Android-telefonen din.
På Gmail-appen
Gmail-appen er standard e-postapplikasjon på de fleste moderne Android-telefoner (og den er ikke bare for Gmail-kontoer), så vi starter med dette først. For å komme i gang med å legge til Outlook.com- eller Office 365-kontoen din, gå først til Google Play-butikken og sørg for at Gmail-appen er oppdatert til den nyeste versjonen. Husk også at Gmail-kontaktene dine (hvis du har noen) fortsatt vises etter at du har lagt til Microsoft-kontoen din, men du kan enkelt bytte mellom de to.Gmail-kontoer må legges til som en del av Android-oppsettet, så du må forholde deg til å se dine Gmail-e-poster, -kalendere og -kontakter uansett hvilke innstillinger du velger.
Uansett, etter at du har gjort dette første trinnet, åpner du Gmail-appen og trykker på menyikonet i øvre venstre hjørne. Naviger til Innstillinger, Legg til konto, og velg Exchange og Office 365. IKKE velg Outlook, Hotmail og Live, da dette bare vil synkronisere e-postene dine og ikke kontaktene dine. Du kan deretter skrive inn din Outlook.com/Office 365 e-post og passord.
Deretter følger du eventuelle instruksjoner på skjermen til du kommer til innboksen din. Fra da av åpner du meldingen fra Microsoft og klikker på «Bruk en annen Mail-app i stedet». Dette vil gi Gmail servertillatelser til å lese Outlook-kontoen din.
Hvis du bruker en eldre versjon av Android, kan du også gjøre dette ved å trekke ned fra Android-varslingslinjen og trykke på meldingen «Kan ikke synkronisere kalender og kontakter». Ikke alle vil se denne meldingen, men hvis du gjør det, trykk på denne og deretter «Tillat» for å tillate synkronisering. Synkroniseringsprosessen vil ta noen minutter, men når du er ferdig, vil du kunne bruke Gmail som e-postklient og Googles kontakter og kalenderapper for å administrere adressebøkene og kalenderne dine i Outlook.com/Office365.
På Samsung Email-appen
Samsungs Galaxy-telefoner, det mest populære merket av Android-telefoner, kommer med en annen standard e-postapplikasjon kalt «Samsung Email.» Denne applikasjonen er litt forskjellig fra Googles Gmail-app, men oppsettsprosessen er lik. Akkurat som før, sørg for at Samsung Email-appen er oppdatert til den nyeste versjonen før du fortsetter.
Deretter åpner du Samsung Email-appen og trykker på «Legg til konto.» Alternativt kan du gå til innstillinger og trykke på «Legg til konto» hvis du allerede har andre kontoer konfigurert. Uansett, du kan deretter skrive inn din Outlook.com/Office 365 e-post og passord, og deretter trykke på Logg på.Etter det, hvis du blir bedt om det, velg «Microsoft Exchange ActiveSync» fra listen for å fortsette. Du ser kanskje ikke dette, så ikke bekymre deg hvis det ikke dukker opp.
I de neste trinnene kan du også se innstillingsskjermen som ber deg endre innstillingene eller kontonavnet. Du kan justere til din egen smak for å vise all e-post og kalender fra alle tider, og ikke bare de siste månedene. Trykk deretter på «Ja» eller «Ok» for å bekrefte innstillingen og tillatelsene, og la synkroniseringen fortsette.
Hvis du bruker en eldre Samsung-telefon, kan det hende du ser en melding som sier «Handling kreves for å synkronisere», så pass på å trykke på den og gå til innstillinger for å aktivere synkronisering. Akkurat som med Gmail-appen, sjekk meldingen fra Microsoft og velg «Bruk en annen Mail-app i stedet» for å fortsette med synkroniseringen. Vær oppmerksom på at synkronisering av e-post, kalender, kontakter og oppgaver kan ta noen minutter.
Bare for å dobbeltsjekke…
Når du er i gang med å følge disse trinnene, bør du kunne bruke de opprinnelige kontakt-, kalender- og e-postappene på Android-telefonen din for å synkronisere informasjon fra Outlook.com- eller Office 365-kontoen din. Du kan nå hoppe over turen til Google Play Store og trenger ikke å laste ned den dedikerte Outlook Android-appen.
På de fleste telefoner vil åpning av Google Kontakter-appen vise Gmail-kontakter, men du kan trykke på hamburgermenyen og klikke på Outlook-ikonet for å bytte mellom Gmail- og Outlook-kontakter.
På Googles Kalender-app vil alle dine kalendere vises til høyre når du trykker på hamburgermenyen. Du kan skjule Google-kontoen og KUN bruke Outlook-kalenderen ved å fjerne merket i avmerkingsboksen under Google-kontonavnet.
På Samsung-telefoner er ting litt annerledes, og du kan BARE vise Microsoft Outlook-kontaktene dine.Fra Samsung-kontakter kan du trykke på (…)-menyen øverst, etterfulgt av Innstillinger, deretter «Kontakter som skal vises» og velge knappen for Microsoft Exchange ActiveSync.
Til slutt, med Samsung Calendar-appen, kan du administrere kalenderne dine ved å trykke på (…)-menyen øverst til høyre, etterfulgt av Administrer kalendere. Dette lar deg velge bort Google-kalenderen og bruke Microsoft Outlook-kontoen utelukkende.
Synkronisering med Outlook-appen installert (og uten å følge trinnene ovenfor)
Hvis du har valgt å installere Outlook-appen på telefonen din, kan du selvsagt bruke den som en e-postklient for Outlook.com/office 365-kontoen din, men appen kan også synkronisere alle kontaktene dine i telefonens opprinnelige Kontakter-app uten å følge med trinnene ovenfor. Bare gå til Outlook-innstillinger, velg Outlook/Office 365-e-postkontoen og aktiver «Synkroniser kontakter». Dessverre går dette ruten vil IKKE synkronisere dine kalendere eller e-poster, og du må fortsatt følge trinnene ovenfor. I tillegg vil synkronisering av kontakter gjennom Outlook-appen skape doble versjoner av kontakter du allerede har lagt til gjennom trinnene ovenfor.
På slutten av dagen viser støtten for å sette opp Outlook.com/Office 365-kontoen din på en Android-telefon skjønnheten til teknologier bygget på åpne standarder. Du blir ikke tvunget til å bruke Microsofts alt-i-ett Outlook-app for å administrere e-poster, kontakter og kalendere, og du bør ha det bra med bare de opprinnelige appene på Android-telefonen din. Microsofts Outlook Android-app er perfekt for avanserte brukere, men den gjennomsnittlige Joe vil sannsynligvis være mer komfortabel med oppgavefokuserte apper som på Windows Phone.