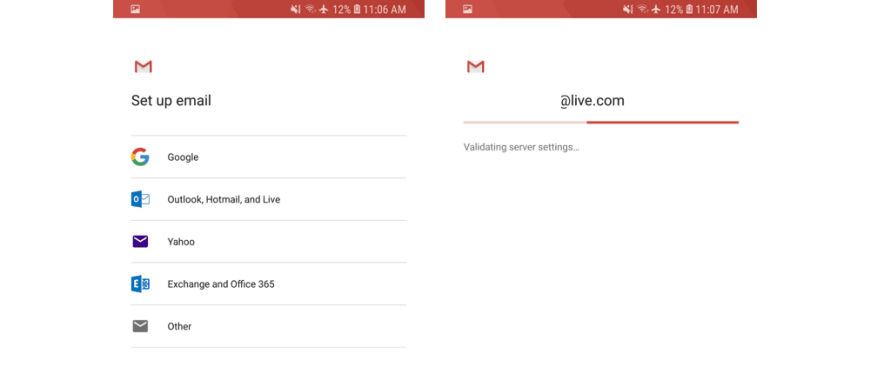Als je eindelijk bent overgestapt van Windows Phone of een Android-apparaat hebt gekocht, wil je waarschijnlijk alle informatie van je Outlook.com/Office 365-account overzetten op je nieuwe telefoon. Hoewel het gebruik van de Outlook-app misschien de beste manier lijkt om uw Microsoft-informatie te benutten, kunt u ook uw Outlook-e-mails, -agenda’s en -contacten synchroniseren met behulp van de native speciale apps op uw Android-apparaat.
Misschien wilt u dat doen als u de voorkeur geeft aan taakgerichte apps boven alles-in-één-apps zoals Outlook voor Android. De laatste is een solide e-mailclient, maar het vervangen van het tabblad Contactpersonen door een nieuw tabblad Zoeken in de app-balk was een polariserende verandering. Dit voegt een extra tik toe om toegang te krijgen tot uw volledige contactenlijst, en het gebruik van de native Contacten-app van uw telefoon is meestal veel sneller. Nu kan de Outlook Android-app uw Outlook.com/Office 365-contacten synchroniseren met het adresboek van uw telefoon, maar u hoeft de app daarvoor niet te installeren. Microsoft heeft het allemaal uitgelegd op deze ondersteuningspagina, maar het configureren van uw Outlook.com/Office 365-account op een Android-handset is niet zo eenvoudig als op iOS en Windows Phone. Dus zet je vast en volg mee terwijl ik uitleg hoe je het beste kunt halen uit de native apps op je Android-telefoon.
In de Gmail-app
De Gmail-app is de standaard e-mailtoepassing op de meeste moderne Android-telefoons (en het is niet alleen voor Gmail-accounts), dus we beginnen hier eerst mee. Om aan de slag te gaan met het toevoegen van uw Outlook.com- of Office 365-account, gaat u eerst naar de Google Play Store en zorgt u ervoor dat de Gmail-app is bijgewerkt naar de nieuwste versie. Houd er ook rekening mee dat je Gmail-contacten (als je die hebt) nog steeds worden weergegeven nadat je je Microsoft-account hebt toegevoegd, maar je kunt eenvoudig tussen de twee schakelen.Gmail-accounts moeten worden toegevoegd als onderdeel van het instellen van Android, dus u zult te maken krijgen met het zien van uw Gmail-e-mails, agenda’s en contacten, welke instellingen u ook kiest.
Hoe dan ook, nadat je deze eerste stap hebt gedaan, open je de Gmail-app en tik je vervolgens op het menupictogram in de linkerbovenhoek. Navigeer naar Instellingen, Account toevoegen en kies Exchange en Office 365. Kies GEEN Outlook, Hotmail en Live, omdat hierdoor alleen uw e-mails worden gesynchroniseerd en niet uw contacten. U kunt vervolgens uw e-mailadres en wachtwoord voor Outlook.com/Office 365 invoeren.
Volg vervolgens alle aanwijzingen op het scherm totdat u bij uw inbox bent. Open vanaf dat moment het bericht van Microsoft en klik op “Gebruik in plaats daarvan een andere Mail-app”. Hiermee krijgt Gmail de servermachtigingen om uw Outlook-account te lezen.
Als u een oudere versie van Android gebruikt, kunt u dit ook doen door vanuit de Android-meldingsbalk naar beneden te trekken en op het bericht ‘Kan agenda en contacten niet synchroniseren’ te tikken. Niet iedereen zal dit bericht zien, maar als u dat wel doet, drukt u hierop en vervolgens op “Toestaan” om synchronisatie toe te staan. Het synchronisatieproces duurt een paar minuten, maar als u klaar bent, kunt u Gmail gebruiken als uw e-mailclient en de Google Contacten en Agenda-apps om uw Outlook.com/Office365-adresboeken en -agenda’s te beheren.
In de Samsung e-mailapp
Samsung’s Galaxy-telefoons, het populairste merk Android-telefoons, worden geleverd met een andere standaard e-mailtoepassing genaamd ‘Samsung Email’. Deze applicatie is een beetje anders dan de Gmail-app van Google, maar het installatieproces is vergelijkbaar. Zorg er net als voorheen voor dat de Samsung Email-app is bijgewerkt naar de nieuwste versie voordat u doorgaat.
Open vervolgens de Samsung Email-app en tik op ‘Account toevoegen’. U kunt ook naar instellingen gaan en op “Account toevoegen” tikken als u al andere accounts heeft ingesteld. Hoe dan ook, u kunt vervolgens uw e-mailadres en wachtwoord voor Outlook.com/Office 365 invoeren en vervolgens op Aanmelden tikken.Daarna, als u daarom wordt gevraagd, kiest u “Microsoft Exchange ActiveSync” in de lijst om door te gaan. Je ziet dit misschien niet, dus maak je geen zorgen als het niet verschijnt.
In de volgende paar stappen ziet u mogelijk ook het instellingenscherm waarin u wordt gevraagd uw instellingen of accountnaam te wijzigen. U kunt naar eigen wens aanpassen om al uw e-mail en agenda van alle tijden weer te geven, en niet alleen de laatste paar maanden. Tik vervolgens op “Ja” of “Ok” om de instelling en machtigingen te bevestigen en de synchronisatie door te laten gaan.
Als u een oudere Samsung-telefoon gebruikt, ziet u mogelijk een bericht met de tekst ‘Actie vereist om te synchroniseren’, dus zorg ervoor dat u erop drukt en naar instellingen gaat om synchronisatie in te schakelen. Net als bij de Gmail-app, controleer je het bericht van Microsoft en kies je “Gebruik in plaats daarvan een andere Mail-app” om door te gaan met synchroniseren. Houd er rekening mee dat het synchroniseren van e-mail, agenda, contacten en taken enkele minuten kan duren.
Even dubbelchecken…
Als u eenmaal aan de slag bent en deze stappen volgt, zou u de systeemeigen apps Contacten, Agenda en Mail op uw Android-telefoon moeten kunnen gebruiken om informatie van uw Outlook.com- of Office 365-account te synchroniseren. U kunt nu de reis naar de Google Play Store overslaan en hoeft de speciale Outlook Android-app niet te downloaden.
Op de meeste telefoons worden bij het openen van de Google Contacten-app Gmail-contacten weergegeven, maar u kunt op het hamburgermenu drukken en op het Outlook-pictogram klikken om te wisselen tussen Gmail- en Outlook-contacten.
In de Google Agenda-app verschijnen al je agenda’s aan de rechterkant als je op het hamburgermenu drukt. U kunt het Google-account verbergen en ALLEEN uw Outlook-agenda exclusief gebruiken door het selectievakje onder de Google-accountnaam uit te schakelen.
Op Samsung-telefoons zijn de zaken een beetje anders en kunt u ALLEEN uw Microsoft Outlook-contactpersonen weergeven.Vanuit Samsung Contacten kun je op het (…) menu bovenaan drukken, gevolgd door Instellingen, dan “Contacten om weer te geven” en kies de knop voor Microsoft Exchange ActiveSync.
Ten slotte kun je met de Samsung Agenda-app je agenda’s beheren door rechtsboven op het menu (…) te tikken, gevolgd door Agenda’s beheren. Hiermee kunt u de Google-agenda deselecteren en uitsluitend het Microsoft Outlook-account gebruiken.
Synchroniseren met de geïnstalleerde Outlook-app (en zonder de bovenstaande stappen te volgen)
Als u ervoor hebt gekozen om de Outlook-app op uw telefoon te installeren, kunt u deze uiteraard gebruiken als e-mailclient voor uw Outlook.com/office 365-account, maar de app kan ook al uw contacten synchroniseren in de eigen Contacten-app van uw telefoon zonder te volgen bovenstaande stappen. Ga gewoon naar Outlook-instellingen, kies het Outlook/Office 365-e-mailaccount en schakel “Contactpersonen synchroniseren” in. Helaas gaat dit route synchroniseert NIET je agenda’s of e-mails, en u moet nog steeds de bovenstaande stappen volgen. Bovendien zorgt het synchroniseren van contacten via de Outlook-app voor dubbele versies van contacten die u al hebt toegevoegd via de bovenstaande stappen.
Uiteindelijk toont de ondersteuning voor het instellen van uw Outlook.com/Office 365-account op een Android-telefoon de schoonheid van technologieën die zijn gebaseerd op open standaarden. U wordt niet gedwongen om de alles-in-één Outlook-app van Microsoft te gebruiken om uw e-mails, contacten en agenda’s te beheren, en het zou goed moeten zijn om alleen de native apps op uw Android-telefoon te gebruiken. Microsoft’s Outlook Android-app is perfect voor ervaren gebruikers, maar de gemiddelde Joe zal waarschijnlijk meer op zijn gemak zijn met taakgerichte apps zoals op Windows Phone.