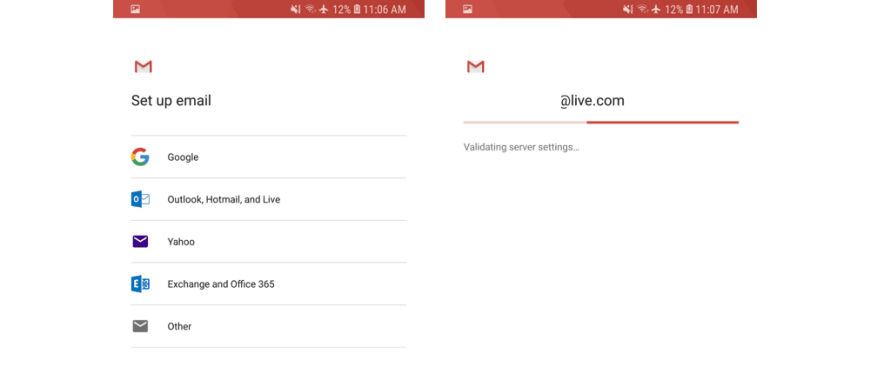Se você finalmente mudou do Windows Phone ou comprou um dispositivo Android, provavelmente desejará transferir todas as informações da sua conta do Outlook.com/Office 365 para o seu novo telefone. Embora usar o aplicativo Outlook possa parecer a melhor maneira de aproveitar suas informações da Microsoft, você também pode sincronizar seus e-mails, calendários e contatos do Outlook usando os aplicativos dedicados nativos em seu dispositivo Android.
Você pode querer fazer isso se preferir aplicativos focados em tarefas em vez de aplicativos multifuncionais como o Outlook para Android. O último é um cliente de e-mail sólido, mas a Microsoft substituindo a guia Contatos por uma nova guia Pesquisar na barra de aplicativos foi uma mudança polarizadora. Isso adiciona um toque adicional para acessar sua lista de contatos completa e usar o aplicativo de contatos nativo do seu telefone geralmente é muito mais rápido. Agora, o aplicativo Outlook para Android pode sincronizar seus contatos do Outlook.com/Office 365 com o catálogo de endereços do seu telefone, mas você não precisa instalar o aplicativo para fazer isso. A Microsoft explicou tudo nesta página de suporte, mas configurar sua conta do Outlook.com/Office 365 em um aparelho Android não é tão simples quanto no iOS e no Windows Phone. Então, aperte o cinto e acompanhe enquanto explico como tirar o melhor proveito dos aplicativos nativos em seu telefone Android.
No aplicativo Gmail
O aplicativo Gmail é o aplicativo de e-mail padrão na maioria dos telefones Android modernos (e não é apenas para contas do Gmail), então vamos começar com isso primeiro. Para começar a adicionar sua conta do Outlook.com ou do Office 365, primeiro visite a Google Play Store e verifique se o aplicativo Gmail está atualizado para a versão mais recente. Além disso, lembre-se de que seus contatos do Gmail (se você tiver alguns) ainda serão exibidos após adicionar sua conta da Microsoft, mas você pode alternar facilmente entre os dois.As contas do Gmail precisam ser adicionadas como parte da configuração do Android, então você terá que lidar com a visualização de seus e-mails, calendários e contatos do Gmail, independentemente das configurações escolhidas.
De qualquer forma, depois de fazer esta primeira etapa, abra o aplicativo Gmail e toque no ícone do menu no canto superior esquerdo. Navegue até Configurações, Adicionar conta e escolha Exchange e Office 365. Por favor, NÃO escolha Outlook, Hotmail e Live, pois isso apenas sincronizará seus e-mails e não seus contatos. Você pode inserir seu email e senha do Outlook.com/Office 365.
Em seguida, siga as instruções na tela até chegar à sua caixa de entrada. A partir de então, abra a mensagem da Microsoft e clique em “Usar outro aplicativo de email”. Isso concederá ao Gmail as permissões do servidor para ler sua conta do Outlook.
Se você estiver em uma versão mais antiga do Android, também poderá fazer isso puxando para baixo na barra de notificação do Android e tocando na mensagem “Não é possível sincronizar calendário e contatos”. Nem todos verão esta mensagem, mas se você vir, pressione sobre isso e depois “Permitir” para permitir a sincronização. O processo de sincronização levará alguns minutos, mas quando terminar, você poderá usar o Gmail como seu cliente de e-mail e os aplicativos Contatos e Calendário do Google para gerenciar seus catálogos de endereços e calendários do Outlook.com/Office365.
No aplicativo de e-mail da Samsung
Os telefones Galaxy da Samsung, a marca mais popular de telefones Android, vêm com um aplicativo de e-mail padrão diferente chamado “Samsung Email”. Este aplicativo é um pouco diferente do aplicativo Gmail do Google, mas o processo de configuração é semelhante. Assim como antes, certifique-se de que o aplicativo Samsung Email esteja atualizado para a versão mais recente antes de continuar.
Em seguida, abra o aplicativo Samsung Email e toque em “Adicionar conta”. Como alternativa, você pode acessar as configurações e tocar em “Adicionar conta” se já tiver outras contas configuradas. De qualquer forma, você pode inserir seu email e senha do Outlook.com/Office 365 e tocar em Entrar.Depois disso, se for solicitado, escolha “Microsoft Exchange ActiveSync” na lista para continuar. Você pode não ver isso, então não se preocupe se ele não aparecer.
Nas próximas etapas, você também poderá ver a tela de configurações que solicita que você altere suas configurações ou nome da conta. Você pode ajustar ao seu gosto para mostrar todos os seus e-mails e calendários de todos os tempos, e não apenas os últimos meses. Em seguida, toque em “Sim” ou “Ok” para confirmar a configuração e as permissões e permitir que a sincronização continue.
Se você estiver em um telefone Samsung mais antigo, poderá ver uma mensagem que diz “Ação necessária para sincronizar”, portanto, pressione-a e vá para configurações habilitar sincronização. Assim como no aplicativo Gmail, verifique a mensagem da Microsoft e escolha “Usar outro aplicativo Mail” para prosseguir com a sincronização. Esteja ciente de que a sincronização de e-mail, calendário, contatos e tarefas pode levar alguns minutos.
Só para verificar…
Depois de executar essas etapas, você poderá usar os aplicativos nativos de contatos, calendário e email em seu telefone Android para sincronizar informações de sua conta do Outlook.com ou do Office 365. Agora você pode pular a viagem para a Google Play Store e não precisará baixar o aplicativo dedicado do Outlook para Android.
Na maioria dos telefones, abrir o aplicativo Google Contacts listará os contatos do Gmail, mas você pode pressionar o menu de hambúrguer e clicar no ícone do Outlook para alternar entre os contatos do Gmail e do Outlook.
No aplicativo Calendário do Google, todos os seus Calendários aparecerão à direita quando você pressionar o menu de hambúrguer. Você pode ocultar a conta do Google e usar APENAS seu Calendário do Outlook desmarcando a caixa de seleção sob o nome da conta do Google.
Nos telefones Samsung, as coisas são um pouco diferentes e você só pode mostrar seus contatos do Microsoft Outlook.Em Samsung Contacts, você pode pressionar no menu (…) na parte superior, seguido de Configurações, depois em “Contatos para mostrar” e escolher o botão para Microsoft Exchange ActiveSync.
Por fim, com o aplicativo Samsung Calendar, você pode gerenciar seus calendários tocando no menu (…) no canto superior direito, seguido de Gerenciar calendários. Isso permitirá que você desmarque o Google Agenda e use exclusivamente a conta do Microsoft Outlook.
Sincronizando com o Outlook App instalado (e sem seguir as etapas acima)
Se você optou por instalar o aplicativo Outlook em seu telefone, obviamente pode usá-lo como um cliente de e-mail para sua conta Outlook.com/office 365, mas o aplicativo também pode sincronizar todos os seus contatos no aplicativo Contatos nativo do seu telefone sem seguir os passos acima. Basta acessar as configurações do Outlook, escolher a conta de e-mail Outlook/Office 365 e habilitar “Sincronizar contatos”. Infelizmente, indo isso rota NÃO irá sincronizar seus calendários ou e-mails, e você ainda precisará seguir as etapas acima. Além disso, a sincronização de contatos por meio do aplicativo Outlook criará versões duplas de contatos que você já adicionou por meio das etapas acima.
No final das contas, o suporte para configurar sua conta do Outlook.com/Office 365 em um telefone Android mostra a beleza das tecnologias criadas em padrões abertos. Você não está sendo forçado a usar o aplicativo completo do Outlook da Microsoft para gerenciar seus e-mails, contatos e calendários, e deve ficar bem usando apenas os aplicativos nativos em seu telefone Android. O aplicativo Outlook da Microsoft para Android é perfeito para usuários avançados, mas o Joe médio provavelmente se sentirá mais confortável com aplicativos focados em tarefas, como no Windows Phone.