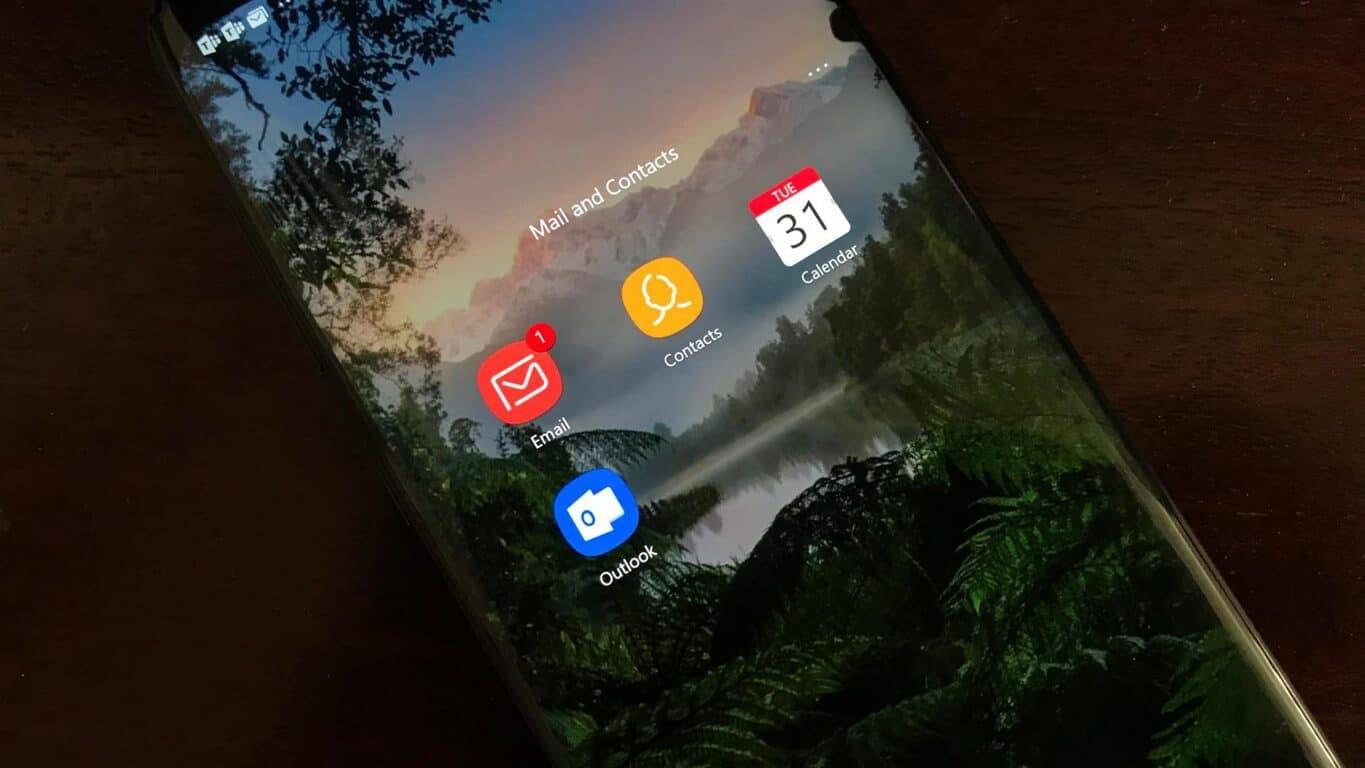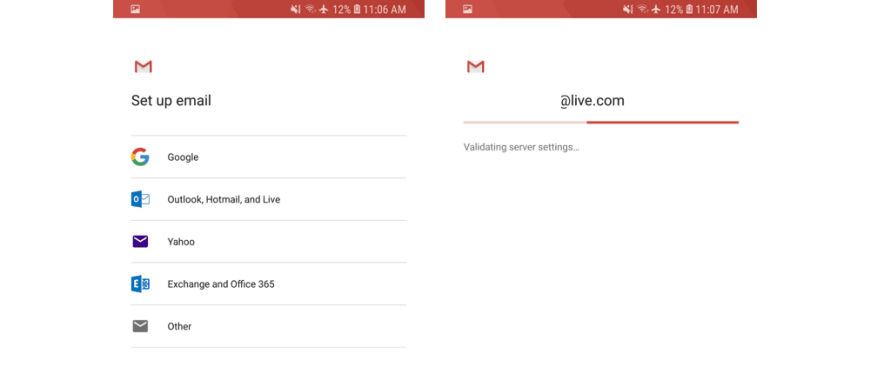Om du äntligen har gått vidare från Windows Phone eller köpt en Android-enhet, kommer du förmodligen att vilja överföra all information från ditt Outlook.com/Office 365-konto till din nya telefon. Även om att använda Outlook-appen kan tyckas vara det bästa sättet att utnyttja din Microsoft-information, kan du också synkronisera dina Outlook-e-postmeddelanden, kalendrar och kontakter med hjälp av de inbyggda dedikerade apparna på din Android-enhet.
Du kanske vill göra det om du föredrar uppgiftsfokuserade appar framför allt-i-ett-appar som Outlook för Android. Den senare är en solid e-postklient, men att Microsoft ersatte fliken Kontakter med en ny sökflik i appfältet var en polariserande förändring. Detta lägger till ett extra tryck för att komma åt din fullständiga kontaktlista, och att använda telefonens inbyggda Kontakter-app är vanligtvis mycket snabbare. Nu kan Outlook Android-appen synkronisera dina Outlook.com/Office 365-kontakter till din telefons adressbok, men du behöver faktiskt inte installera appen för att göra det. Microsoft förklarade allt på den här supportsidan, men att konfigurera ditt Outlook.com/Office 365-konto på en Android-telefon är inte lika enkelt som det är på iOS och Windows Phone. Så spänn fast och följ med när jag förklarar hur du gör det bästa av de inbyggda apparna på din Android-telefon.
På Gmail-appen
Gmail-appen är standardprogrammet för e-post på de flesta moderna Android-telefoner (och det är inte bara för Gmail-konton), så vi börjar med detta först. För att komma igång med att lägga till ditt Outlook.com- eller Office 365-konto, besök först Google Play Butik och se till att Gmail-appen är uppdaterad till den senaste versionen. Tänk också på att dina Gmail-kontakter (om du har några) fortfarande visas efter att du har lagt till ditt Microsoft-konto, men du kan enkelt växla mellan de två.Gmail-konton måste läggas till som en del av Android-konfigurationen, så du kommer att behöva ta itu med att se dina Gmail-e-postmeddelanden, kalendrar och kontakter oavsett vilka inställningar du väljer.
Hur som helst, när du har gjort det här första steget, öppna Gmail-appen och tryck sedan på menyikonen i det övre vänstra hörnet. Navigera till Inställningar, Lägg till konto och välj Exchange och Office 365. Vänligen välj INTE Outlook, Hotmail och Live, eftersom detta bara synkroniserar dina e-postmeddelanden och inte dina kontakter. Du kan sedan ange din Outlook.com/Office 365-e-postadress och ditt lösenord.
Nästa steg, följ eventuella uppmaningar på skärmen tills du kommer till din inkorg. Från och med då öppnar du meddelandet från Microsoft och klickar på ”Använd en annan Mail-app istället.” Detta ger Gmail serverbehörighet att läsa ditt Outlook-konto.
Om du använder en äldre version av Android kan du också göra detta genom att dra ner från Android-meddelandefältet och trycka på meddelandet ”Det går inte att synkronisera kalender och kontakter”. Alla kommer inte att se det här meddelandet men om du gör det, tryck på detta och sedan på ”Tillåt” för att tillåta synkronisering. Synkroniseringsprocessen tar några minuter, men när du är klar kommer du att kunna använda Gmail som din e-postklient och Googles appar för kontakter och kalender för att hantera dina Outlook.com/Office365-adressböcker och kalendrar.
På Samsungs e-postapp
Samsungs Galaxy-telefoner, det populäraste märket av Android-telefoner, kommer med ett annat standardprogram för e-post som heter ”Samsung Email.” Denna applikation skiljer sig lite från Googles Gmail-app, men installationsprocessen är liknande. Precis som tidigare, se till att Samsung Email-appen är uppdaterad till den senaste versionen innan du fortsätter.
Nästa upp, öppna Samsung Email-appen och tryck på ”Lägg till konto.” Alternativt kan du gå till inställningar och trycka på ”Lägg till konto” om du redan har konfigurerat andra konton. Hur som helst kan du sedan ange din Outlook.com/Office 365-e-postadress och lösenord och sedan trycka på Logga in.Efter det, om du blir ombedd, välj ”Microsoft Exchange ActiveSync” från listan för att fortsätta. Du kanske inte ser detta, så oroa dig inte om det inte dyker upp.
I de kommande stegen kan du också se inställningsskärmen som ber dig att ändra dina inställningar eller kontonamn. Du kan justera efter eget tycke för att visa all din e-post och kalender från alla tider, och inte bara de senaste månaderna. Klicka sedan på ”Ja” eller ”Ok” för att bekräfta inställningen och behörigheterna och låt synkroniseringen fortsätta.
Om du använder en äldre Samsung-telefon kan du se ett meddelande som säger ”Åtgärd krävs för att synkronisera”, så se till att trycka på den och gå till inställningar aktivera synkronisering. Precis som med Gmail-appen, kontrollera meddelandet från Microsoft och välj ”Använd en annan Mail-app istället” för att fortsätta med synkroniseringen. Tänk på att synkronisering av e-post, kalender, kontakter och uppgifter kan ta några minuter.
Bara för att dubbelkolla…
När du är igång med att följa dessa steg bör du kunna använda de inbyggda apparna Kontakter, Kalender och Mail på din Android-telefon för att synkronisera information från ditt Outlook.com- eller Office 365-konto. Du kan nu hoppa över resan till Google Play Butik och behöver inte ladda ner den dedikerade Outlook Android-appen.
På de flesta telefoner visas Gmail-kontakter när du öppnar appen Google Kontakter, men du kan trycka på hamburgermenyn och klicka på Outlook-ikonen för att byta mellan Gmail- och Outlook-kontakter.
På Googles kalenderapp kommer alla dina kalendrar att visas till höger när du trycker på hamburgermenyn. Du kan dölja Google-kontot och ENDAST använda din Outlook-kalender genom att avmarkera kryssrutan under Google-kontots namn.
På Samsung-telefoner är det lite annorlunda och du kan ENDAST visa dina Microsoft Outlook-kontakter.Från Samsung Contacts kan du trycka på (…)-menyn längst upp, följt av Inställningar, sedan ”Kontakter att visa” och välja knappen för Microsoft Exchange ActiveSync.
Slutligen, med appen Samsung Calendar kan du hantera dina kalendrar genom att trycka på (…)-menyn uppe till höger, följt av Hantera kalendrar. Detta låter dig avmarkera Google Kalender och endast använda Microsoft Outlook-kontot.
Synkronisera med Outlook-appen installerad (och utan att följa stegen ovan)
Om du har valt att installera Outlook-appen på din telefon kan du självklart använda den som en e-postklient för ditt Outlook.com/office 365-konto, men appen kan också synkronisera alla dina kontakter i telefonens inbyggda Kontakter-app utan att följa med stegen ovan. Gå bara till Outlook-inställningarna, välj Outlook/Office 365-e-postkontot och aktivera ”Synkronisera kontakter”. Tyvärr går det här rutten kommer INTE att synkronisera dina kalendrar eller e-postmeddelanden, och du måste fortfarande följa stegen ovan. Dessutom kommer synkronisering av kontakter via Outlook-appen att skapa dubbla versioner av kontakter som du redan har lagt till genom stegen ovan.
I slutet av dagen visar stödet för att konfigurera ditt Outlook.com/Office 365-konto på en Android-telefon skönheten i teknologier som bygger på öppna standarder. Du tvingas inte använda Microsofts allt-i-ett Outlook-app för att hantera dina e-postmeddelanden, kontakter och kalendrar, och du borde klara dig med bara de inbyggda apparna på din Android-telefon. Microsofts Outlook Android-app är perfekt för avancerade användare, men den genomsnittliga Joe kommer sannolikt att vara mer bekväm med uppgiftsfokuserade appar som på Windows Phone.