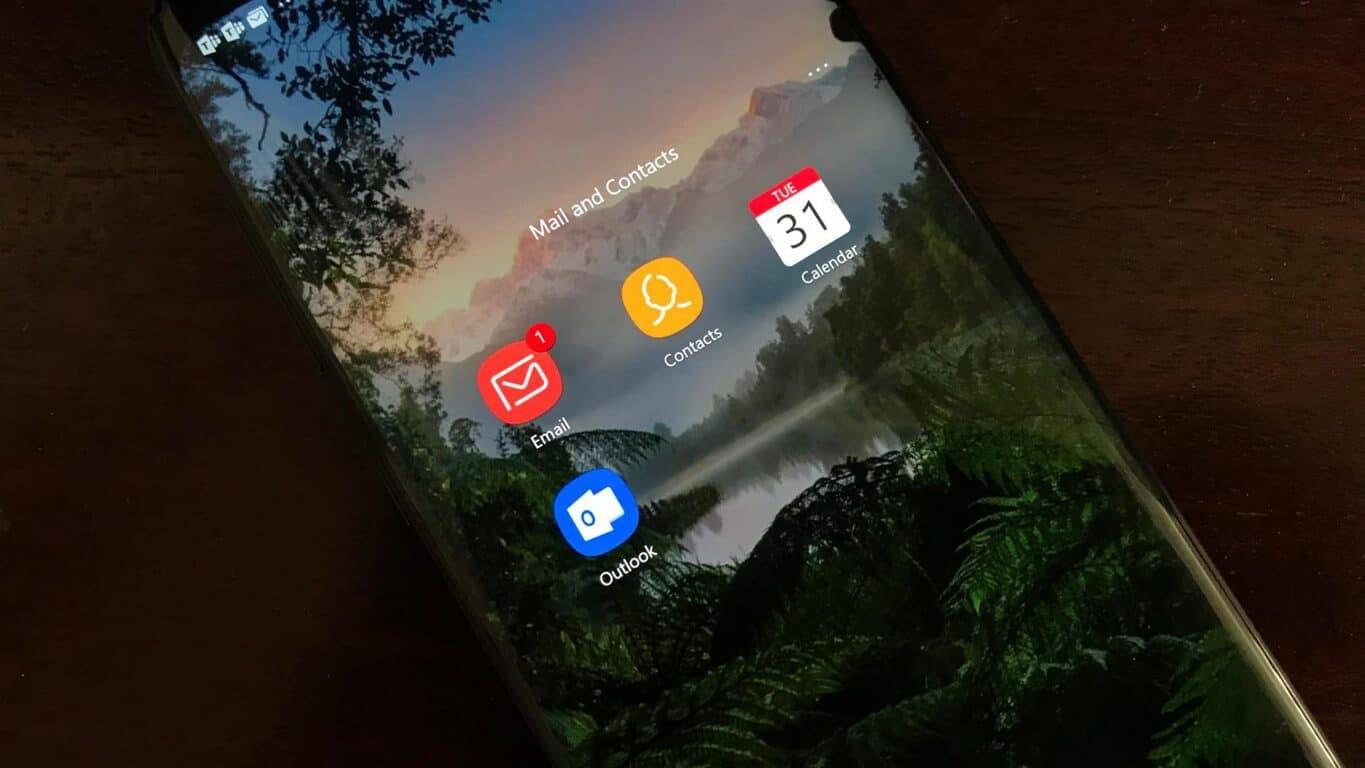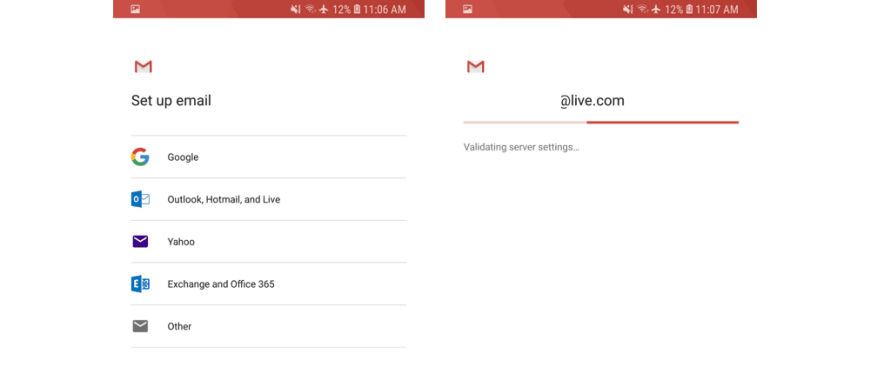Jos olet vihdoin siirtynyt Windows Phonesta tai ostanut Android-laitteen, haluat todennäköisesti siirtää kaikki tiedot Outlook.com/Office 365 -tilistäsi uuteen puhelimeesi. Vaikka Outlook-sovelluksen käyttäminen saattaa näyttää olevan paras tapa hyödyntää Microsoft-tietojasi, voit myös synkronoida Outlook-sähköpostisi, kalenterisi ja yhteystietosi käyttämällä Android-laitteesi alkuperäisiä sovelluksia.
Voit halutessasi tehdä sen, jos pidät enemmän tehtäväkeskeisistä sovelluksista kuin all-in-one-sovelluksista, kuten Outlook for Android. Jälkimmäinen on vankka sähköpostiohjelma, mutta Microsoftin Yhteystiedot-välilehden korvaaminen uudella Haku-välilehdellä sovelluspalkissa oli polarisoiva muutos. Tämä lisää ylimääräisen napautuksen päästäksesi koko yhteystietoluetteloosi, ja puhelimen alkuperäisen Yhteystiedot-sovelluksen käyttäminen on yleensä paljon nopeampaa. Nyt Outlookin Android-sovellus voi synkronoida Outlook.com/Office 365 -yhteystietosi puhelimesi osoitekirjaan, mutta sinun ei itse asiassa tarvitse asentaa sovellusta tehdäksesi sen. Microsoft selitti kaiken tällä tukisivulla, mutta Outlook.com/Office 365 -tilin määrittäminen Android-puhelimella ei ole niin yksinkertaista kuin iOS- ja Windows Phone -puhelimessa. Ota siis kiinni ja seuraa mukana, kun selitän, kuinka saat parhaan hyödyn Android-puhelimesi alkuperäisistä sovelluksista.
Gmail-sovelluksessa
Gmail-sovellus on oletussähköpostisovellus useimmissa nykyaikaisissa Android-puhelimissa (eikä vain Gmail-tileille), joten aloitamme tästä ensin. Aloita Outlook.com- tai Office 365 -tilisi lisääminen käymällä ensin Google Play Kaupassa ja varmistamalla, että Gmail-sovellus on päivitetty uusimpaan versioon. Muista myös, että Gmail-yhteystietosi (jos sinulla on) näkyvät edelleen Microsoft-tilisi lisäämisen jälkeen, mutta voit helposti vaihtaa näiden välillä.Gmail-tilit on lisättävä osana Android-asetuksia, joten joudut näkemään Gmail-sähköpostisi, kalenterisi ja yhteystietosi valitsemistasi asetuksista riippumatta.
Joka tapauksessa, kun olet tehnyt tämän ensimmäisen vaiheen, avaa Gmail-sovellus ja napauta sitten valikkokuvaketta vasemmassa yläkulmassa. Siirry kohtaan Asetukset, Lisää tili ja valitse Exchange ja Office 365. ÄLÄ valitse Outlookia, Hotmailia ja Liveä, koska tämä synkronoi vain sähköpostisi, ei yhteystietojasi. Voit sitten kirjoittaa Outlook.com/Office 365 -sähköpostiosoitteesi ja salasanasi.
Seuraa seuraavaksi näytöllä näkyviä kehotteita, kunnes pääset postilaatikkoosi. Tästä eteenpäin avaa Microsoftin viesti ja napsauta ”Käytä toista sähköpostisovellusta sen sijaan”. Tämä antaa Gmailille palvelimen luvan lukea Outlook-tiliäsi.
Jos käytät Androidin vanhempaa versiota, voit tehdä tämän myös vetämällä alas Android-ilmoituspalkista ja napauttamalla ”Kalenteria ja yhteystietoja ei voi synkronoida” -viestiä. Kaikki eivät näe tätä viestiä, mutta jos näet, paina tätä ja sitten ”Salli” salliaksesi synkronoinnin. Synkronointi kestää muutaman minuutin, mutta kun olet valmis, voit käyttää Gmailia sähköpostiohjelmana ja Googlen Yhteystiedot- ja Kalenteri-sovelluksia Outlook.com/Office365-osoitekirjojen ja kalentereiden hallintaan.
Samsungin sähköpostisovelluksessa
Samsungin Galaxy-puhelimissa, jotka ovat suosituin Android-puhelinmerkki, on erilainen oletussähköpostisovellus nimeltä ”Samsung Email”. Tämä sovellus eroaa hieman Googlen Gmail-sovelluksesta, mutta asennusprosessi on samanlainen. Varmista aivan kuten ennenkin, että Samsung Email -sovellus on päivitetty uusimpaan versioon, ennen kuin jatkat.
Avaa seuraavaksi Samsungin sähköpostisovellus ja napauta ”Lisää tili”. Vaihtoehtoisesti voit siirtyä asetuksiin ja napauttaa ”Lisää tili”, jos olet jo määrittänyt muita tilejä. Voit joka tapauksessa kirjoittaa Outlook.com/Office 365 -sähköpostiosoitteesi ja salasanasi ja napauttaa sitten Kirjaudu sisään.Sen jälkeen, jos sinua kehotetaan, valitse luettelosta ”Microsoft Exchange ActiveSync” jatkaaksesi. Et ehkä näe tätä, joten älä huoli, jos se ei tule näkyviin.
Muutaman seuraavan vaiheen aikana saatat nähdä myös asetusnäytön, jossa sinua pyydetään muuttamaan asetuksiasi tai tilin nimeä. Voit muokata haluamallasi tavalla näyttääksesi kaiken sähköpostisi ja kalenterisi kaikilta ajoilta, ei vain muutaman viime kuukauden ajalta. Napauta seuraavaksi ”Kyllä” tai ”Ok” vahvistaaksesi asetukset ja luvat ja sallia synkronoinnin edetä.
Jos käytät vanhempaa Samsung-puhelinta, saatat nähdä viestin, jossa lukee ”Synkronointi vaatii toimia”, joten muista painaa sitä ja siirry asetuksiin, jotka mahdollistavat synkronoinnin. Kuten Gmail-sovelluksessa, tarkista Microsoftin viesti ja jatka synkronointia valitsemalla ”Käytä toista sähköpostisovellusta”. Huomaa, että sähköpostin, kalenterin, yhteystietojen ja tehtävien synkronointi voi kestää muutaman minuutin.
Ihan vain tarkistamaan…
Kun olet valmis noudattamaan näitä vaiheita, sinun pitäisi pystyä käyttämään Android-puhelimesi alkuperäisiä Yhteystiedot-, Kalenteri- ja Mail-sovelluksia synkronoidaksesi Outlook.com- tai Office 365-tilisi tiedot. Voit nyt ohittaa matkan Google Play Kauppaan, eikä sinun tarvitse ladata Outlookin Android-sovellusta.
Useimmissa puhelimissa Google-yhteystiedot-sovelluksen avaaminen näyttää Gmail-yhteystiedot, mutta voit vaihtaa Gmail- ja Outlook-yhteystietojen välillä painamalla hampurilaisvalikkoa ja napsauttamalla Outlook-kuvaketta.
Googlen Kalenteri-sovelluksessa kaikki kalenterisi näkyvät oikealla, kun painat hampurilaisvalikkoa. Voit piilottaa Google-tilin ja käyttää VAIN Outlook-kalenteriasi poistamalla valinnan Google-tilin nimen alla olevasta valintaruudusta.
Samsung-puhelimissa asiat ovat hieman erilaisia ja voit näyttää VAIN Microsoft Outlook -yhteystietosi.Samsungin yhteystiedoissa voit painaa yläreunassa olevaa (…) -valikkoa, sen jälkeen Asetukset, sitten ”Näytettävät yhteystiedot” ja valita Microsoft Exchange ActiveSync -painikkeen.
Lopuksi Samsung Calendar -sovelluksella voit hallita kalentereitasi napauttamalla oikeassa yläkulmassa olevaa (…) -valikkoa ja sen jälkeen Hallitse kalentereita. Näin voit poistaa Google-kalenterin valinnan ja käyttää vain Microsoft Outlook -tiliä.
Synkronointi asennetun Outlook-sovelluksen kanssa (ja noudattamatta yllä olevia vaiheita)
Jos olet valinnut Outlook-sovelluksen asentamisen puhelimeesi, voit tietysti käyttää sitä sähköpostiohjelmana Outlook.com/office 365 -tilillesi, mutta sovellus voi myös synkronoida kaikki yhteystietosi puhelimesi alkuperäisessä Yhteystiedot-sovelluksessa seuraamatta yllä olevat vaiheet. Mene vain Outlookin asetuksiin, valitse Outlook/Office 365 -sähköpostitili ja ota ”Synkronoi yhteystiedot” käyttöön. Valitettavasti tämä menee reitti EI synkronoi kalentereitasi tai sähköpostejasi, ja sinun on silti noudatettava yllä olevia vaiheita. Lisäksi yhteystietojen synkronointi Outlook-sovelluksen kautta luo kaksoisversiot yhteystiedoista, jotka olet jo lisännyt yllä olevien vaiheiden avulla.
Loppujen lopuksi tuki Outlook.com/Office 365 -tilin määrittämiselle Android-puhelimella esittelee avoimiin standardeihin rakennettujen teknologioiden kauneutta. Sinua ei pakoteta käyttämään Microsoftin all-in-one Outlook-sovellusta sähköpostien, yhteystietojen ja kalentereiden hallintaan, ja sinun pitäisi pärjätä vain Android-puhelimesi alkuperäisten sovellusten käyttämisessä. Microsoftin Outlook Android -sovellus on täydellinen tehokäyttäjille, mutta keskimääräinen Joe on todennäköisesti mukavampi käyttää tehtäväkeskeisiä sovelluksia, kuten Windows Phonessa.