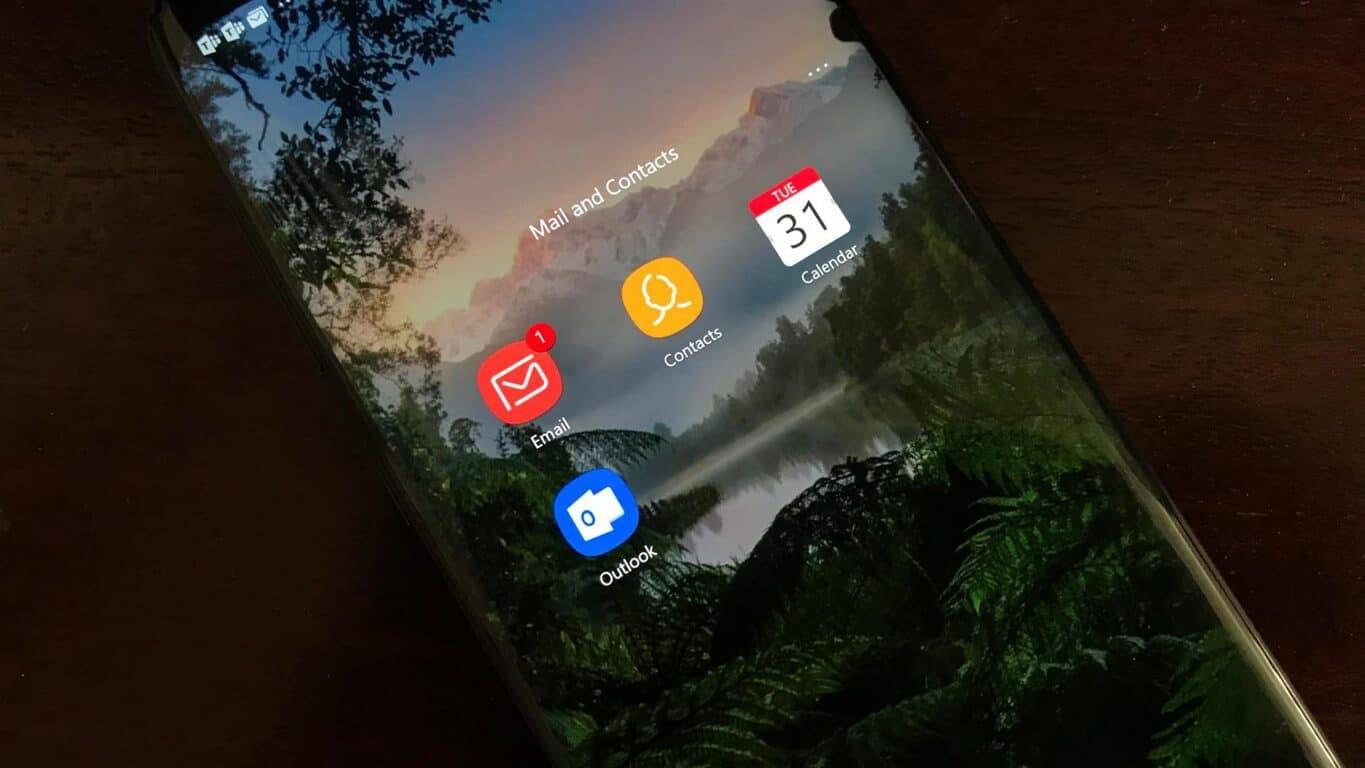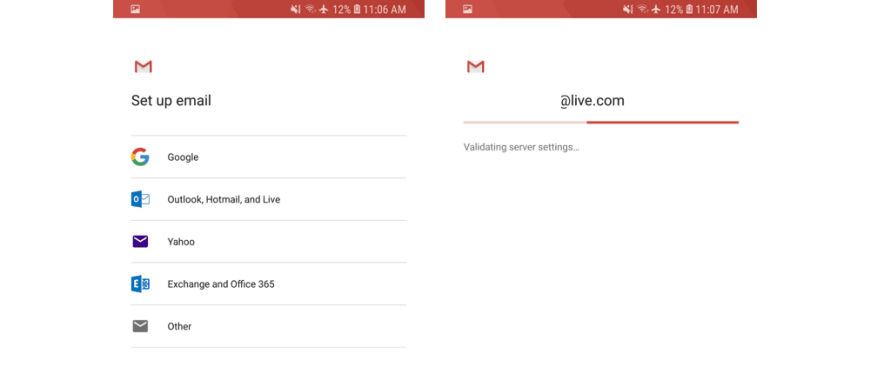Si vous avez finalement quitté Windows Phone ou acheté un appareil Android, vous souhaiterez probablement transférer toutes les informations de votre compte Outlook.com/Office 365 sur votre nouveau téléphone. Bien que l’utilisation de l’application Outlook puisse sembler être le meilleur moyen d’exploiter vos informations Microsoft, vous pouvez également synchroniser vos e-mails, calendriers et contacts Outlook à l’aide des applications dédiées natives sur votre appareil Android.
Vous voudrez peut-être le faire si vous préférez les applications axées sur les tâches aux applications tout-en-un comme Outlook pour Android. Ce dernier est un client de messagerie solide, mais le remplacement par Microsoft de l’onglet Contacts par un nouvel onglet Recherche dans la barre d’applications a été un changement radical. Cela ajoute un robinet supplémentaire pour accéder à votre liste de contacts complète, et l’utilisation de l’application Contacts native de votre téléphone est généralement beaucoup plus rapide. Désormais, l’application Outlook Android peut synchroniser vos contacts Outlook.com/Office 365 avec le carnet d’adresses de votre téléphone, mais vous n’avez en fait pas besoin d’installer l’application pour le faire. Microsoft a tout expliqué sur cette page d’assistance, mais la configuration de votre compte Outlook.com/Office 365 sur un combiné Android n’est pas aussi simple que sur iOS et Windows Phone. Alors attachez-vous et suivez-moi pendant que j’explique comment tirer le meilleur parti des applications natives sur votre téléphone Android.
Sur l’application Gmail
L’application Gmail est l’application de messagerie par défaut sur la plupart des téléphones Android modernes (et pas seulement pour les comptes Gmail), nous allons donc commencer par celle-ci. Pour commencer à ajouter votre compte Outlook.com ou Office 365, visitez d’abord le Google Play Store et assurez-vous que l’application Gmail est mise à jour vers la dernière version. N’oubliez pas non plus que vos contacts Gmail (si vous en avez) s’afficheront toujours après l’ajout de votre compte Microsoft, mais vous pouvez facilement basculer entre les deux.Les comptes Gmail doivent être ajoutés dans le cadre de la configuration d’Android. Vous devrez donc gérer la visualisation de vos e-mails, calendriers et contacts Gmail, quels que soient les paramètres que vous choisissez.
Quoi qu’il en soit, après avoir effectué cette première étape, ouvrez l’application Gmail, puis appuyez sur l’icône de menu dans le coin supérieur gauche. Accédez à Paramètres, Ajouter un compte, puis choisissez Exchange et Office 365. Veuillez NE PAS choisir Outlook, Hotmail et Live, car cela ne synchronisera que vos e-mails et non vos contacts. Vous pouvez ensuite saisir votre adresse e-mail et votre mot de passe Outlook.com/Office 365.
Ensuite, suivez les instructions à l’écran jusqu’à ce que vous arriviez à votre boîte de réception. À partir de là, ouvrez le message de Microsoft et cliquez sur « Utiliser une autre application de messagerie à la place ». Cela accordera à Gmail les autorisations du serveur pour lire votre compte Outlook.
Si vous utilisez une ancienne version d’Android, vous pouvez également le faire en tirant vers le bas depuis la barre de notification Android et en appuyant sur le message « Impossible de synchroniser le calendrier et les contacts ». Tout le monde ne verra pas ce message, mais si c’est le cas, appuyez dessus, puis sur « Autoriser » pour autoriser la synchronisation. Le processus de synchronisation prendra quelques minutes, mais une fois que vous avez terminé, vous pourrez utiliser Gmail comme client de messagerie et les applications Contacts et Calendrier de Google pour gérer vos carnets d’adresses et calendriers Outlook.com/Office365.
Sur l’application de messagerie Samsung
Les téléphones Galaxy de Samsung, la marque la plus populaire de téléphones Android, sont livrés avec une autre application de messagerie par défaut appelée « Samsung Email ». Cette application est un peu différente de l’application Gmail de Google, mais le processus de configuration est similaire. Comme précédemment, assurez-vous que l’application Samsung Email est mise à jour vers la dernière version avant de continuer.
Ensuite, ouvrez l’application Samsung Email et appuyez sur « Ajouter un compte ». Vous pouvez également accéder aux paramètres et appuyer sur « Ajouter un compte » si vous avez déjà configuré d’autres comptes. Quoi qu’il en soit, vous pouvez ensuite saisir votre adresse e-mail et votre mot de passe Outlook.com/Office 365, puis appuyer sur Se connecter.Après cela, si vous y êtes invité, choisissez « Microsoft Exchange ActiveSync » dans la liste pour continuer. Vous ne le verrez peut-être pas, alors ne vous inquiétez pas s’il ne s’affiche pas.
Dans les prochaines étapes, vous pouvez également voir l’écran des paramètres qui vous demande de modifier vos paramètres ou le nom de votre compte. Vous pouvez modifier à votre guise pour afficher tout votre courrier et votre calendrier de tous les temps, et pas seulement des derniers mois. Ensuite, appuyez sur « Oui » ou « Ok » pour confirmer le paramètre et les autorisations, et permettre à la synchronisation de se poursuivre.
Si vous utilisez un téléphone Samsung plus ancien, vous verrez peut-être un message indiquant « Action requise pour synchroniser », alors assurez-vous d’appuyer dessus et d’accéder aux paramètres pour activer la synchronisation. Tout comme avec l’application Gmail, vérifiez le message de Microsoft et choisissez « Utiliser une autre application de messagerie à la place » pour procéder à la synchronisation. Veuillez noter que la synchronisation des e-mails, du calendrier, des contacts et des tâches peut prendre quelques minutes.
Juste pour vérifier…
Une fois que vous êtes opérationnel en suivant ces étapes, vous devriez pouvoir utiliser les applications natives Contacts, Calendrier et Mail sur votre téléphone Android pour synchroniser les informations de votre compte Outlook.com ou Office 365. Vous pouvez désormais ignorer le voyage vers le Google Play Store et vous n’aurez pas besoin de télécharger l’application Android Outlook dédiée.
Sur la plupart des téléphones, l’ouverture de l’application Google Contacts répertorie les contacts Gmail, mais vous pouvez appuyer sur le menu hamburger et cliquer sur l’icône Outlook pour basculer entre les contacts Gmail et Outlook.
Sur l’application Calendrier de Google, tous vos calendriers apparaîtront à droite lorsque vous appuyez sur le menu hamburger. Vous pouvez masquer le compte Google et utiliser UNIQUEMENT votre calendrier Outlook exclusivement en décochant la case sous le nom du compte Google.
Sur les téléphones Samsung, les choses sont un peu différentes et vous pouvez UNIQUEMENT afficher vos contacts Microsoft Outlook.Depuis Samsung Contacts, vous pouvez appuyer sur le menu (…) en haut, puis sur Paramètres, puis sur « Contacts à afficher » et choisir le bouton pour Microsoft Exchange ActiveSync.
Enfin, avec l’application Samsung Calendar, vous pouvez gérer vos calendriers en appuyant sur le menu (…) en haut à droite, suivi de Gérer les calendriers. Cela vous permettra de désélectionner Google Calendar et d’utiliser exclusivement le compte Microsoft Outlook.
Synchronisation avec l’application Outlook installée (et sans suivre les étapes ci-dessus)
Si vous avez choisi d’installer l’application Outlook sur votre téléphone, vous pouvez évidemment l’utiliser comme client de messagerie pour votre compte Outlook.com/office 365, mais l’application peut également synchroniser tous vos contacts dans l’application Contacts native de votre téléphone sans suivre les étapes ci-dessus. Allez simplement dans les paramètres d’Outlook, choisissez le compte de messagerie Outlook/Office 365 et activez « Synchroniser les contacts ». Malheureusement, aller ce route ne synchronisera PAS vos calendriers ou vos e-mails, et vous devrez toujours suivre les étapes ci-dessus. De plus, la synchronisation des contacts via l’application Outlook créera des versions doubles des contacts que vous avez déjà ajoutés via les étapes ci-dessus.
En fin de compte, la prise en charge de la configuration de votre compte Outlook.com/Office 365 sur un téléphone Android met en valeur la beauté des technologies basées sur des normes ouvertes. Vous n’êtes pas obligé d’utiliser l’application Outlook tout-en-un de Microsoft pour gérer vos e-mails, vos contacts et vos calendriers, et vous devriez pouvoir utiliser uniquement les applications natives de votre téléphone Android. L’application Android Outlook de Microsoft est parfaite pour les utilisateurs expérimentés, mais le Joe moyen sera probablement plus à l’aise avec les applications axées sur les tâches comme sur Windows Phone.