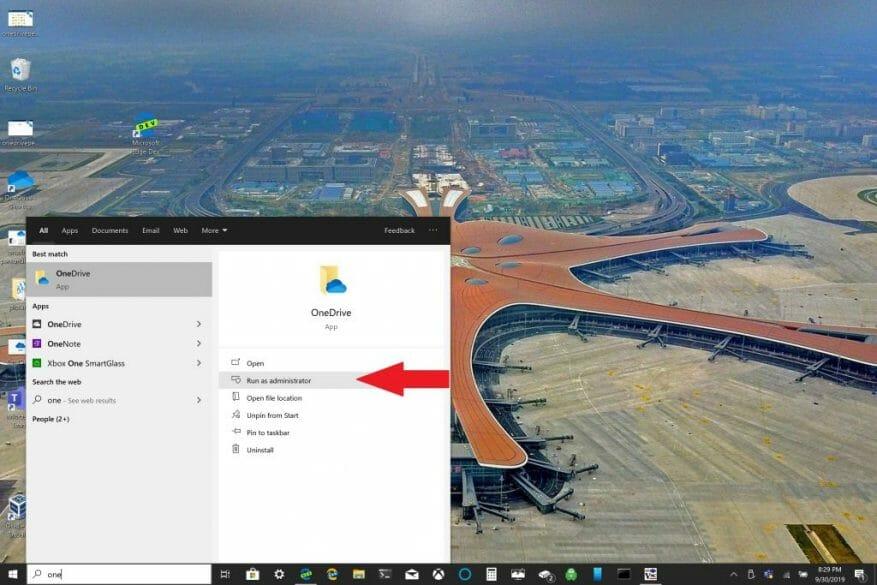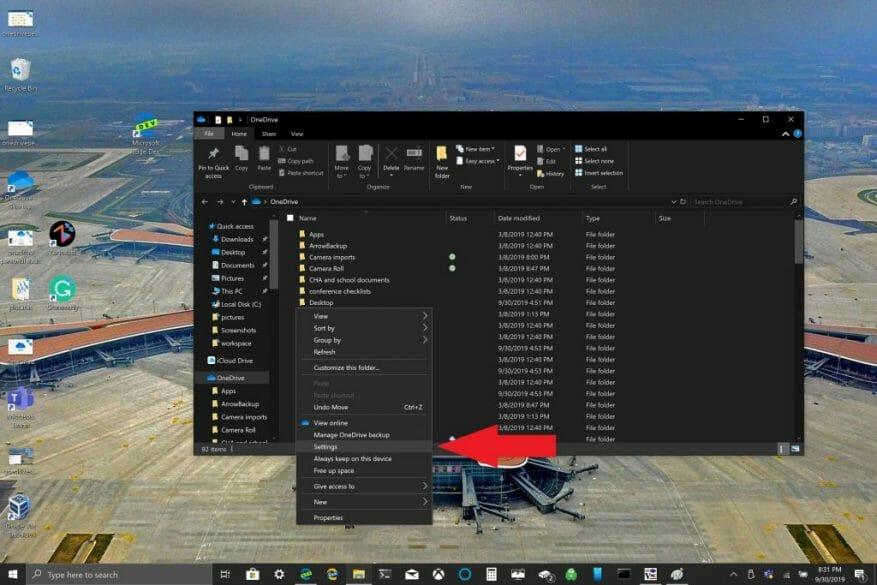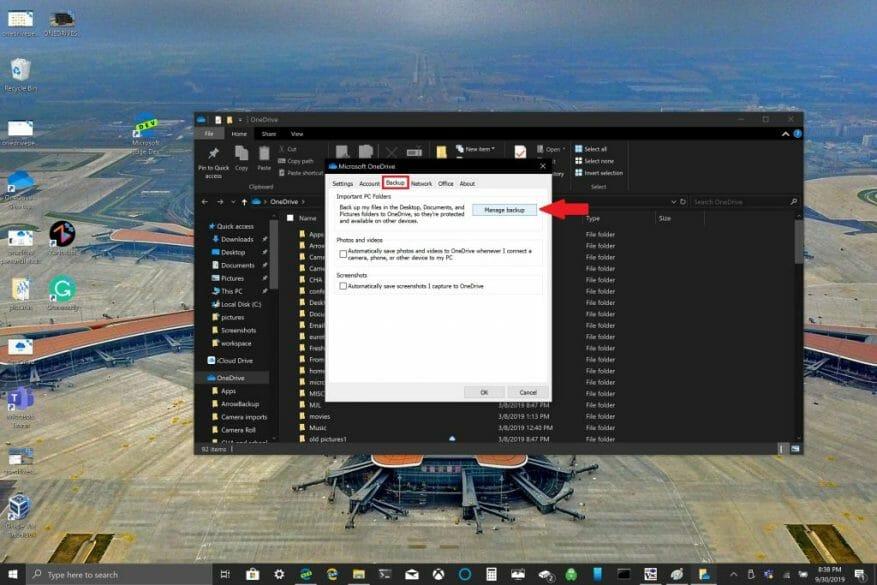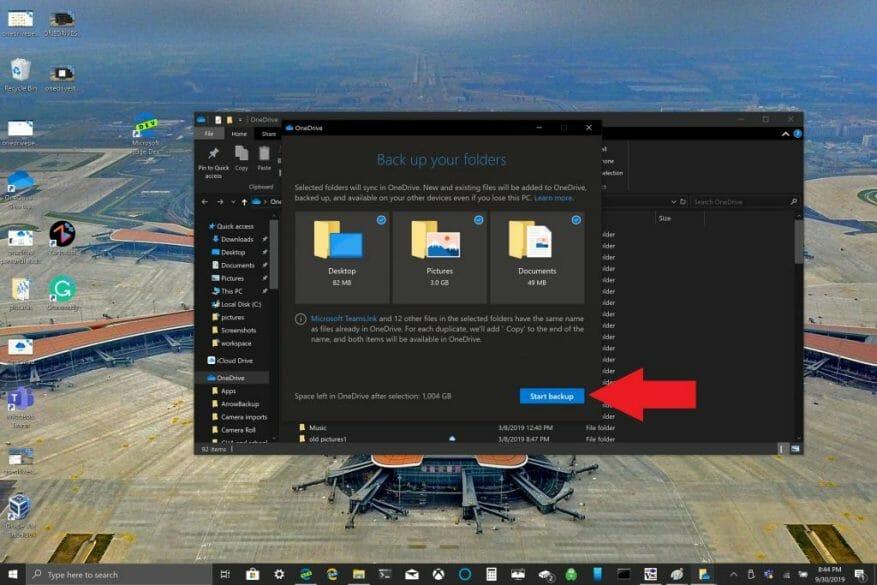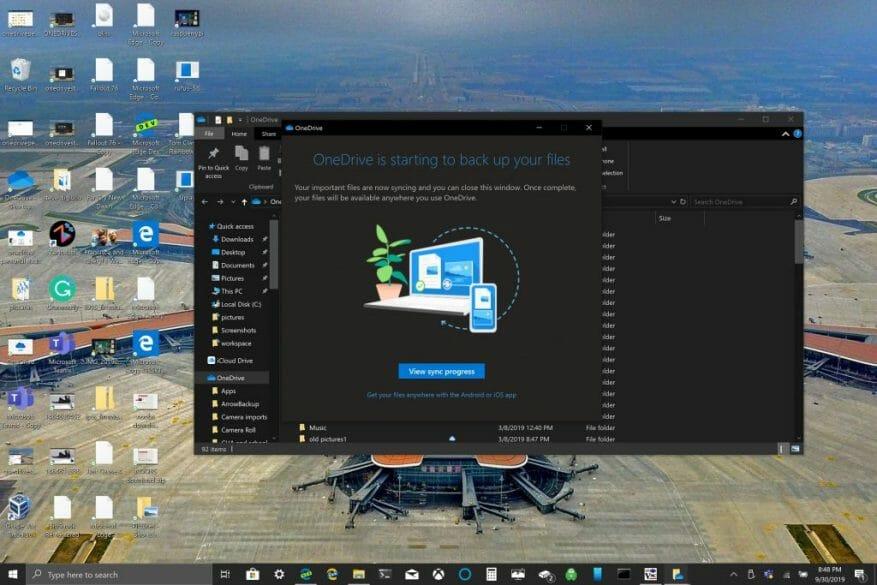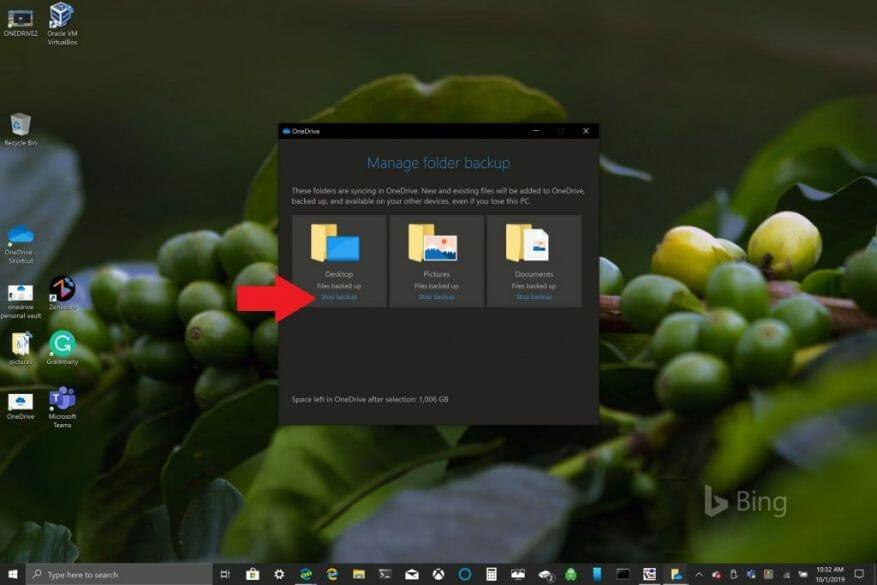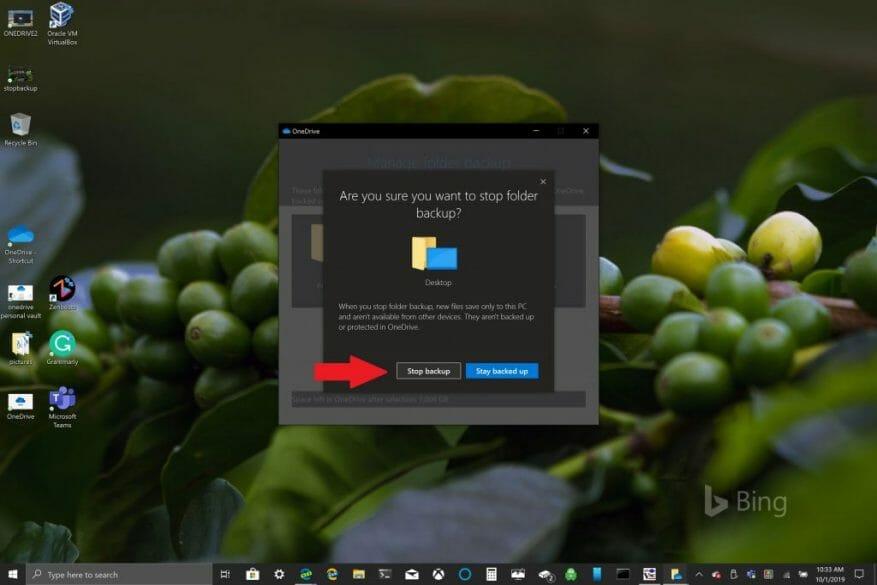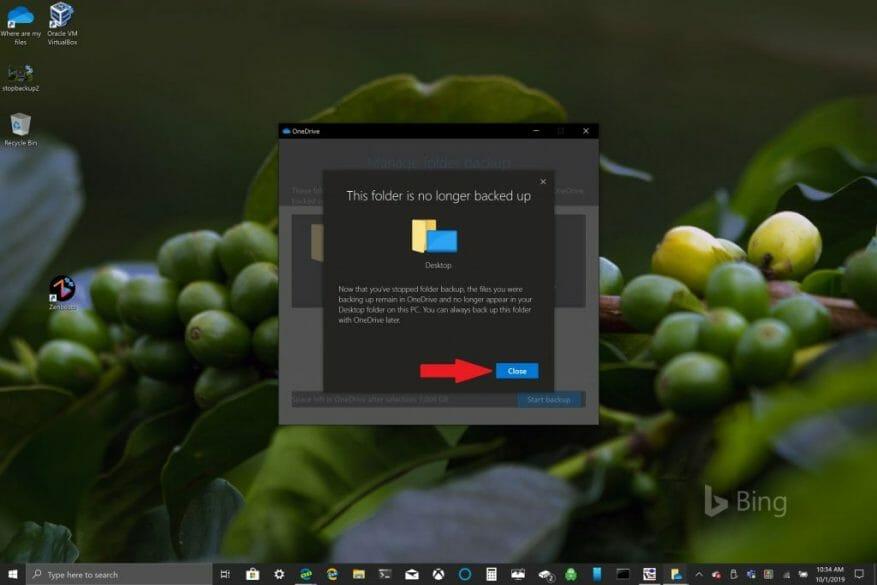Microsoft gør det nemt for nuværende og nye Windows 10-pc-ejere at sikkerhedskopiere deres vigtige filer ved hjælp af OneDrive. OneDrive kommer forudinstalleret på Windows 10 og tilbyder op til 5 GB gratis lagerplads uden abonnement. Alt du behøver er en Microsoft-konto til at synkronisere og sikkerhedskopiere dine vigtigste mapper.
OneDrive sikkerhedskopierer som standard mapperne Skrivebord, Dokumenter og Billeder på din Windows 10-pc. Du kan dog vælge andre mapper på din pc til at sikkerhedskopiere ved hjælp af OneDrive. Når du har alle de ønskede mapper i OneDrive, kan du til enhver tid få adgang til dem ved hjælp af enhver Windows 10-enhed eller din smartphone.
Opsætning af OneDrive PC Folder backup
Opsætning af din OneDrive PC-mappe-sikkerhedskopi kan gøres nemt i nogle få trin, her er hvad du skal gøre.
1. Åbn OneDrive-appen på din Windows 10-pc (se nedenfor)
2. Højreklik inde i OneDrive-mappen, der åbnes, og venstreklik på Indstillinger.
3. Gå til Backup fanen og vælg Administrer sikkerhedskopiering.
4. I Sikkerhedskopier dine mapper dialogboksen, skal du kontrollere, at de mapper, du vil sikkerhedskopiere, er valgt og vælge Start backup.
Mens du venter på, at filerne bliver sikkerhedskopieret ved hjælp af OneDrive, kan du lukke dialogboksen som angivet, dine filer vil blive synkroniseret, mens du gør andre ting på din Windows 10-pc. En ting at huske er, når du sikkerhedskopierer din Desktop-mappe: filerne og mapperne følger med dig til enhver anden Windows 10-pc, der også kører OneDrive. Det er et problem, jeg personligt stødte på, da jeg skrev denne tutorial (se nedenfor).
Afhængigt af dine behov kan det være en god idé at undgå at sikkerhedskopiere din skrivebordsmappe, hvis du har flere Windows 10-enheder. Du kan utilsigtet ende med et rodet skrivebord. Hvis du vil stoppe eller ændre indstillingerne for sikkerhedskopiering af dine OneDrive-mapper, kan du afbryde sikkerhedskopieringen af OneDrive-mappen, mens den stadig er i gang.
Stop eller skift sikkerhedskopiering af OneDrive PC-mappe
Hvis du vil afbryde eller begynde at sikkerhedskopiere en anden mappe i OneDrive, skal du ændre dine mappeindstillinger i OneDrive.
Hvis du vil forhindre OneDrive i at sikkerhedskopiere en mappe, forbliver de filer, som OneDrive allerede har sikkerhedskopieret, i OneDrive. Du skal flytte mappen fra OneDrive til en lokal mappe på din Windows 10-pc.
Eventuelle filer, du føjer til den lokale mappe, bliver ikke sikkerhedskopieret af OneDrive. For at fjerne de filer, der allerede var sikkerhedskopieret, skal du slette mappen fra OneDrive-webstedet. Processen til at stoppe eller ændre OneDrive PC Folder-sikkerhedskopi er den samme
Følg disse trin for at stoppe eller ændre sikkerhedskopieringen af OneDrive PC-mappe:
1. Åbn OneDrive-indstillinger, højreklik på OneDrive-ikonet i meddelelsesbakken, og vælg Indstillinger. Alternativt kan du følge trin 1-3 fra Opsætning af OneDrive PC Folder backup.
2. I Indstillinger, vælg Sikkerhedskopiering > Administrer sikkerhedskopiering
3. Hvis du vil stoppe sikkerhedskopieringen af en mappe, skal du vælge den mappe, du vil stoppe med at sikkerhedskopiere. I dette tilfælde skal du vælge mappen Desktop og vælge Stop backup.
4. Bekræft, at du vil stoppe sikkerhedskopieringen af mappen, ved at vælge Stop backup.
5. OneDrive vil bekræfte, at den mappe, du valgte, ikke længere er sikkerhedskopieret i OneDrive.Choose Tæt for at bekræfte dit valg.
Hvis du støder på problemer eller fejlkoder, har Microsoft en liste over rettelser og løsninger tilgængelige på denne hjemmeside. Derudover, hvis du støder på OneDrive-fejlkoder eller problemer med OneDrive og Personal Vault, er der en omfattende liste over fejlkoder til din reference.
FAQ
Hvordan bruger jeg OneDrive for business på to computere?
Sørg for, at du kører OneDrive på begge pc’er – den, du vil bruge til at få adgang til filer, og den, hvor filerne er gemt. Hvis ikke, skal du installere det via Microsofts OneDrive-websted. Når OneDrive er installeret, vil du se et OneDrive-ikon (det, der ligner en sky) i Windows-systembakken.
Hvordan bruger man OneDrive på Windows 10?
OneDrive er integreret i Windows 10.Så når efter installation af Windows 10, er OneDrive-applikationen installeret. Og hvis du vil bruge det, skal du bare konfigurere det. 1. Åbn OneDrive fra menuen Start. 2. Indtast din Microsoft-konto og dens adgangskode. Hvis du ikke har Microsoft-kontoen, kan du registrere en. 3.
Hvordan flytter du dit skrivebord til skyen med OneDrive?
Gå til Skrivebordsegenskaber > Placering > Flyt > OneDrive > Ny mappe, indtast ” Skrivebord “, vælg Vælg mappe > Bekræft. Synkronisering af dit skrivebord med OneDrive giver dig adgang til filer på enhver enhed. Denne artikel forklarer, hvordan du flytter dit skrivebord til skyen med OneDrive på Windows 10, Windows 8 og Windows 7. Hvorfor synkronisere dit Windows-skrivebord med OneDrive?
Hvordan henter man filer fra OneDrive på pc?
Konfigurer pc til hentning Tænd den pc, der gemmer de filer, du gerne vil have adgang til, og højreklik på OneDrive-ikonet. Fra pop op-menuen skal du klikke på kommandoen for Indstillinger, og derefter klikke på fanen Indstillinger i OneDrive-vinduet, der dukker op. Tjek indstillingen for “Lad mig bruge OneDrive til at hente nogen af filerne på denne pc.”
Hvordan vælger jeg de OneDrive-mapper, der er tilgængelige via File Explorer?
For at vælge de OneDrive-mapper, der er tilgængelige via File Explorer på Windows 10, skal du bruge disse trin: Klik på OneDrive-knappen (sky) i meddelelsesområdet. Klik på menuen Hjælp og indstillinger. Vælg indstillingen Indstillinger. Klik på fanen Konto. Klik på knappen Vælg mapper.
Hvordan synkroniseres OneDrive med Windows 10 PC?
Først skal du vælge OneDrive på proceslinjen og højreklikke på det for at vælge Indstillinger. Så kan du springe til dette vindue. Derefter kan du klikke på Vælg mapper. Dernæst vil du gå til dette vindue. Hvis du vil vælge dine filer, der skal synkroniseres til denne pc, kan du gøre det her.
Hvordan åbner jeg OneDrive for business på Windows 10?
Vælg knappen Start, søg efter “OneDrive”, og åbn den derefter: I Windows 10, vælg OneDrive. I Windows 7, under Programmer, skal du vælge Microsoft OneDrive.I Windows 8.1 skal du søge efter OneDrive for Business, og derefter vælge OneDrive for Business-appen.
Hvad er OneDrive i Windows 10, og hvordan bruger man det?
OneDrive kan gemme mapper og filer, og det er en vigtig del af Microsoft på Windows 10. Du kan bruge det til at gemme mange mapper, og du kan også komme ind i det for at slå op hvor som helst og dele det. Gem dine filer der, og du vil være i stand til at komme til dem fra enhver pc, tablet eller telefon. Her er hvad du behøver at vide om OneDrive i Windows 10.
Kan en lille virksomhed bruge OneDrive for business?
At komme i gang med OneDrive OneDrive er effektivt i selv de største virksomheder, men det har stadig et lille, let at implementere fodaftryk, som små virksomheder kan drage fordel af. Når alt kommer til alt, er små virksomheder ofte i størst risiko for at miste filer på defekte enheder, fordi få er bekymrede for centraliseret lagring og sikkerhedskopier.
Sådan flyttes filer manuelt fra Windows 10 til OneDrive?
3. Sørg for, at mapperne bliver synkroniseret af OneDrive hele tiden. 4. Højreklik på mapperne Skrivebord, Dokumenter og Billeder fra denne pc i Windows Stifinder, vælg fanen Egenskaber, Placering og flyt dem til en efter en manuelt til nyoprettede mapper i OneDrive.
Hvordan synkroniserer jeg OneDrive for business mellem to computere?
Log ind på OneDrive på begge computere med den samme O365-brugerkonto 2. Konfigurer begge computere til at synkronisere deres forskellige mapper og dokumenter til den samme OneDrive-konto Dokumenter Dokumenter Laptop-mappe Tower PC-mappe
Hvordan konfigurerer jeg OneDrive for business?
Du skal oprette et abonnement for at bruge OneDrive, men du er ikke forpligtet til at købe alle applikationerne i Microsoft 365-pakken. For at komme i gang skal du følge trinene i Konfigurer Microsoft 365 Apps til virksomheder. Tilføj OneDrive-licenser. Gennemgå dine planindstillinger i Sammenlign OneDrive-planer, og tilføj derefter de licenser, du har brug for.