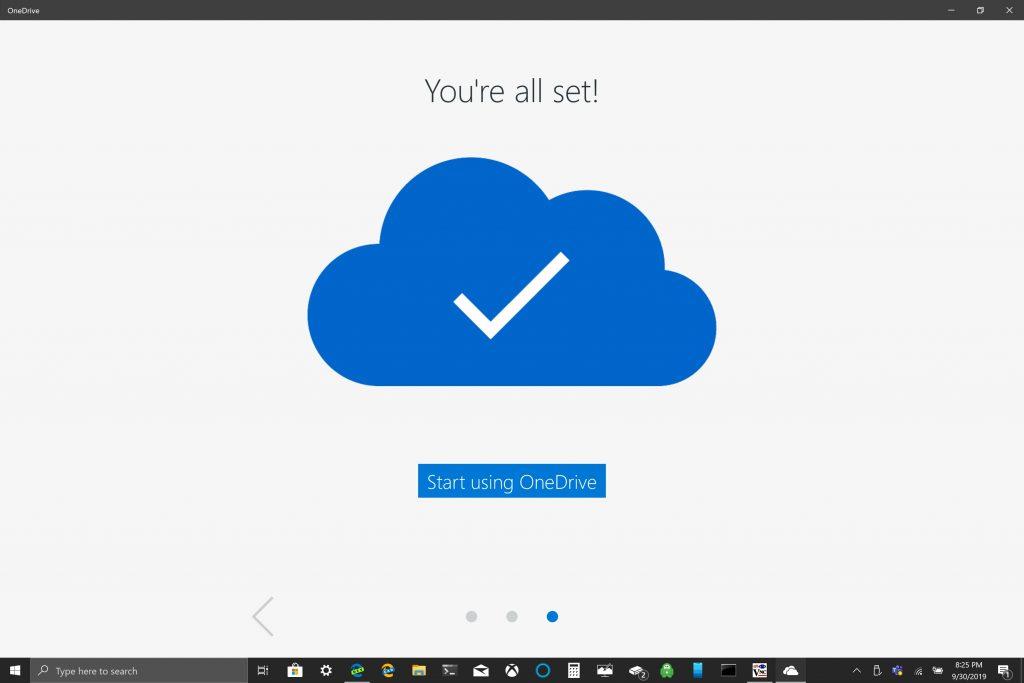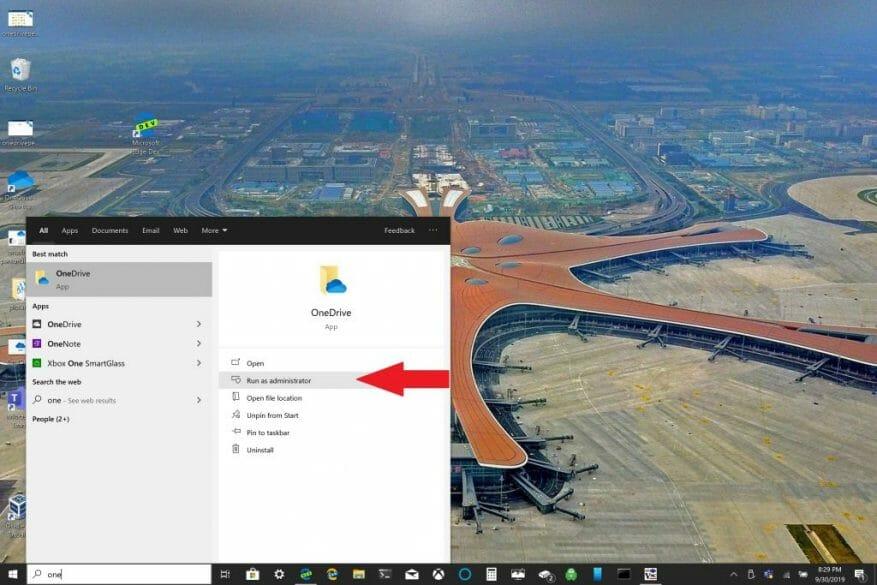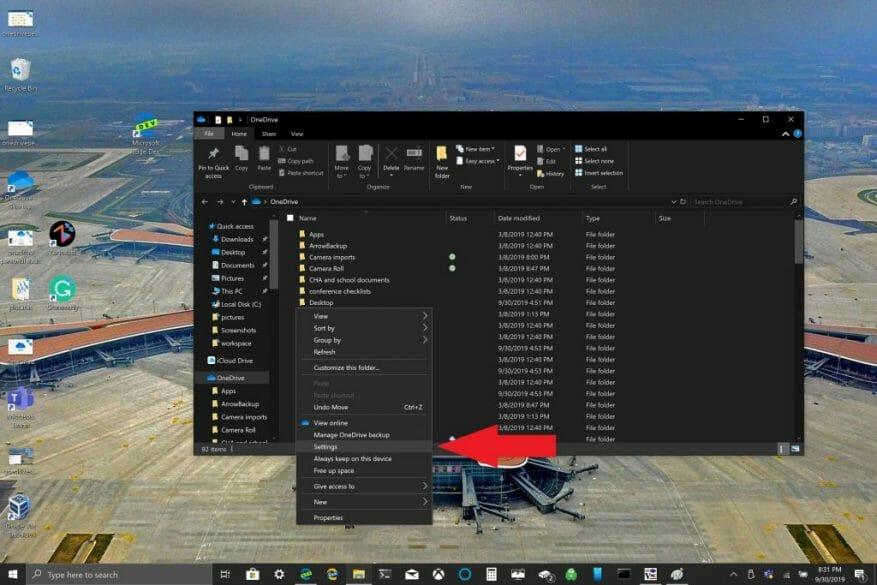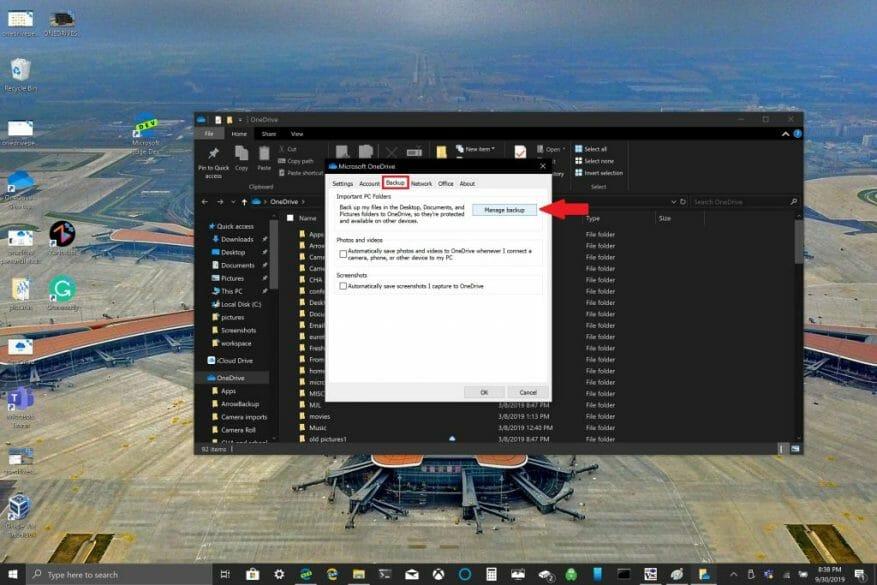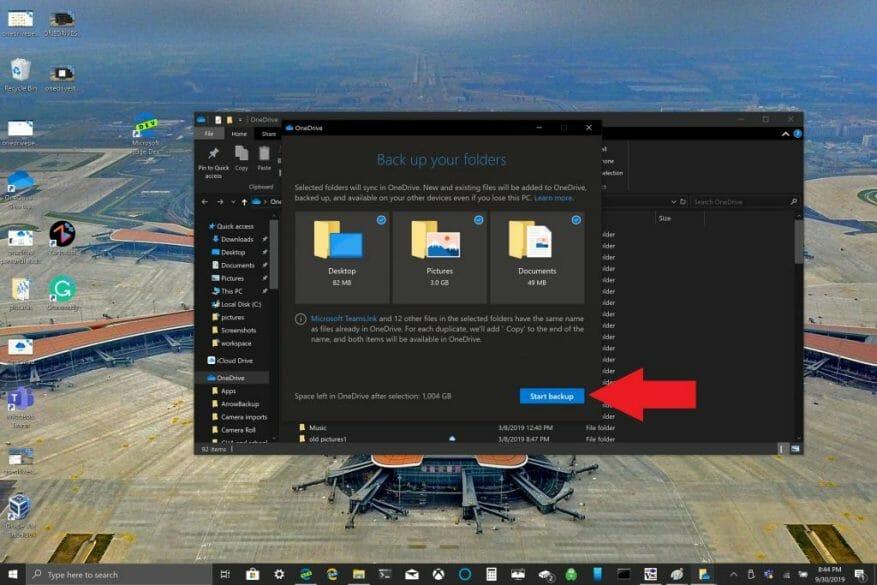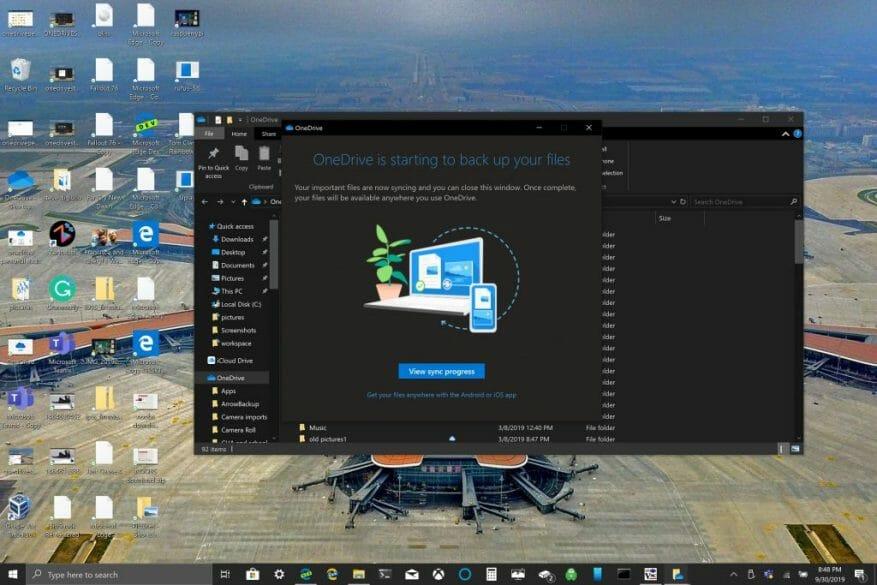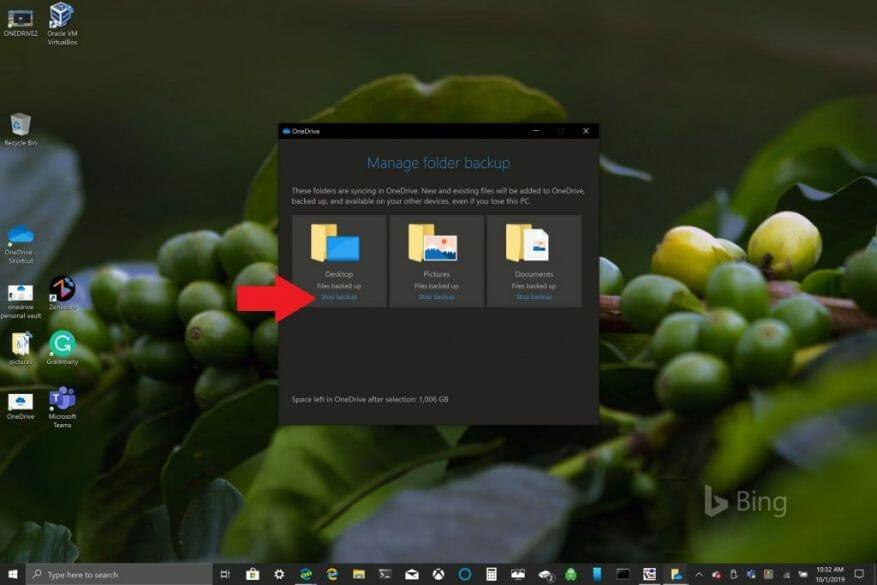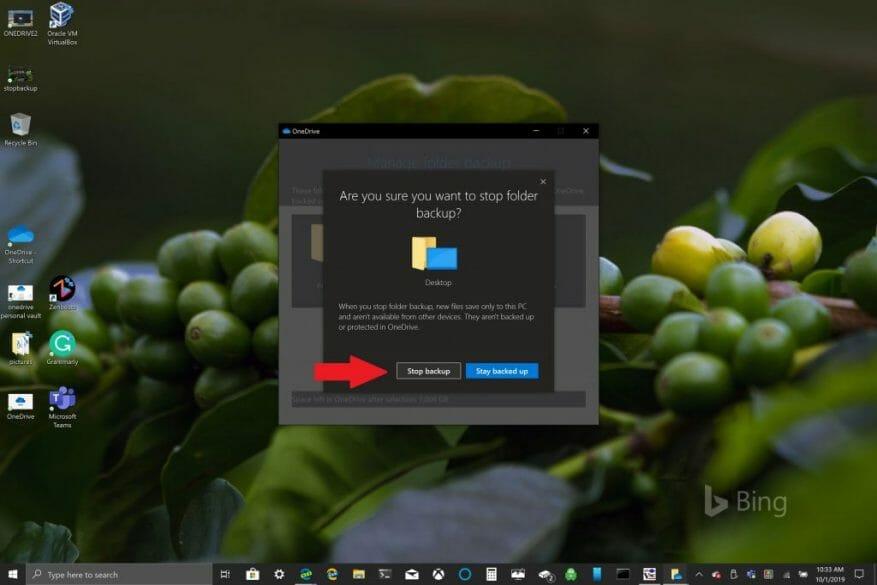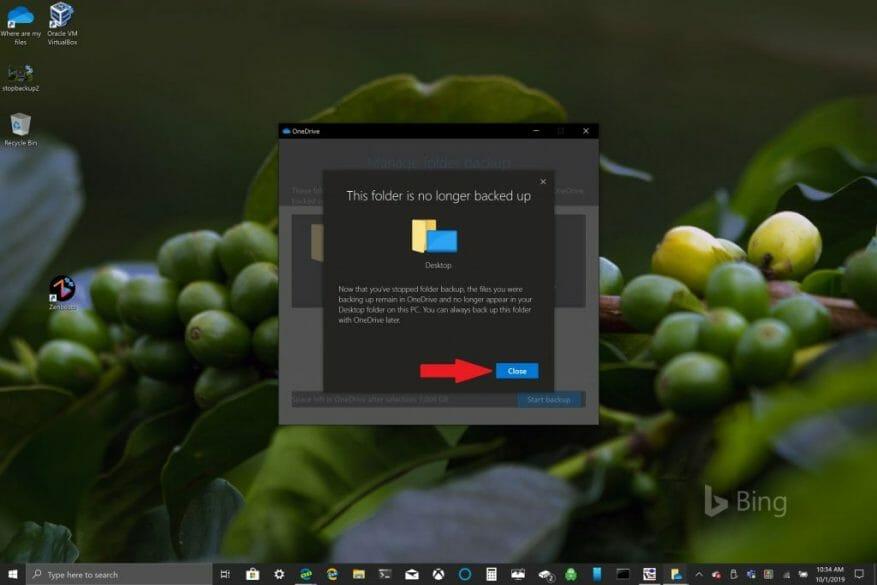Microsoft gör det enkelt för nuvarande och nya Windows 10 PC-ägare att säkerhetskopiera sina viktiga filer med OneDrive. OneDrive kommer förinstallerat på Windows 10 och erbjuder upp till 5 GB gratis lagringsutrymme utan prenumeration. Allt du behöver är ett Microsoft-konto för att synkronisera och säkerhetskopiera dina viktigaste mappar.
Som standard säkerhetskopierar OneDrive dina skrivbords-, dokument- och bildermappar på din Windows 10-dator. Du kan dock välja andra mappar på din dator för att säkerhetskopiera med OneDrive. När du har alla mappar du vill ha i OneDrive kan du komma åt dem när som helst med vilken Windows 10-enhet eller din smartphone som helst.
Konfigurera säkerhetskopiering av OneDrive PC-mapp
Säkerhetskopiering av din OneDrive PC-mapp kan enkelt göras med bara några få steg, här är vad du behöver göra.
1. Öppna OneDrive-appen på din Windows 10-dator (se nedan)
2. Högerklicka inuti OneDrive-mappen som öppnas och vänsterklicka på inställningar.
3. Gå till Säkerhetskopiering fliken och Välj Hantera säkerhetskopiering.
4. I Säkerhetskopiera dina mappar i dialogrutan, kontrollera att de mappar du vill säkerhetskopiera är markerade och välj Starta säkerhetskopiering.
Medan du väntar på att filerna ska säkerhetskopieras med OneDrive kan du stänga dialogrutan som indikeras, dina filer synkroniseras medan du gör andra saker på din Windows 10-dator. En sak att komma ihåg är när du säkerhetskopierar din skrivbordsmapp: filerna och mapparna kommer med dig till alla andra Windows 10-datorer som också kör OneDrive. Det är ett problem som jag personligen stötte på när jag skrev den här handledningen (se nedan).
Beroende på dina behov kan det vara en bra idé att undvika att säkerhetskopiera din skrivbordsmapp om du har flera Windows 10-enheter. Du kan oavsiktligt sluta med ett rörigt skrivbord. Om du vill stoppa eller ändra dina inställningar för säkerhetskopiering av OneDrive-mapp kan du avbryta säkerhetskopiering av OneDrive-mapp medan den fortfarande pågår.
Stoppa eller ändra säkerhetskopiering av OneDrive PC-mapp
Om du vill avbryta eller börja säkerhetskopiera en annan mapp i OneDrive måste du ändra dina mappinställningar i OneDrive.
Om du vill stoppa OneDrive från att säkerhetskopiera en mapp kommer filerna som OneDrive redan har säkerhetskopierat att stanna kvar i OneDrive. Du måste flytta mappen från OneDrive till en lokal mapp på din Windows 10-dator.
Alla filer du lägger till i den lokala mappen kommer inte att säkerhetskopieras av OneDrive. För att ta bort filerna som redan har säkerhetskopierats måste du ta bort mappen från OneDrive-webbplatsen. Processen för att stoppa eller ändra säkerhetskopieringen av OneDrive PC-mapp är liknande
Följ dessa steg för att stoppa eller ändra säkerhetskopieringen av OneDrive PC-mapp:
1. Öppna OneDrive-inställningar, högerklicka på OneDrive-ikonen i meddelandefältet och välj inställningar. Alternativt kan du följa steg 1-3 från Konfigurera säkerhetskopiering av OneDrive PC-mapp.
2. In inställningar, välj Säkerhetskopiering > Hantera säkerhetskopiering
3. För att sluta säkerhetskopiera en mapp, välj den mapp som du vill sluta säkerhetskopiera. I det här fallet väljer du mappen Skrivbord och väljer Stoppa säkerhetskopieringen.
4. Bekräfta att du vill sluta säkerhetskopiera mappen genom att välja Stoppa säkerhetskopieringen.
5. OneDrive kommer att bekräfta att mappen du valde inte längre säkerhetskopieras i OneDrive.Choose Stänga för att bekräfta ditt val.
Om du stöter på problem eller felkoder har Microsoft en lista över korrigeringar och lösningar tillgängliga på den här webbplatsen. Dessutom, om du stöter på OneDrive-felkoder eller problem med OneDrive och Personal Vault, finns det en omfattande lista med felkoder som referens.
FAQ
Hur använder jag OneDrive för företag på två datorer?
Se till att du kör OneDrive på båda datorerna — den du vill använda för att komma åt filer och den där filerna lagras. Om inte, installera den via Microsofts OneDrive-webbplats. När OneDrive har installerats kommer du att se en OneDrive-ikon (den som ser ut som ett moln) i Windows systemfält.
Hur använder man OneDrive på Windows 10?
OneDrive är integrerat i Windows 10.Så när efter installation av Windows 10, är OneDrive-applikationen installerad. Och om du vill använda den behöver du bara konfigurera den. 1. Öppna OneDrive från Start-menyn. 2. Skriv ditt Microsoft-konto och dess lösenord. Om du inte har Microsoft-kontot kan du registrera ett. 3.
Hur flyttar jag ditt skrivbord till molnet med OneDrive?
Gå till Skrivbordsegenskaper > Plats > Flytta > OneDrive > Ny mapp, ange ” Skrivbord ”, välj Välj mapp > Bekräfta. Genom att synkronisera ditt skrivbord med OneDrive kan du komma åt filer på vilken enhet som helst. Den här artikeln förklarar hur du flyttar ditt skrivbord till molnet med OneDrive i Windows 10, Windows 8 och Windows 7. Varför synkronisera ditt Windows-skrivbord med OneDrive?
Hur hämtar man filer från OneDrive på PC?
Ställ in PC för hämtning Starta datorn som lagrar filerna du vill komma åt och högerklicka på OneDrive-ikonen. Från popup-menyn, klicka på kommandot för Inställningar och klicka sedan på fliken Inställningar i OneDrive-fönstret som dyker upp. Kontrollera inställningen för ”Låt mig använda OneDrive för att hämta någon av filerna på den här datorn.”
Hur väljer jag de OneDrive-mappar som är tillgängliga via File Explorer?
För att välja OneDrive-mappar som är tillgängliga via File Explorer på Windows 10, använd dessa steg: Klicka på OneDrive-knappen (moln) i meddelandefältet. Klicka på menyn Hjälp och inställningar. Välj alternativet Inställningar. Klicka på fliken Konto. Klicka på knappen Välj mappar.
Hur synkroniserar jag OneDrive med Windows 10 PC?
Först väljer du OneDrive i aktivitetsfältet och högerklickar på den för att välja Inställningar. Sedan kan du hoppa till det här fönstret. Sedan kan du klicka på Välj mappar. Därefter kommer du att gå till det här fönstret. Om du vill välja dina filer att synkronisera till den här datorn kan du göra det här.
Hur öppnar jag OneDrive för företag i Windows 10?
Välj Start-knappen, sök efter ”OneDrive” och öppna den sedan: I Windows 10, välj OneDrive. I Windows 7, under Program, välj Microsoft OneDrive.I Windows 8.1, sök efter OneDrive for Business och välj sedan OneDrive for Business-appen.
Vad är OneDrive i Windows 10 och hur använder man det?
OneDrive kan lagra mappar och filer, och det är en viktig del av Microsoft på Windows 10. Du kan använda den för att spara många mappar och även du kan komma in i den för att leta upp var som helst och dela den. Spara dina filer där och du kommer att kunna komma åt dem från vilken dator, surfplatta eller telefon som helst. Här är vad du behöver veta om OneDrive i Windows 10.
Kan ett litet företag använda OneDrive för företag?
Att komma igång med OneDrive OneDrive är effektivt även i de största företagen, men det har fortfarande ett litet, lättimplementerat fotavtryck som småföretag kan dra nytta av. När allt kommer omkring har små företag ofta den största risken att förlora filer på felaktiga enheter eftersom få är oroliga för centraliserad lagring och säkerhetskopiering.
Hur flyttar man filer manuellt från Windows 10 till OneDrive?
3. Se till att mapparna synkroniseras av OneDrive hela tiden. 4. Högerklicka på mapparna Skrivbord, Dokument och Bilder från den här datorn i Utforskaren i Windows, välj fliken Egenskaper, Plats och flytta dem till en efter en manuellt till nyskapade mappar i OneDrive.
Hur synkroniserar jag OneDrive för företag mellan två datorer?
Logga in på OneDrive på båda datorerna med samma O365-användarkonto 2. Ställ in båda datorerna för att synkronisera sina olika mappar och dokument till samma OneDrive-konto Dokument Dokument Laptop-mapp Tower PC-mapp
Hur konfigurerar jag OneDrive för företag?
Du måste konfigurera ett abonnemang för att använda OneDrive, men du behöver inte köpa alla applikationer i Microsoft 365-sviten. För att komma igång följer du stegen i Konfigurera Microsoft 365-appar för företag. Lägg till OneDrive-licenser. Granska dina planalternativ i Jämför OneDrive-planer och lägg sedan till de licenser du behöver.