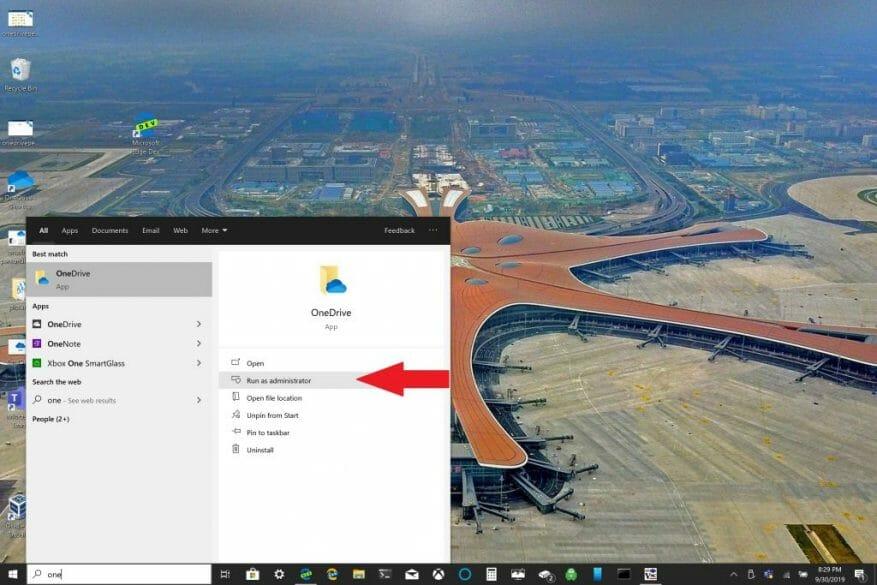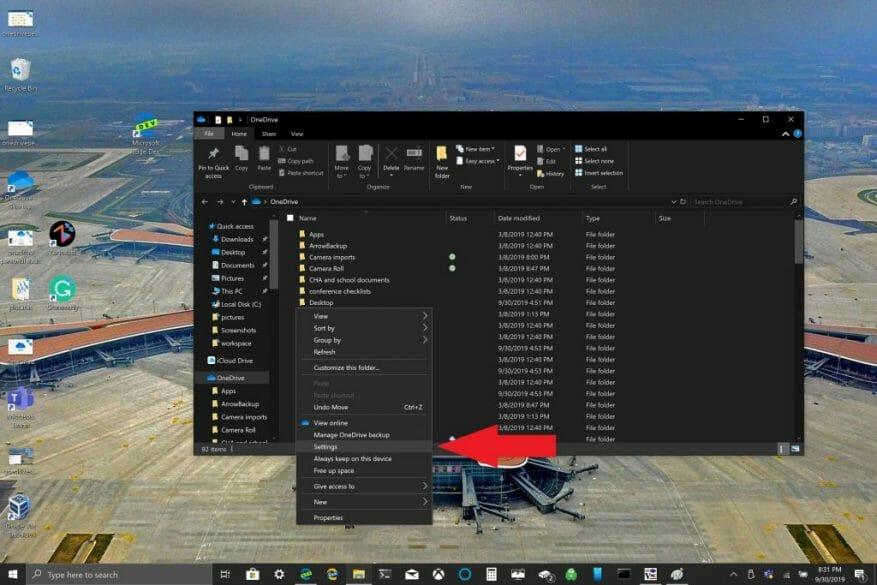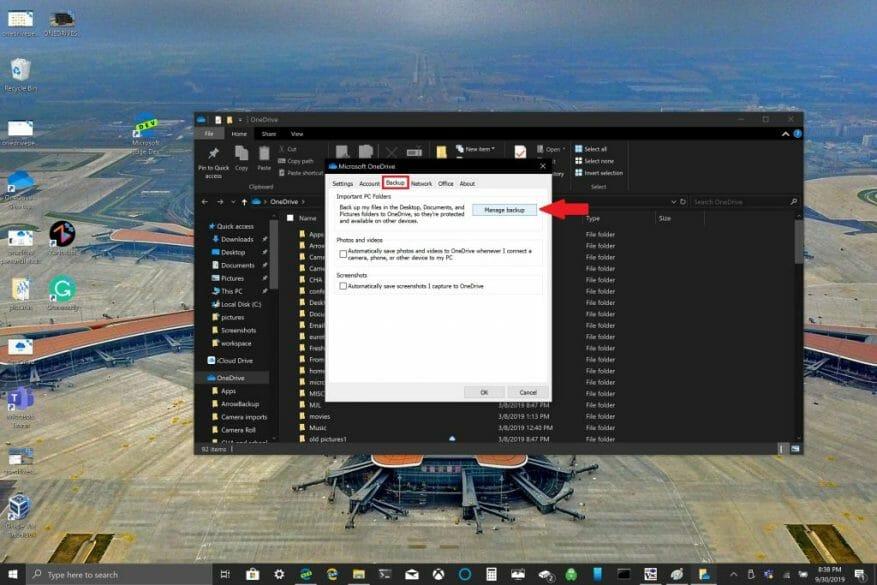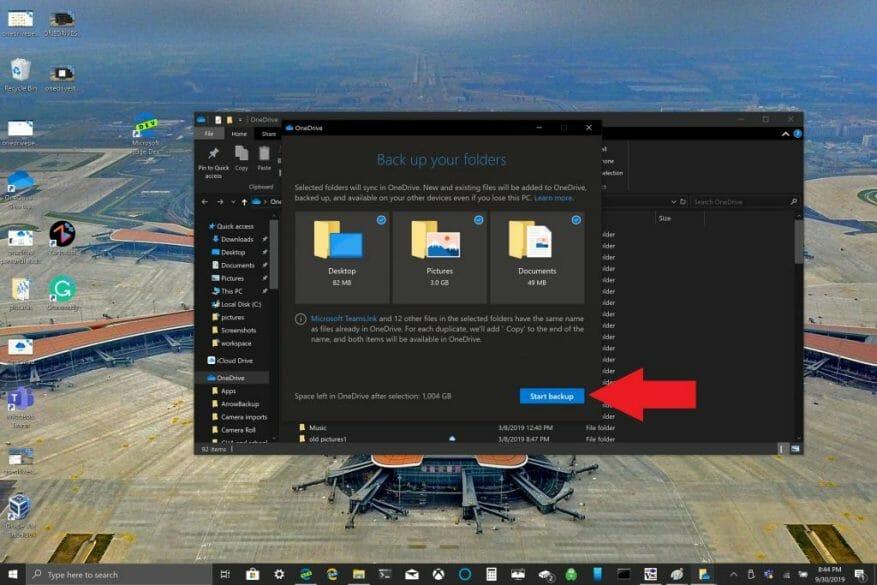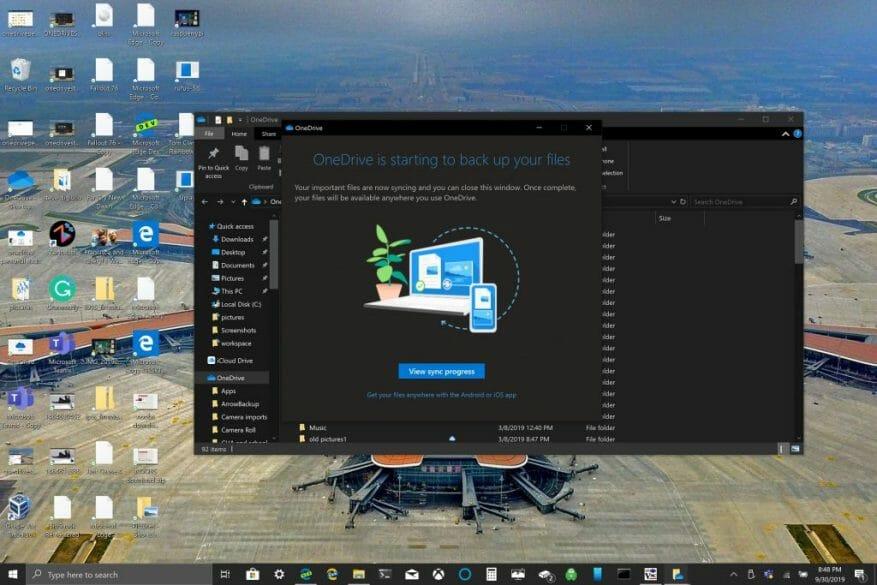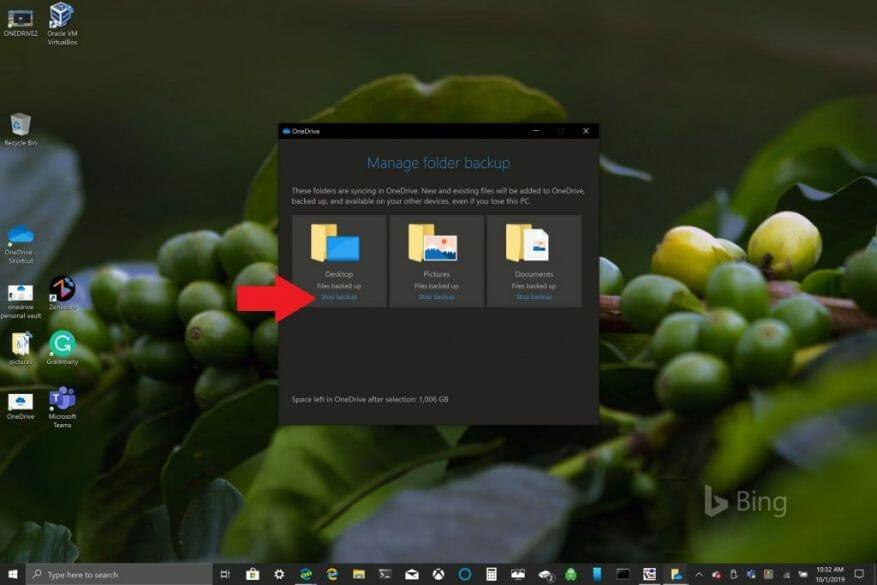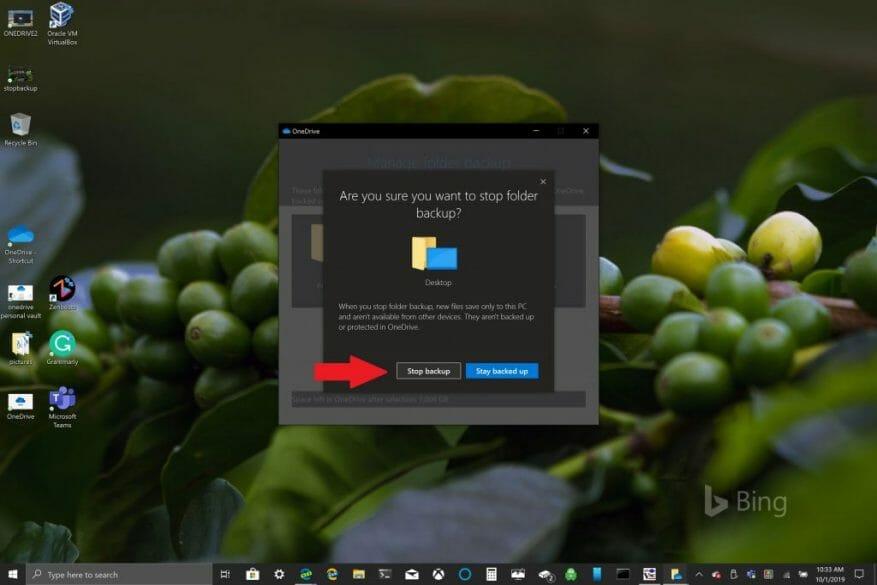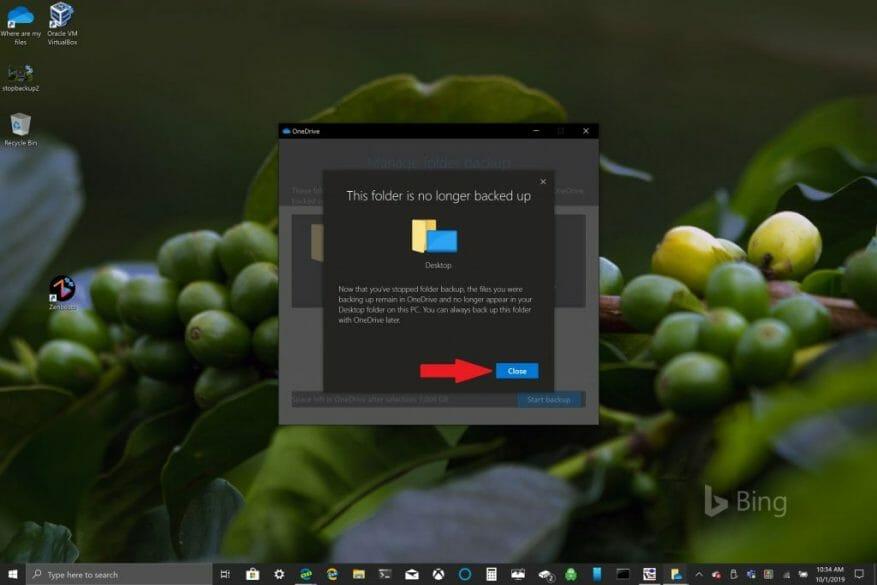Microsoft macht es aktuellen und neuen Besitzern von Windows 10-PCs leicht, ihre wichtigen Dateien mit OneDrive zu sichern. OneDrive ist auf Windows 10 vorinstalliert und bietet bis zu 5 GB kostenlosen Speicherplatz ohne Abonnement. Alles, was Sie brauchen, ist ein Microsoft-Konto, um Ihre wichtigsten Ordner zu synchronisieren und zu sichern.
Standardmäßig sichert OneDrive Ihre Ordner „Desktop“, „Dokumente“ und „Bilder“ auf Ihrem Windows 10-PC. Sie können jedoch beliebige andere Ordner auf Ihrem PC auswählen, um sie mit OneDrive zu sichern. Sobald Sie alle gewünschten Ordner in OneDrive haben, können Sie jederzeit mit jedem Windows 10-Gerät oder Ihrem Smartphone darauf zugreifen.
Einrichten der Sicherung von OneDrive-PC-Ordnern
Das Einrichten Ihres OneDrive-PC-Ordner-Backups kann ganz einfach in wenigen Schritten erfolgen, hier ist, was Sie tun müssen.
1. Öffnen Sie die OneDrive-App auf Ihrem Windows 10-PC (siehe unten)
2. Klicken Sie mit der rechten Maustaste in den sich öffnenden OneDrive-Ordner und klicken Sie mit der linken Maustaste auf Einstellungen.
3. Gehen Sie zu Sicherung Registerkarte und Auswählen Sicherung verwalten.
4. Im Sichern Sie Ihre Ordner Vergewissern Sie sich im Dialogfeld, dass die Ordner, die Sie sichern möchten, ausgewählt sind, und wählen Sie aus Sicherung starten.
Während Sie darauf warten, dass die Dateien mit OneDrive gesichert werden, können Sie das Dialogfeld wie angegeben schließen, Ihre Dateien werden synchronisiert, während Sie andere Dinge auf Ihrem Windows 10-PC erledigen. Denken Sie daran, wenn Sie Ihren Desktop-Ordner sichern: Die Dateien und Ordner werden mit Ihnen auf jeden anderen Windows 10-PC übertragen, auf dem auch OneDrive ausgeführt wird. Das ist ein Problem, auf das ich persönlich gestoßen bin, als ich dieses Tutorial geschrieben habe (siehe unten).
Abhängig von Ihren Anforderungen kann es eine gute Idee sein, die Sicherung Ihres Desktop-Ordners zu vermeiden, wenn Sie mehrere Windows 10-Geräte haben. Sie könnten versehentlich mit einem unübersichtlichen Desktop enden. Wenn Sie Ihre OneDrive-Ordnersicherungseinstellungen anhalten oder ändern möchten, können Sie die OneDrive-Ordnersicherung unterbrechen, während sie noch in Bearbeitung ist.
Beenden oder ändern Sie die Sicherung des OneDrive-PC-Ordners
Wenn Sie die Sicherung eines anderen Ordners in OneDrive unterbrechen oder starten möchten, müssen Sie Ihre Ordnereinstellungen in OneDrive ändern.
Wenn Sie verhindern möchten, dass OneDrive einen Ordner sichert, bleiben die Dateien, die OneDrive bereits gesichert hat, in OneDrive. Sie müssen den Ordner von OneDrive in einen lokalen Ordner auf Ihrem Windows 10-PC verschieben.
Alle Dateien, die Sie dem lokalen Ordner hinzufügen, werden nicht von OneDrive gesichert. Um die bereits gesicherten Dateien zu entfernen, müssen Sie den Ordner von der OneDrive-Website löschen. Der Vorgang zum Beenden oder Ändern der Sicherung des OneDrive-PC-Ordners ist ähnlich
Führen Sie die folgenden Schritte aus, um die Sicherung des OneDrive-PC-Ordners zu stoppen oder zu ändern:
1. Öffnen Sie die OneDrive-Einstellungen, klicken Sie mit der rechten Maustaste auf das OneDrive-Symbol in der Benachrichtigungsleiste und wählen Sie aus Einstellungen. Alternativ können Sie den Schritten 1-3 folgen Einrichten der Sicherung von OneDrive-PC-Ordnern.
2. Ein Einstellungen, wählen Sicherung > Sicherung verwalten
3. Um die Sicherung eines Ordners zu beenden, wählen Sie den Ordner aus, dessen Sicherung Sie beenden möchten. Wählen Sie in diesem Fall den Desktop-Ordner und wählen Sie Sicherung stoppen.
4. Bestätigen Sie, dass Sie die Sicherung des Ordners beenden möchten, indem Sie wählen Sicherung stoppen.
5. OneDrive bestätigt, dass der von Ihnen ausgewählte Ordner nicht mehr in OneDrive.Choose gesichert ist Nah dran um Ihre Auswahl zu bestätigen.
Wenn Sie auf Probleme oder Fehlercodes stoßen, stellt Microsoft auf dieser Website eine Liste mit Fehlerbehebungen und Problemumgehungen zur Verfügung. Wenn Sie außerdem auf OneDrive-Fehlercodes oder Probleme mit OneDrive und Personal Vault stoßen, gibt es eine umfangreiche Liste von Fehlercodes als Referenz.
FAQ
Wie verwende ich OneDrive for Business auf zwei Computern?
Stellen Sie sicher, dass Sie OneDrive auf beiden PCs ausführen – demjenigen, den Sie für den Zugriff auf Dateien verwenden möchten, und demjenigen, auf dem die Dateien gespeichert sind. Wenn nicht, installieren Sie es über die OneDrive-Website von Microsoft. Nachdem OneDrive installiert ist, sehen Sie ein OneDrive-Symbol (das wie eine Wolke aussieht) in der Windows-Taskleiste.
Wie verwende ich OneDrive unter Windows 10?
OneDrive ist in Windows 10 integriert.Wenn also nach der Installation von Windows 10 die OneDrive-Anwendung installiert wird. Und wenn Sie es verwenden möchten, müssen Sie es nur konfigurieren. 1. Öffnen Sie OneDrive über das Startmenü. 2. Geben Sie Ihr Microsoft-Konto und sein Kennwort ein. Wenn Sie kein Microsoft-Konto haben, können Sie eines registrieren. 3.
Wie verschieben Sie Ihren Desktop mit OneDrive in die Cloud?
Gehen Sie zu Desktop-Eigenschaften > Speicherort > Verschieben > OneDrive > Neuer Ordner, geben Sie “ Desktop “ ein und wählen Sie Ordner auswählen > Bestätigen. Durch die Synchronisierung Ihres Desktops mit OneDrive können Sie auf jedem Gerät auf Dateien zugreifen. In diesem Artikel wird erläutert, wie Sie Ihren Desktop mit OneDrive unter Windows 10, Windows 8 und Windows 7 in die Cloud verschieben. Warum Ihren Windows-Desktop mit OneDrive synchronisieren?
Wie rufe ich Dateien von OneDrive auf dem PC ab?
PC zum Abrufen einrichten Starten Sie den PC, auf dem die Dateien gespeichert sind, auf die Sie zugreifen möchten, und klicken Sie mit der rechten Maustaste auf das OneDrive-Symbol. Klicken Sie im Popup-Menü auf den Befehl für Einstellungen und dann im angezeigten OneDrive-Fenster auf die Registerkarte Einstellungen. Überprüfen Sie die Einstellung für „Ich möchte OneDrive verwenden, um alle Dateien auf diesem PC abzurufen“.
Wie wähle ich die OneDrive-Ordner aus, die über den Datei-Explorer verfügbar sind?
Führen Sie die folgenden Schritte aus, um die über den Datei-Explorer unter Windows 10 verfügbaren OneDrive-Ordner auszuwählen: Klicken Sie im Infobereich auf die Schaltfläche OneDrive (Cloud). Klicken Sie auf das Menü Hilfe & Einstellungen. Wählen Sie die Option Einstellungen. Klicken Sie auf die Registerkarte Konto. Klicken Sie auf die Schaltfläche Ordner auswählen.
Wie synchronisiere ich OneDrive mit einem Windows 10-PC?
Wählen Sie zunächst OneDrive in der Taskleiste aus und klicken Sie mit der rechten Maustaste darauf, um Einstellungen auszuwählen. Dann können Sie zu diesem Fenster springen. Dann können Sie auf Ordner auswählen klicken. Als nächstes gelangen Sie zu diesem Fenster. Wenn Sie Ihre Dateien für die Synchronisierung mit diesem PC auswählen möchten, können Sie dies hier tun.
Wie öffne ich OneDrive for Business unter Windows 10?
Wählen Sie die Schaltfläche Start, suchen Sie nach „OneDrive“ und öffnen Sie es dann: Wählen Sie in Windows 10 OneDrive aus. Wählen Sie in Windows 7 unter Programme Microsoft OneDrive aus.Suchen Sie in Windows 8.1 nach OneDrive for Business, und wählen Sie dann die OneDrive for Business-App aus.
Was ist OneDrive in Windows 10 und wie wird es verwendet?
Das OneDrive kann Ordner und Dateien speichern und ist ein wichtiger Bestandteil von Microsoft unter Windows 10. Sie können es verwenden, um viele Ordner zu speichern, und Sie können auch darauf zugreifen, um überall nachzuschlagen und es freizugeben. Speichern Sie Ihre Dateien dort und Sie können von jedem PC, Tablet oder Telefon darauf zugreifen. Folgendes müssen Sie über OneDrive in Windows 10 wissen.
Kann ein kleines Unternehmen OneDrive for Business verwenden?
Erste Schritte mit OneDrive OneDrive ist selbst in den größten Unternehmen effektiv, aber es hat immer noch einen kleinen, einfach zu implementierenden Fußabdruck, den kleine Unternehmen nutzen können. Schließlich sind kleine Unternehmen oft dem höchsten Risiko ausgesetzt, Dateien auf ausgefallenen Geräten zu verlieren, da sich nur wenige um zentrale Speicherung und Backups kümmern.
Wie verschiebt man Dateien manuell von Windows 10 nach OneDrive?
3. Stellen Sie sicher, dass die Ordner ständig von OneDrive synchronisiert werden. 4. Klicken Sie mit der rechten Maustaste auf die Ordner „Desktop“, „Dokumente“ und „Bilder“ von „Dieser PC“ im Windows Explorer, wählen Sie „Eigenschaften“, die Registerkarte „Speicherort“ und verschieben Sie sie einzeln manuell in neu erstellte Ordner in OneDrive.
Wie synchronisiere ich OneDrive for Business zwischen zwei Computern?
Melden Sie sich auf beiden Computern mit demselben O365-Benutzerkonto bei OneDrive an. 2. Richten Sie beide Computer so ein, dass ihre verschiedenen Ordner und Dokumente mit demselben OneDrive-Konto synchronisiert werden. Dokumente Dokumente Laptop-Ordner Tower PC-Ordner
Wie richte ich OneDrive for Business ein?
Sie müssen ein Abonnement einrichten, um OneDrive verwenden zu können, aber Sie müssen nicht alle Anwendungen in der Microsoft 365-Suite erwerben. Befolgen Sie zunächst die Schritte unter Einrichten von Microsoft 365-Apps für Unternehmen. Fügen Sie OneDrive-Lizenzen hinzu. Überprüfen Sie Ihre Planoptionen unter OneDrive-Pläne vergleichen und fügen Sie dann die benötigten Lizenzen hinzu.