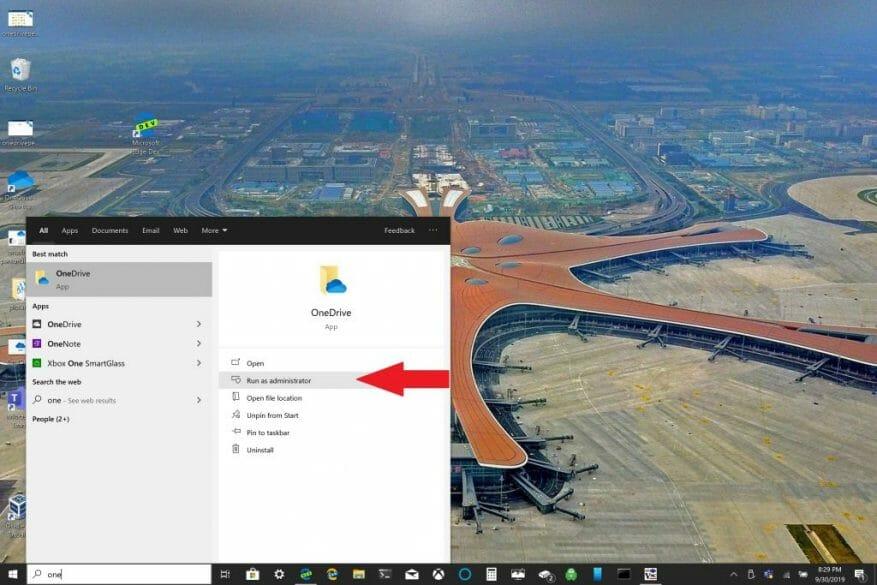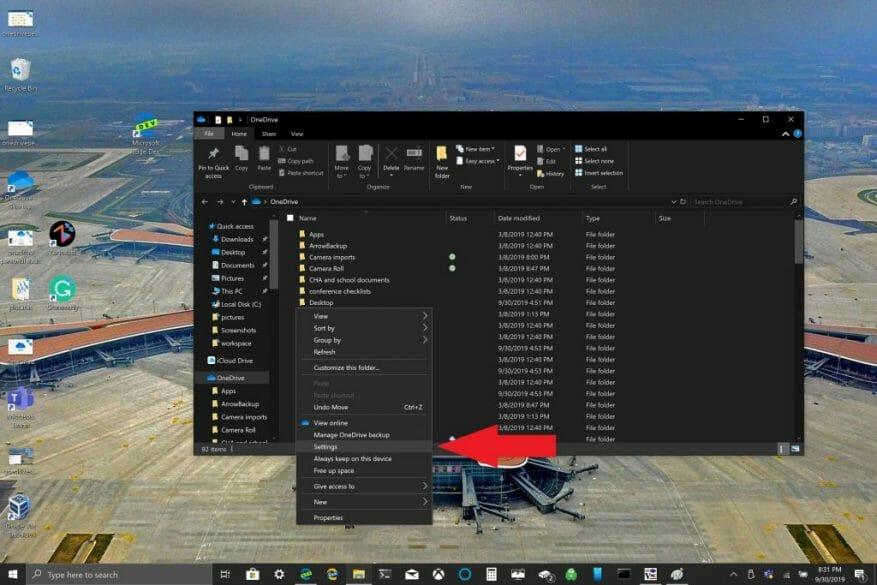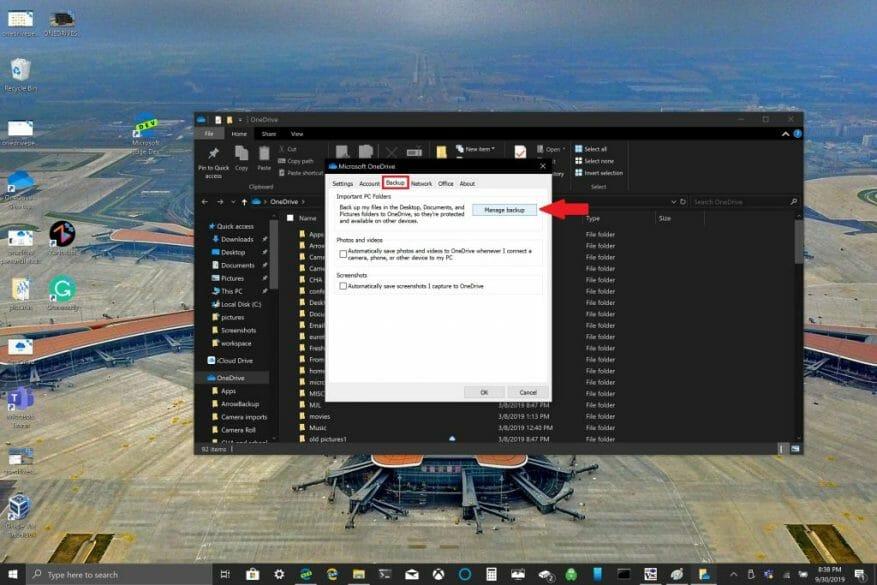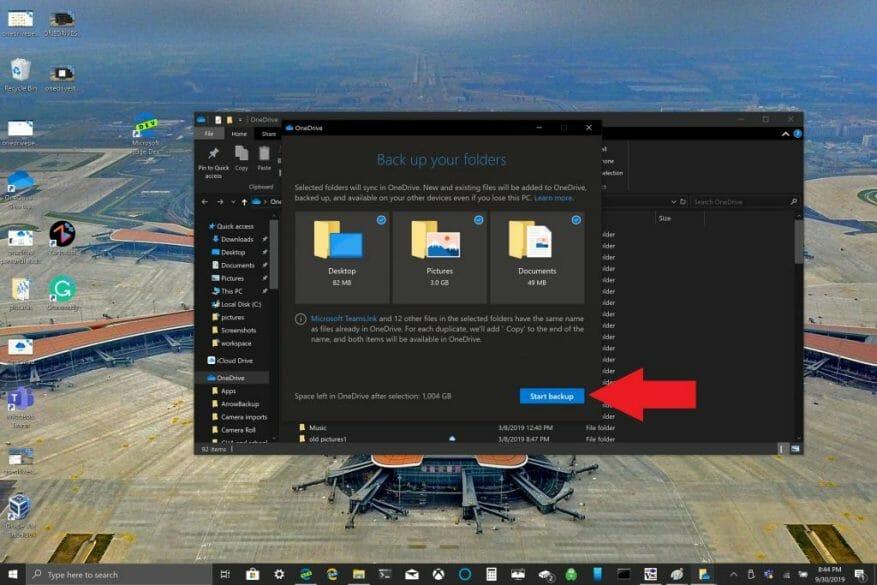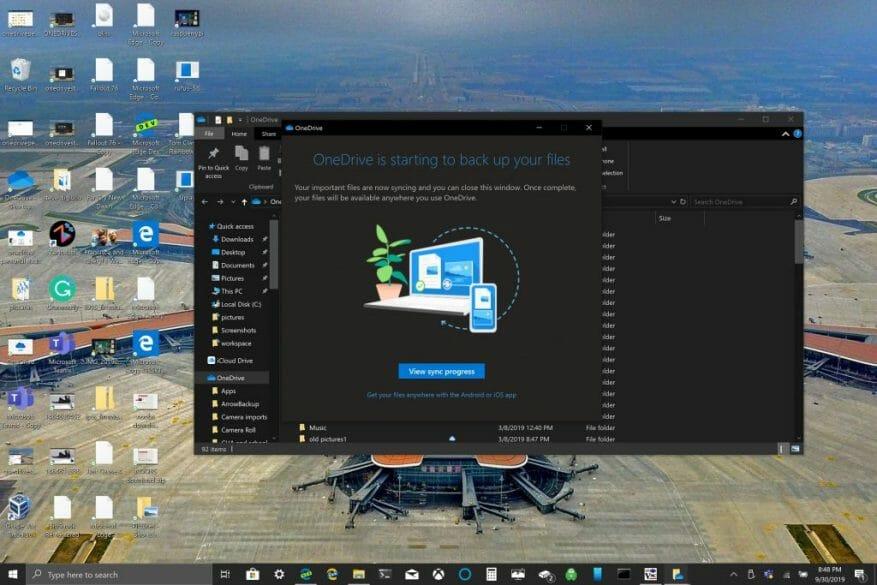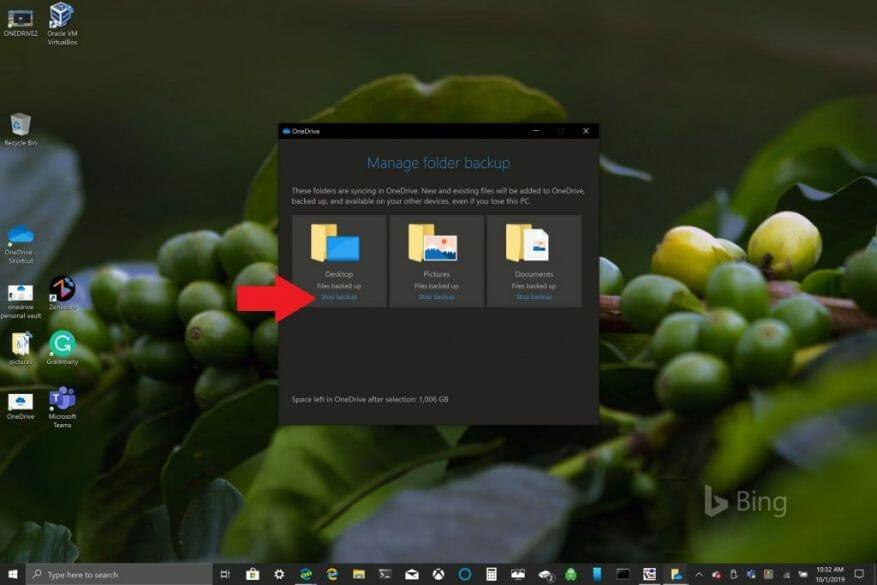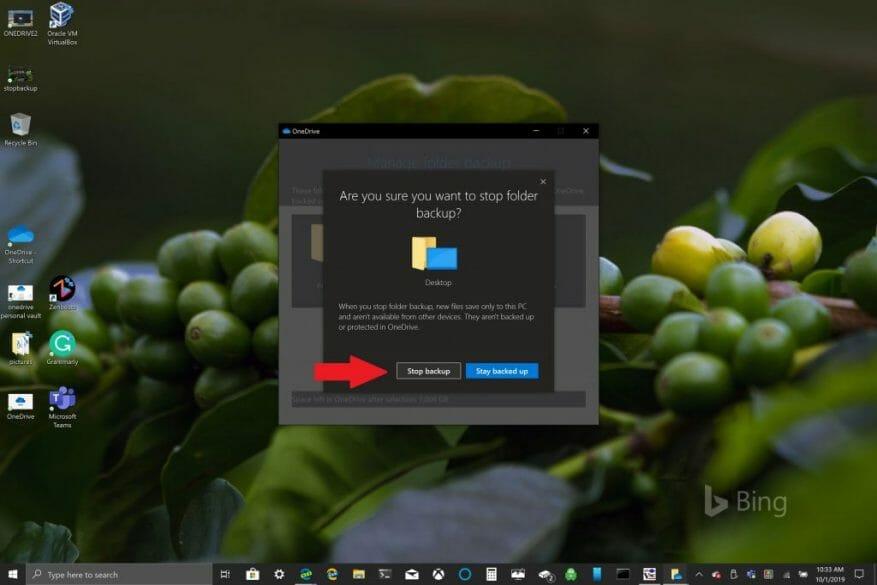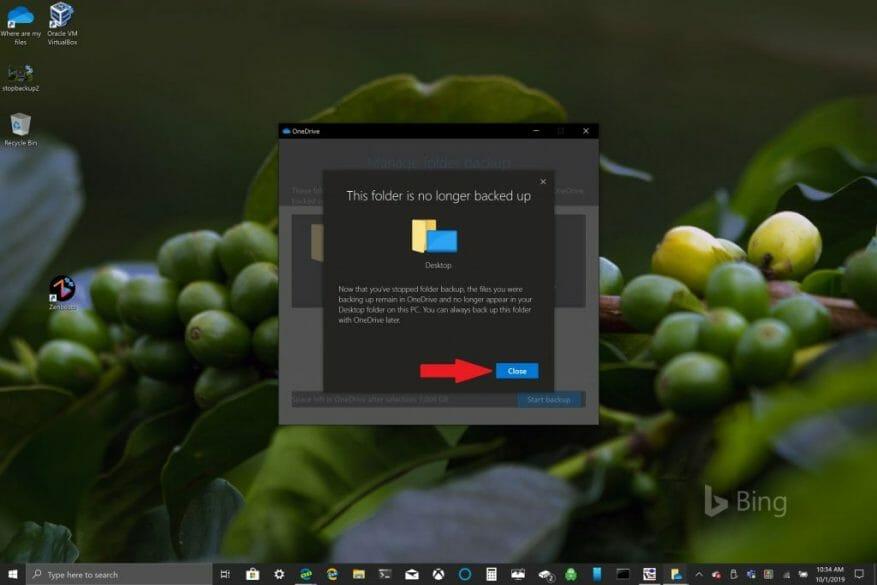Firma Microsoft ułatwia obecnym i nowym właścicielom komputerów z systemem Windows 10 tworzenie kopii zapasowych ważnych plików za pomocą usługi OneDrive. Usługa OneDrive jest fabrycznie zainstalowana w systemie Windows 10 i oferuje do 5 GB bezpłatnego miejsca bez subskrypcji. Wszystko, czego potrzebujesz, to konto Microsoft, aby synchronizować i tworzyć kopie zapasowe najważniejszych folderów.
Domyślnie OneDrive tworzy kopie zapasowe folderów Pulpit, Dokumenty i Obrazy na komputerze z systemem Windows 10. Możesz jednak wybrać dowolne inne foldery na komputerze, aby utworzyć kopię zapasową za pomocą OneDrive. Gdy masz już wszystkie foldery, które chcesz w OneDrive, możesz uzyskać do nich dostęp w dowolnym momencie za pomocą dowolnego urządzenia z systemem Windows 10 lub smartfona.
Konfigurowanie kopii zapasowej folderu OneDrive na komputerze
Skonfigurowanie kopii zapasowej folderu OneDrive na komputerze można łatwo wykonać w zaledwie kilku krokach. Oto, co musisz zrobić.
1. Otwórz aplikację OneDrive na komputerze z systemem Windows 10 (patrz poniżej)
2. Kliknij prawym przyciskiem myszy folder OneDrive, który się otworzy, a następnie kliknij lewym przyciskiem myszy Ustawienia.
3. Przejdź do Utworzyć kopię zapasową zakładka i wybierz Zarządzaj kopią zapasową.
4. W Utwórz kopię zapasową folderów sprawdź, czy foldery, których kopię zapasową chcesz utworzyć, są zaznaczone i wybierz Rozpocząć tworzenie kopii zapasowych.
Podczas oczekiwania na utworzenie kopii zapasowej plików za pomocą OneDrive możesz zamknąć okno dialogowe zgodnie ze wskazówkami, pliki zostaną zsynchronizowane podczas wykonywania innych czynności na komputerze z systemem Windows 10. Jedną z rzeczy, o których należy pamiętać, jest tworzenie kopii zapasowej folderu Pulpit: pliki i foldery zostaną dostarczone na dowolny inny komputer z systemem Windows 10, na którym działa również OneDrive. To jest problem, na który osobiście natknąłem się podczas pisania tego samouczka (patrz poniżej).
W zależności od potrzeb dobrym pomysłem może być unikanie tworzenia kopii zapasowej folderu na pulpicie, jeśli masz wiele urządzeń z systemem Windows 10. Możesz przypadkowo skończyć z zagraconym pulpitem. Jeśli chcesz zatrzymać lub zmienić ustawienia kopii zapasowej folderu OneDrive, możesz przerwać tworzenie kopii zapasowej folderu OneDrive, gdy jest jeszcze w toku.
Zatrzymaj lub zmień kopię zapasową folderu OneDrive na komputerze
Jeśli chcesz przerwać lub rozpocząć tworzenie kopii zapasowej innego folderu w OneDrive, musisz zmienić ustawienia folderu w OneDrive.
Jeśli chcesz zatrzymać tworzenie kopii zapasowej folderu w usłudze OneDrive, pliki, których kopię zapasową już utworzono w usłudze OneDrive, pozostaną w usłudze OneDrive. Musisz przenieść folder z OneDrive do folderu lokalnego na komputerze z systemem Windows 10.
Żadne pliki dodane do folderu lokalnego nie zostaną zarchiwizowane przez OneDrive. Aby usunąć pliki, których kopie zapasowe zostały już utworzone, musisz usunąć folder z witryny OneDrive. Proces zatrzymywania lub zmiany kopii zapasowej folderu OneDrive PC jest podobny
Aby zatrzymać lub zmienić kopię zapasową folderu OneDrive PC, wykonaj następujące kroki:
1. Otwórz Ustawienia OneDrive, kliknij prawym przyciskiem myszy ikonę OneDrive na pasku powiadomień i wybierz Ustawienia. Możesz też wykonać kroki 1-3 z Konfigurowanie kopii zapasowej folderu OneDrive na komputerze.
2. W Ustawienia, wybierać Kopia zapasowa > Zarządzaj kopią zapasową
3. Aby zatrzymać tworzenie kopii zapasowej folderu, wybierz folder, którego kopię zapasową chcesz zatrzymać. W takim przypadku wybierz folder Pulpit i wybierz Zatrzymaj tworzenie kopii zapasowej.
4. Potwierdź, że chcesz zatrzymać tworzenie kopii zapasowej folderu, wybierając Zatrzymaj tworzenie kopii zapasowej.
5. OneDrive potwierdzi, że wybrany folder nie ma już kopii zapasowej w OneDrive.Wybierz Blisko aby potwierdzić swój wybór.
Jeśli napotkasz problemy lub kody błędów, firma Microsoft udostępnia w tej witrynie listę poprawek i obejść. Ponadto, jeśli napotkasz kody błędów usługi OneDrive lub problemy z usługą OneDrive i magazynem osobistym, możesz skorzystać z obszernej listy kodów błędów.
FAQ
Jak korzystać z usługi OneDrive dla firm na dwóch komputerach?
Upewnij się, że korzystasz z usługi OneDrive na obu komputerach — tym, którego chcesz używać do uzyskiwania dostępu do plików, i tym, na którym pliki są przechowywane. Jeśli nie, zainstaluj go za pośrednictwem witryny Microsoft OneDrive. Po zainstalowaniu OneDrive zobaczysz ikonę OneDrive (która wygląda jak chmura) w zasobniku systemowym Windows.
Jak korzystać z OneDrive w systemie Windows 10?
OneDrive jest zintegrowany z systemem Windows 10.Tak więc po zainstalowaniu systemu Windows 10 instalowana jest aplikacja OneDrive. A jeśli chcesz z niego korzystać, wystarczy go skonfigurować. 1. Otwórz OneDrive z menu Start. 2. Wpisz swoje konto Microsoft i jego hasło. Jeśli nie masz konta Microsoft, możesz je zarejestrować. 3.
Jak przenieść swój pulpit do chmury za pomocą OneDrive?
Przejdź do Właściwości pulpitu > Lokalizacja > Przenieś > OneDrive > Nowy folder, wprowadź „ Pulpit ”, wybierz Wybierz folder > Potwierdź. Synchronizacja pulpitu z OneDrive umożliwia dostęp do plików na dowolnym urządzeniu. W tym artykule wyjaśniono, jak przenieść pulpit do chmury za pomocą usługi OneDrive w systemie Windows 10, Windows 8 i Windows 7. Po co synchronizować pulpit systemu Windows z usługą OneDrive?
Jak pobrać pliki z OneDrive na PC?
Skonfiguruj komputer do pobierania Uruchom komputer przechowujący pliki, do których chcesz uzyskać dostęp, i kliknij prawym przyciskiem myszy ikonę OneDrive. W menu podręcznym kliknij polecenie Ustawienia, a następnie kliknij kartę Ustawienia w wyświetlonym oknie OneDrive. Sprawdź ustawienie „Pozwól mi użyć OneDrive do pobrania dowolnych plików na tym komputerze”.
Jak wybrać foldery OneDrive dostępne w Eksploratorze plików?
Aby wybrać foldery OneDrive dostępne w Eksploratorze plików w systemie Windows 10, wykonaj następujące czynności: Kliknij przycisk OneDrive (chmura) w obszarze powiadomień. Kliknij menu Pomoc i ustawienia. Wybierz opcję Ustawienia. Kliknij kartę Konto. Kliknij przycisk Wybierz foldery.
Jak zsynchronizować OneDrive z komputerem z systemem Windows 10?
Najpierw wybierz OneDrive na pasku zadań i kliknij prawym przyciskiem myszy, aby wybrać Ustawienia. Następnie możesz przejść do tego okna. Następnie możesz kliknąć Wybierz foldery. Następnie przejdziesz do tego okna. Jeśli chcesz wybrać pliki do synchronizacji z tym komputerem, możesz to zrobić tutaj.
Jak otworzyć OneDrive dla firm w systemie Windows 10?
Wybierz przycisk Start, wyszukaj „OneDrive”, a następnie otwórz go: W systemie Windows 10 wybierz OneDrive. W systemie Windows 7 w obszarze Programy wybierz Microsoft OneDrive.W systemie Windows 8.1 wyszukaj OneDrive dla Firm, a następnie wybierz aplikację OneDrive dla Firm.
Co to jest OneDrive w systemie Windows 10 i jak z niego korzystać?
OneDrive może przechowywać foldery i pliki i jest ważną częścią Microsoft w systemie Windows 10. Możesz go używać do zapisywania wielu folderów, a także możesz się do niego dostać, aby wyszukiwać w dowolnym miejscu i udostępniać je. Zapisz tam swoje pliki, a będziesz mieć do nich dostęp z dowolnego komputera, tabletu lub telefonu. Oto, co musisz wiedzieć o OneDrive w systemie Windows 10.
Czy mała firma może korzystać z usługi OneDrive dla firm?
Rozpoczęcie pracy z OneDrive OneDrive jest skuteczne nawet w największych przedsiębiorstwach, ale nadal ma niewielki, łatwy do wdrożenia ślad, z którego mogą skorzystać małe firmy. W końcu małe firmy są często najbardziej narażone na utratę plików na uszkodzonych urządzeniach, ponieważ niewiele osób zajmuje się scentralizowaną pamięcią masową i tworzeniem kopii zapasowych.
Jak ręcznie przenieść pliki z systemu Windows 10 do OneDrive?
3. Upewnij się, że foldery są cały czas synchronizowane przez OneDrive. 4. Kliknij prawym przyciskiem myszy foldery Pulpit, Dokumenty i Obrazy z tego komputera w Eksploratorze Windows, wybierz Właściwości, zakładkę Lokalizacja i ręcznie przenieś je kolejno do nowo utworzonych folderów w OneDrive.
Jak zsynchronizować OneDrive dla firm między dwoma komputerami?
Na obu komputerach zaloguj się do OneDrive przy użyciu tego samego konta użytkownika O365 2. Skonfiguruj oba komputery tak, aby synchronizowały różne foldery i dokumenty z tym samym kontem OneDrive Dokumenty Dokumenty Folder na laptopa Folder na komputer typu Tower
Jak skonfigurować usługę OneDrive dla firm?
Aby korzystać z OneDrive, musisz skonfigurować subskrypcję, ale nie musisz kupować wszystkich aplikacji w pakiecie Microsoft 365. Aby rozpocząć, wykonaj kroki opisane w sekcji Konfigurowanie aplikacji Microsoft 365 dla firm. Dodaj licencje OneDrive. Przejrzyj opcje planu w Porównaj plany usługi OneDrive, a następnie dodaj potrzebne licencje.