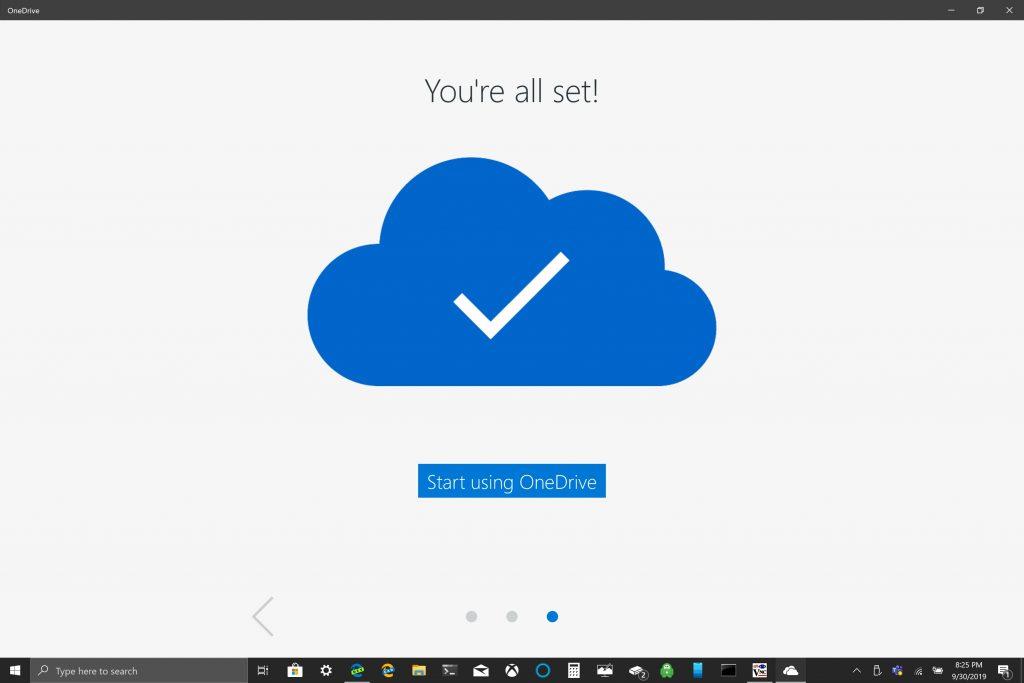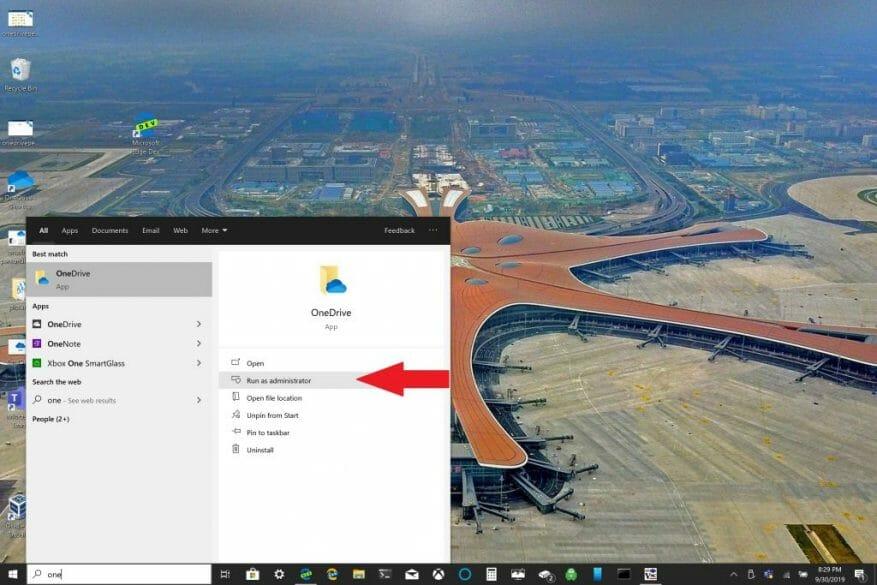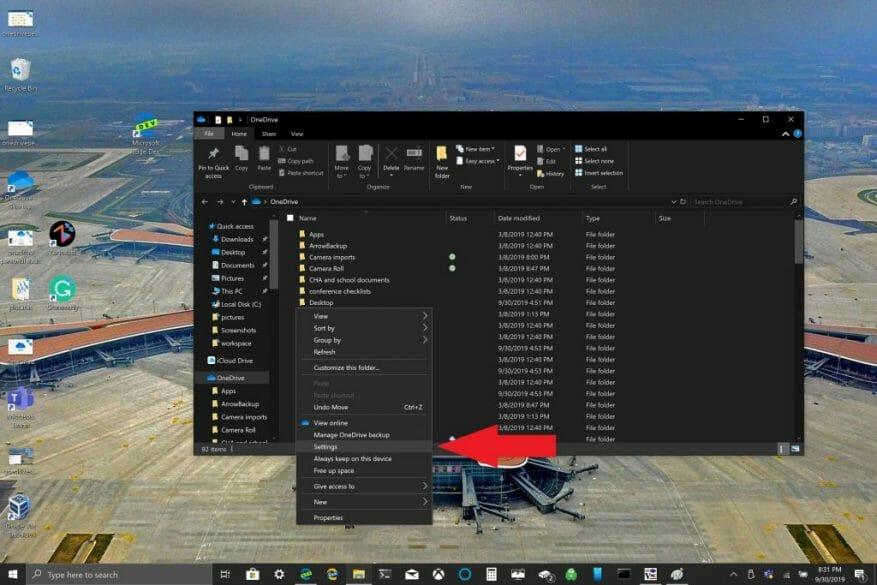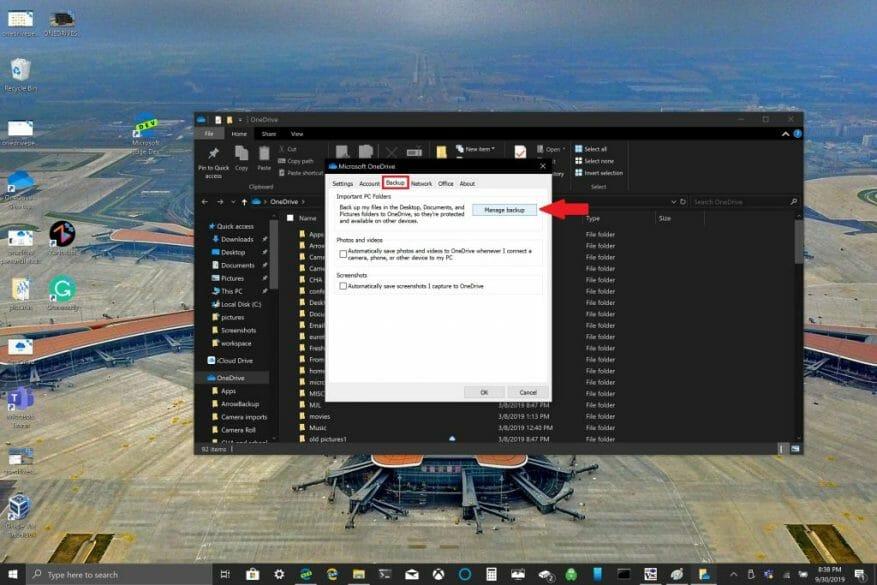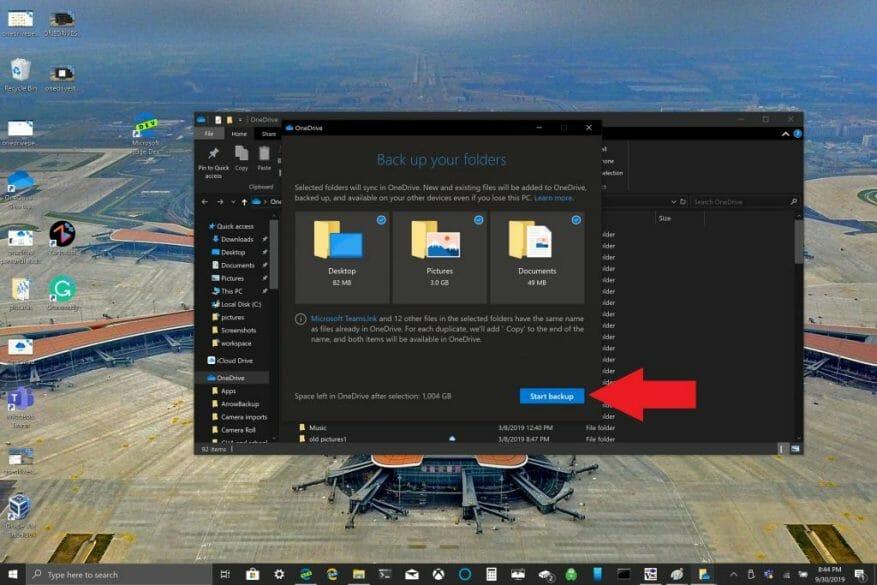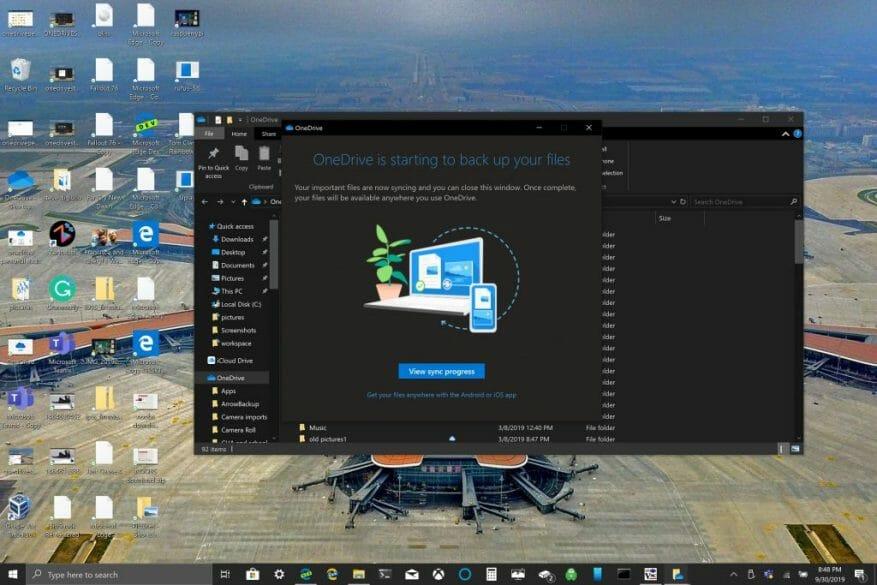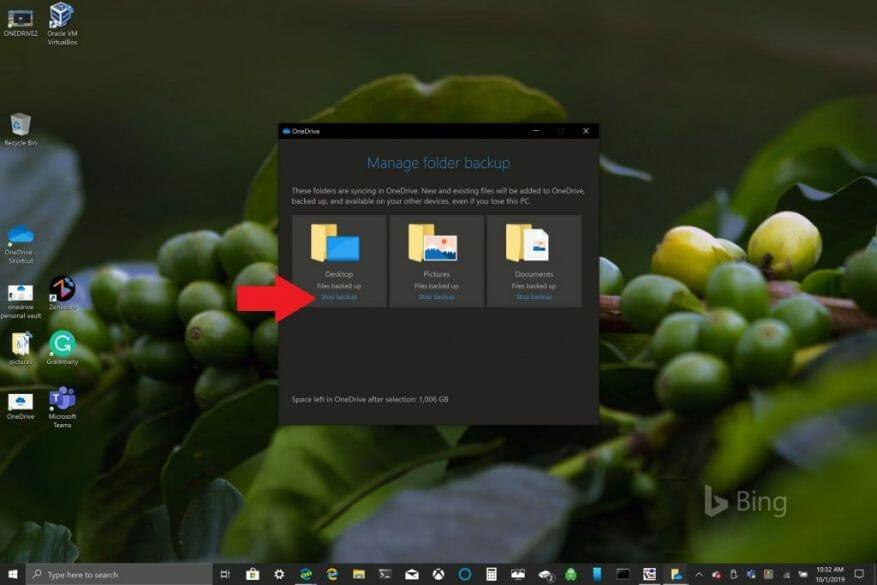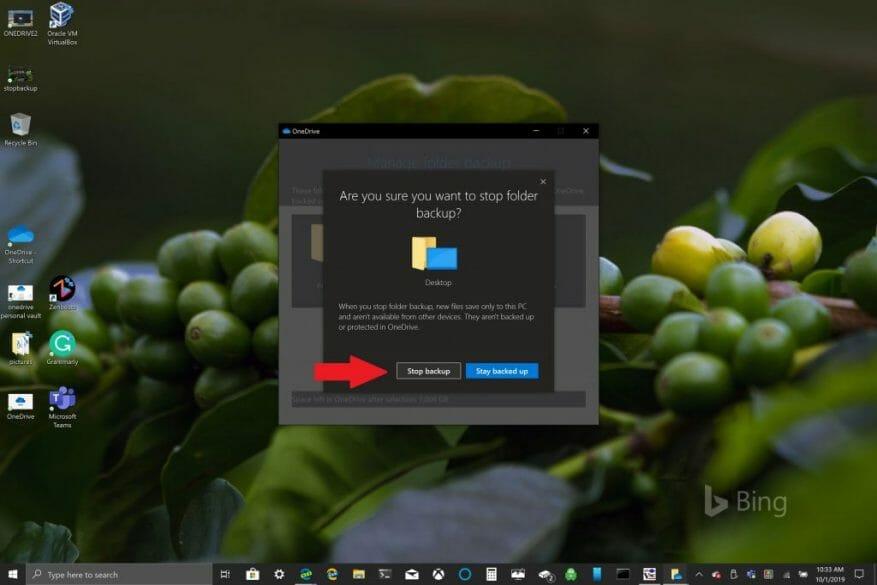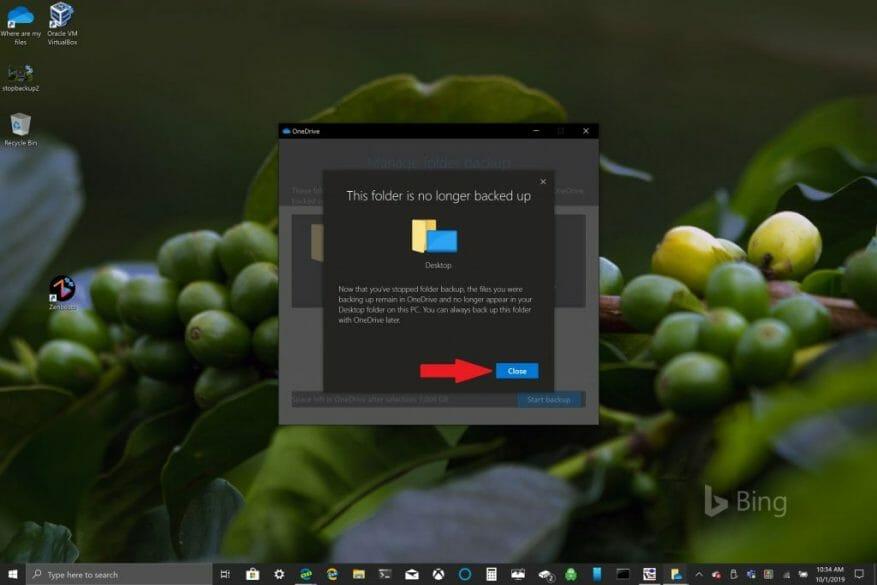Η Microsoft διευκολύνει τους τρέχοντες και νέους κατόχους υπολογιστών Windows 10 να δημιουργούν αντίγραφα ασφαλείας των σημαντικών αρχείων τους χρησιμοποιώντας το OneDrive. Το OneDrive είναι προεγκατεστημένο στα Windows 10 και προσφέρει έως και 5 GB δωρεάν αποθηκευτικού χώρου χωρίς συνδρομή. Το μόνο που χρειάζεστε είναι ένας λογαριασμός Microsoft για να συγχρονίσετε και να δημιουργήσετε αντίγραφα ασφαλείας των πιο σημαντικών φακέλων σας.
Από προεπιλογή, το OneDrive δημιουργεί αντίγραφα ασφαλείας των φακέλων Desktop, Documents και Pictures στον υπολογιστή σας Windows 10. Ωστόσο, μπορείτε να επιλέξετε οποιονδήποτε άλλο φάκελο στον υπολογιστή σας για δημιουργία αντιγράφων ασφαλείας χρησιμοποιώντας το OneDrive. Αφού έχετε όλους τους φακέλους που θέλετε στο OneDrive, μπορείτε να έχετε πρόσβαση σε αυτούς οποιαδήποτε στιγμή χρησιμοποιώντας οποιαδήποτε συσκευή Windows 10 ή το smartphone σας.
Ρύθμιση αντιγράφου ασφαλείας φακέλου υπολογιστή OneDrive
Η ρύθμιση του αντιγράφου ασφαλείας του φακέλου υπολογιστή OneDrive μπορεί να γίνει εύκολα σε λίγα μόλις βήματα. Ορίστε τι πρέπει να κάνετε.
1. Ανοίξτε την εφαρμογή OneDrive στον υπολογιστή σας με Windows 10 (δείτε παρακάτω)
2. Κάντε δεξί κλικ μέσα στο φάκελο OneDrive που ανοίγει και κάντε αριστερό κλικ στο Ρυθμίσεις.
3. Πηγαίνετε στο Αντιγράφων ασφαλείας καρτέλα και Επιλογή Διαχείριση αντιγράφων ασφαλείας.
4. Στο Δημιουργήστε αντίγραφα ασφαλείας των φακέλων σας παράθυρο διαλόγου, βεβαιωθείτε ότι είναι επιλεγμένοι οι φάκελοι που θέλετε να δημιουργήσετε αντίγραφα ασφαλείας και επιλέξτε Ξεκινήστε τη δημιουργία αντιγράφων ασφαλείας.
Ενώ περιμένετε να δημιουργηθούν αντίγραφα ασφαλείας των αρχείων χρησιμοποιώντας το OneDrive, μπορείτε να κλείσετε το πλαίσιο διαλόγου όπως υποδεικνύεται, τα αρχεία σας θα συγχρονιστούν ενώ κάνετε άλλα πράγματα στον υπολογιστή σας Windows 10. Ένα πράγμα που πρέπει να θυμάστε είναι όταν δημιουργείτε αντίγραφα ασφαλείας του φακέλου της επιφάνειας εργασίας σας: τα αρχεία και οι φάκελοι θα έρθουν μαζί σας σε οποιονδήποτε άλλο υπολογιστή με Windows 10 που εκτελεί επίσης το OneDrive. Αυτό είναι ένα ζήτημα που αντιμετώπισα προσωπικά όταν έγραφα αυτό το σεμινάριο (δείτε παρακάτω).
Ανάλογα με τις ανάγκες σας, ίσως είναι καλή ιδέα να αποφύγετε τη δημιουργία αντιγράφων ασφαλείας του φακέλου της επιφάνειας εργασίας σας εάν έχετε πολλές συσκευές Windows 10. Μπορεί κατά λάθος να καταλήξετε με μια γεμάτη επιφάνεια εργασίας. Εάν θέλετε να διακόψετε ή να αλλάξετε τις ρυθμίσεις δημιουργίας αντιγράφων ασφαλείας του φακέλου OneDrive, μπορείτε να διακόψετε τη δημιουργία αντιγράφων ασφαλείας φακέλου OneDrive ενώ είναι ακόμη σε εξέλιξη.
Διακοπή ή αλλαγή του αντιγράφου ασφαλείας του φακέλου υπολογιστή OneDrive
Εάν θέλετε να διακόψετε ή να ξεκινήσετε τη δημιουργία αντιγράφων ασφαλείας άλλου φακέλου στο OneDrive, πρέπει να αλλάξετε τις ρυθμίσεις φακέλου στο OneDrive.
Εάν θέλετε να σταματήσετε το OneDrive να δημιουργεί αντίγραφα ασφαλείας ενός φακέλου, τα αρχεία για τα οποία έχει ήδη δημιουργήσει αντίγραφα ασφαλείας το OneDrive θα παραμείνουν στο OneDrive. Θα χρειαστεί να μετακινήσετε το φάκελο από το OneDrive σε έναν τοπικό φάκελο στον υπολογιστή σας με Windows 10.
Τυχόν αρχεία που προσθέτετε στον τοπικό φάκελο δεν θα δημιουργηθούν αντίγραφα ασφαλείας από το OneDrive. Για να καταργήσετε τα αρχεία για τα οποία έχουν ήδη δημιουργηθεί αντίγραφα ασφαλείας, θα χρειαστεί να διαγράψετε τον φάκελο από τον ιστότοπο του OneDrive. Η διαδικασία διακοπής ή αλλαγής του αντιγράφου ασφαλείας του φακέλου υπολογιστή OneDrive είναι παρόμοια
Για να διακόψετε ή να αλλάξετε το αντίγραφο ασφαλείας του φακέλου υπολογιστή OneDrive, ακολουθήστε τα εξής βήματα:
1. Ανοίξτε τις Ρυθμίσεις OneDrive, κάντε δεξί κλικ στο εικονίδιο του OneDrive στο δίσκο ειδοποιήσεων και επιλέξτε Ρυθμίσεις. Εναλλακτικά, μπορείτε να ακολουθήσετε τα Βήματα 1-3 από Ρύθμιση αντιγράφου ασφαλείας φακέλου υπολογιστή OneDrive.
2. Σε Ρυθμίσεις, επιλέξτε Δημιουργία αντιγράφων ασφαλείας > Διαχείριση αντιγράφων ασφαλείας
3. Για να διακόψετε τη δημιουργία αντιγράφων ασφαλείας ενός φακέλου, επιλέξτε το φάκελο στον οποίο θέλετε να σταματήσετε τη δημιουργία αντιγράφων ασφαλείας. Σε αυτήν την περίπτωση, επιλέξτε το φάκελο Desktop και επιλέξτε Διακοπή δημιουργίας αντιγράφων ασφαλείας.
4. Επιβεβαιώστε ότι θέλετε να διακόψετε τη δημιουργία αντιγράφων ασφαλείας του φακέλου, επιλέγοντας Διακοπή δημιουργίας αντιγράφων ασφαλείας.
5. Το OneDrive θα επιβεβαιώσει ότι ο φάκελος που επιλέξατε δεν υφίσταται πλέον αντίγραφο ασφαλείας στο OneDrive.Choose Κλείσε για να επιβεβαιώσετε την επιλογή σας.
Εάν αντιμετωπίσετε ζητήματα ή κωδικούς σφαλμάτων, η Microsoft διαθέτει μια λίστα επιδιορθώσεων και εναλλακτικών λύσεων διαθέσιμη σε αυτόν τον ιστότοπο. Επιπλέον, εάν αντιμετωπίσετε κωδικούς σφάλματος OneDrive ή προβλήματα με το OneDrive και το Personal Vault, υπάρχει μια εκτενής λίστα κωδικών σφαλμάτων για αναφορά.
FAQ
Πώς μπορώ να χρησιμοποιήσω το OneDrive για επιχειρήσεις σε δύο υπολογιστές;
Βεβαιωθείτε ότι εκτελείτε το OneDrive και στους δύο υπολογιστές —σε αυτόν που θέλετε να χρησιμοποιήσετε για πρόσβαση στα αρχεία και σε αυτόν όπου είναι αποθηκευμένα τα αρχεία. Εάν όχι, εγκαταστήστε το μέσω του ιστότοπου OneDrive της Microsoft. Αφού εγκατασταθεί το OneDrive, θα δείτε ένα εικονίδιο OneDrive (αυτό που μοιάζει με σύννεφο) στο δίσκο συστήματος των Windows.
Πώς να χρησιμοποιήσετε το OneDrive στα Windows 10;
Το OneDrive είναι ενσωματωμένο στα Windows 10.Έτσι, όταν μετά την εγκατάσταση των Windows 10, εγκαθίσταται η εφαρμογή OneDrive. Και αν θέλετε να το χρησιμοποιήσετε, πρέπει απλώς να το διαμορφώσετε. 1. Ανοίξτε το OneDrive από το μενού Έναρξη. 2. Πληκτρολογήστε τον λογαριασμό σας Microsoft και τον κωδικό πρόσβασής του. Εάν δεν έχετε λογαριασμό Microsoft, μπορείτε να εγγράψετε έναν. 3.
Πώς να μετακινήσετε την επιφάνεια εργασίας σας στο cloud με το OneDrive;
Μεταβείτε στις Ιδιότητες επιφάνειας εργασίας > Τοποθεσία > Μετακίνηση > OneDrive > Νέος φάκελος, πληκτρολογήστε « Επιφάνεια εργασίας », επιλέξτε Επιλογή φακέλου > Επιβεβαίωση. Ο συγχρονισμός της επιφάνειας εργασίας σας με το OneDrive σάς επιτρέπει να έχετε πρόσβαση σε αρχεία από οποιαδήποτε συσκευή. Αυτό το άρθρο εξηγεί πώς να μετακινήσετε την επιφάνεια εργασίας σας στο cloud με το OneDrive σε Windows 10, Windows 8 και Windows 7. Γιατί να συγχρονίσετε την επιφάνεια εργασίας των Windows με το OneDrive;
Πώς να λάβω αρχεία από το OneDrive στον υπολογιστή;
Ρύθμιση υπολογιστή για λήψη Ενεργοποιήστε τον υπολογιστή που αποθηκεύει τα αρχεία στα οποία θέλετε να αποκτήσετε πρόσβαση και κάντε δεξί κλικ στο εικονίδιο του OneDrive. Από το αναδυόμενο μενού, κάντε κλικ στην εντολή για τις Ρυθμίσεις και, στη συνέχεια, κάντε κλικ στην καρτέλα Ρυθμίσεις στο παράθυρο του OneDrive που εμφανίζεται. Ελέγξτε τη ρύθμιση για “Επιτρέψτε μου να χρησιμοποιήσω το OneDrive για να ανακτήσω οποιοδήποτε από τα αρχεία σε αυτόν τον υπολογιστή”.
Πώς μπορώ να επιλέξω τους φακέλους OneDrive που είναι διαθέσιμοι μέσω του File Explorer;
Για να επιλέξετε τους φακέλους OneDrive που είναι διαθέσιμοι μέσω της Εξερεύνησης αρχείων στα Windows 10, ακολουθήστε τα εξής βήματα: Κάντε κλικ στο κουμπί OneDrive (σύννεφο) από την περιοχή ειδοποιήσεων. Κάντε κλικ στο μενού Βοήθεια & Ρυθμίσεις. Επιλέξτε την επιλογή Ρυθμίσεις. Κάντε κλικ στην καρτέλα Λογαριασμός. Κάντε κλικ στο κουμπί Επιλογή φακέλων.
Πώς να συγχρονίσετε το OneDrive με υπολογιστή Windows 10;
Αρχικά, επιλέξτε OneDrive στη γραμμή εργασιών και κάντε δεξί κλικ για να επιλέξετε Ρυθμίσεις. Στη συνέχεια, μπορείτε να μεταβείτε σε αυτό το παράθυρο. Στη συνέχεια, μπορείτε να κάνετε κλικ στο κουμπί Επιλογή φακέλων. Στη συνέχεια, θα μεταβείτε σε αυτό το παράθυρο. Εάν θέλετε να επιλέξετε τα αρχεία σας για συγχρονισμό σε αυτόν τον υπολογιστή, μπορείτε να το κάνετε εδώ.
Πώς μπορώ να ανοίξω το OneDrive για επιχειρήσεις στα Windows 10;
Επιλέξτε το κουμπί Έναρξη, αναζητήστε το “OneDrive” και, στη συνέχεια, ανοίξτε το: Στα Windows 10, επιλέξτε OneDrive. Στα Windows 7, στην περιοχή Προγράμματα, επιλέξτε Microsoft OneDrive.Στα Windows 8.1, αναζητήστε το OneDrive για επιχειρήσεις και, στη συνέχεια, επιλέξτε την εφαρμογή OneDrive για επιχειρήσεις.
Τι είναι το OneDrive στα Windows 10 και πώς να το χρησιμοποιήσετε;
Το OneDrive μπορεί να αποθηκεύσει φακέλους και αρχεία και είναι ένα σημαντικό μέρος της Microsoft στα Windows 10. Μπορείτε να το χρησιμοποιήσετε για να αποθηκεύσετε πολλούς φακέλους και επίσης να μπείτε σε αυτό για να αναζητήσετε οπουδήποτε και να το μοιραστείτε. Αποθηκεύστε τα αρχεία σας εκεί και θα μπορείτε να μεταβείτε σε αυτά από οποιονδήποτε υπολογιστή, tablet ή τηλέφωνο. Δείτε τι πρέπει να γνωρίζετε για το OneDrive στα Windows 10.
Μπορεί μια μικρή επιχείρηση να χρησιμοποιήσει το OneDrive για επαγγελματικούς λόγους;
Ξεκινώντας με το OneDrive Το OneDrive είναι αποτελεσματικό ακόμη και στις μεγαλύτερες επιχειρήσεις, αλλά εξακολουθεί να έχει ένα μικρό, εύχρηστο αποτύπωμα που μπορούν να επωφεληθούν από τις μικρές επιχειρήσεις. Εξάλλου, οι μικρές επιχειρήσεις διατρέχουν συχνά τον υψηλότερο κίνδυνο απώλειας αρχείων σε συσκευές που έχουν αποτύχει, επειδή λίγες ασχολούνται με την κεντρική αποθήκευση και τα αντίγραφα ασφαλείας.
Πώς να μετακινήσετε μη αυτόματα αρχεία από τα Windows 10 στο OneDrive;
3. Βεβαιωθείτε ότι οι φάκελοι συγχρονίζονται συνεχώς από το OneDrive. 4. Κάντε δεξί κλικ στους φακέλους Desktop, Documents and Pictures από Αυτός ο υπολογιστής στην Εξερεύνηση των Windows, επιλέξτε Ιδιότητες, καρτέλα Θέση και μετακινήστε τους σε ένα προς ένα μη αυτόματα σε φακέλους που δημιουργήθηκαν πρόσφατα στο OneDrive.
Πώς μπορώ να συγχρονίσω το OneDrive για επιχειρήσεις μεταξύ δύο υπολογιστών;
Και στους δύο υπολογιστές συνδεθείτε στο OneDrive χρησιμοποιώντας τον ίδιο λογαριασμό χρήστη O365 2. Ρυθμίστε και τους δύο υπολογιστές ώστε να συγχρονίζουν τους διαφορετικούς φακέλους και τα έγγραφά τους στον ίδιο λογαριασμό OneDrive Έγγραφα Έγγραφα Φάκελος φορητού υπολογιστή Tower Φάκελος υπολογιστή
Πώς μπορώ να ρυθμίσω το OneDrive για επιχειρήσεις;
Πρέπει να δημιουργήσετε μια συνδρομή για να χρησιμοποιήσετε το OneDrive, αλλά δεν απαιτείται να αγοράσετε όλες τις εφαρμογές στη σουίτα Microsoft 365. Για να ξεκινήσετε, ακολουθήστε τα βήματα στην ενότητα Ρύθμιση εφαρμογών Microsoft 365 για επιχειρήσεις. Προσθήκη αδειών OneDrive. Ελέγξτε τις επιλογές του σχεδίου σας στο Σύγκριση προγραμμάτων OneDrive και, στη συνέχεια, προσθέστε τις άδειες που χρειάζεστε.