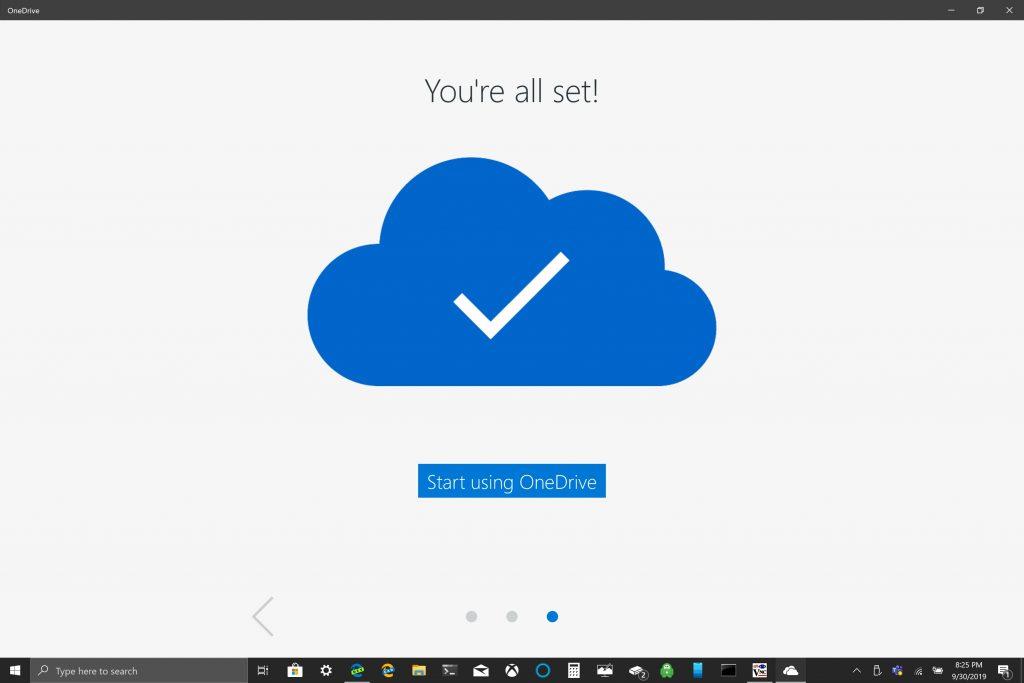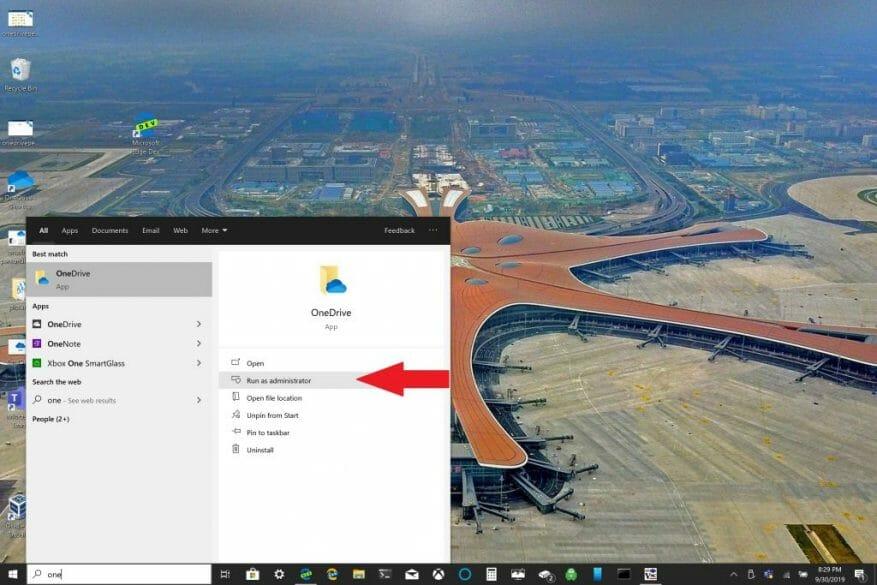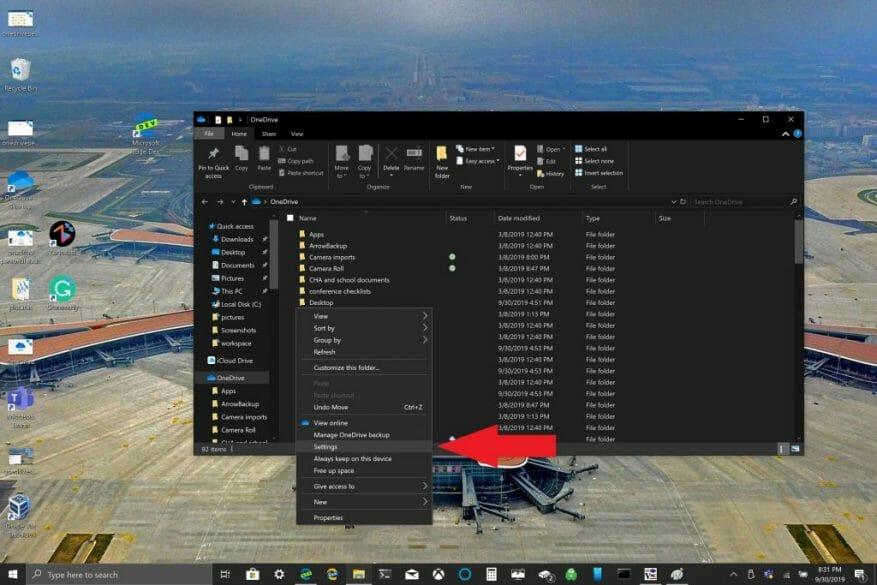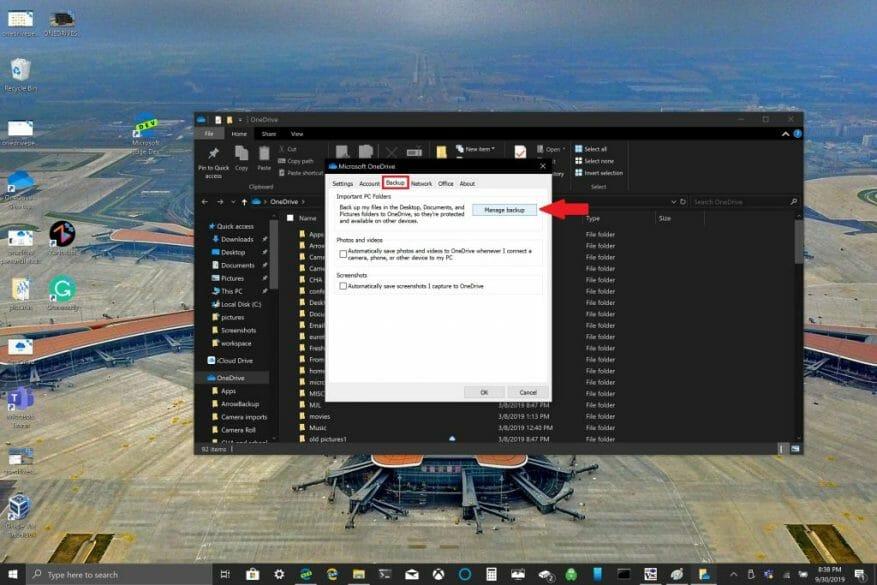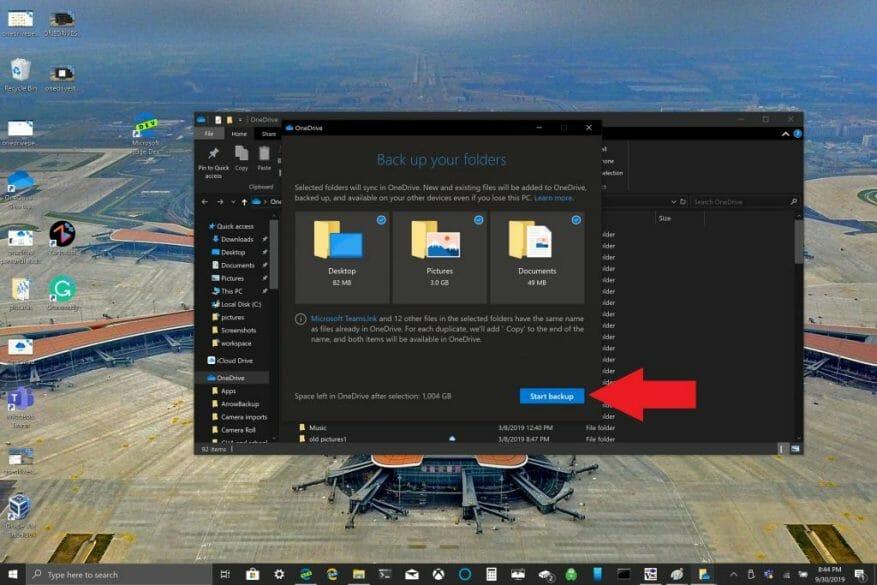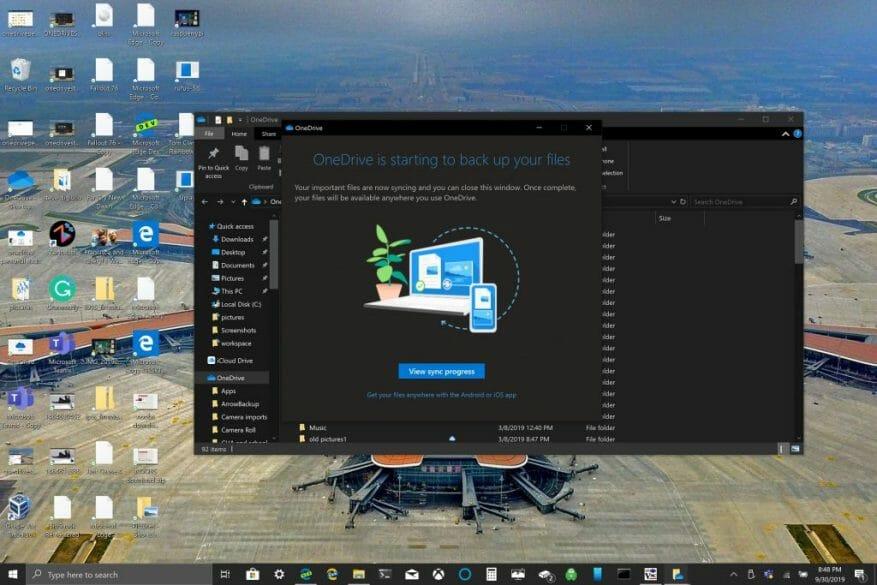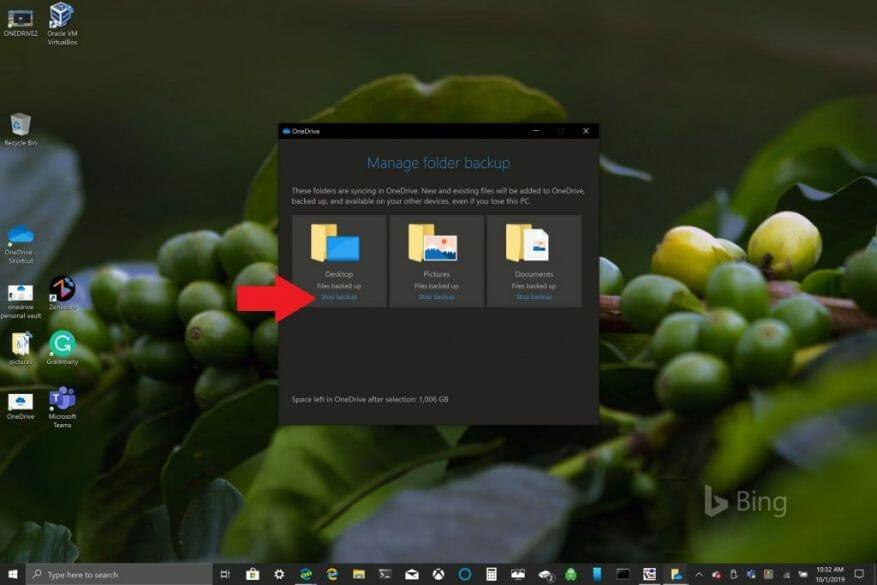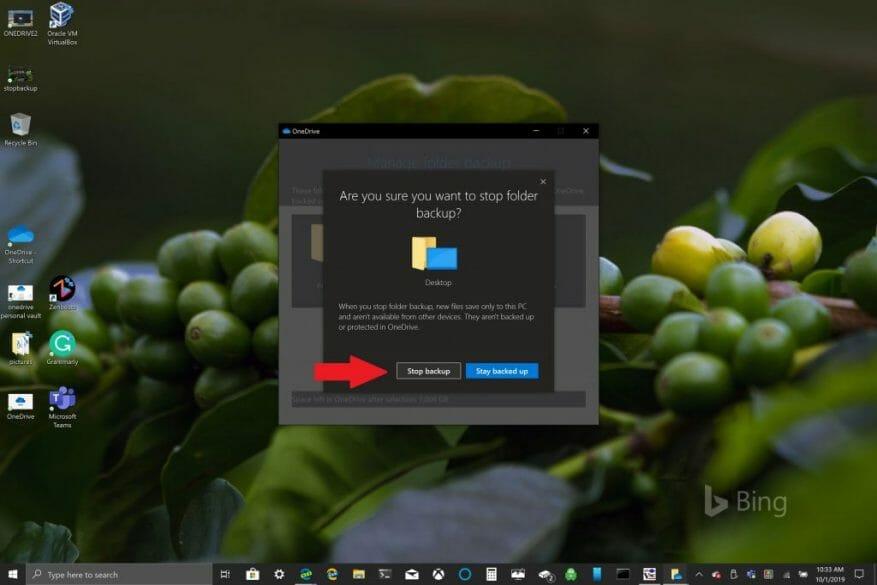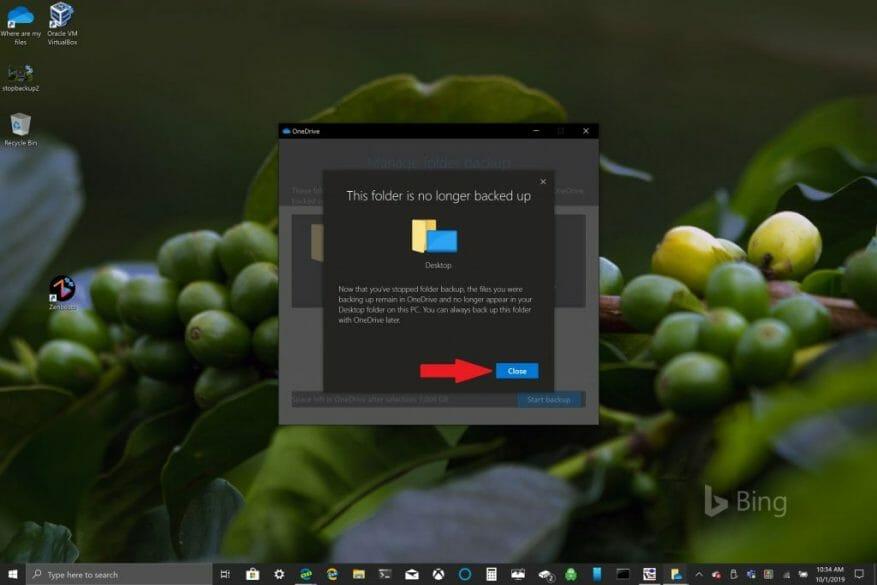Microsoft tekee nykyisten ja uusien Windows 10 -tietokoneiden omistajien helpoksi varmuuskopioida tärkeät tiedostonsa OneDriven avulla. OneDrive on esiasennettu Windows 10:een ja tarjoaa jopa 5 Gt ilmaista tallennustilaa ilman tilausta. Tarvitset vain Microsoft-tilin tärkeimpien kansioiden synkronointiin ja varmuuskopiointiin.
Oletusarvoisesti OneDrive varmuuskopioi Windows 10 -tietokoneesi Työpöytä-, Asiakirjat- ja Kuvat-kansiot. Voit kuitenkin valita mitä tahansa muita kansioita tietokoneeltasi varmuuskopioitavaksi OneDriven avulla. Kun sinulla on kaikki haluamasi kansiot OneDrivessa, voit käyttää niitä milloin tahansa millä tahansa Windows 10 -laitteella tai älypuhelimella.
OneDrive PC Folder -varmuuskopion määrittäminen
OneDrive PC Folder -varmuuskopion määrittäminen voidaan tehdä helposti muutamassa vaiheessa. Tässä on mitä sinun tulee tehdä.
1. Avaa OneDrive-sovellus Windows 10 -tietokoneellasi (katso alla)
2. Napsauta avautuvaa OneDrive-kansiota hiiren kakkospainikkeella ja napsauta sitä hiiren kakkospainikkeella asetukset.
3. Siirry kohtaan Varmuuskopioida -välilehti ja Valitse Hallitse varmuuskopiointia.
4. Kohdassa Varmuuskopioi kansiosi valintaikkunassa, varmista, että kansiot, jotka haluat varmuuskopioida, on valittu ja valitse Aloita varmuuskopiointi.
Kun odotat tiedostojen varmuuskopiointia OneDriven avulla, voit sulkea valintaikkunan ohjeiden mukaisesti. Tiedostosi synkronoidaan, kun teet muita asioita Windows 10 -tietokoneellasi. Yksi asia on muistaa, kun varmuuskopioit työpöytäkansion: tiedostot ja kansiot tulevat mukanasi kaikkiin muihin Windows 10 -tietokoneisiin, joissa on myös OneDrive. Tämä on ongelma, johon törmäsin henkilökohtaisesti tätä opetusohjelmaa kirjoittaessani (katso alla).
Tarpeistasi riippuen saattaa olla hyvä idea välttää työpöytäkansion varmuuskopiointia, jos sinulla on useita Windows 10 -laitteita. Saatat vahingossa päätyä sekaiseen työpöytään. Jos haluat lopettaa tai muuttaa OneDrive-kansion varmuuskopiointiasetuksia, voit keskeyttää OneDrive-kansion varmuuskopioinnin, kun se on vielä kesken.
Pysäytä tai muuta OneDrive PC -kansion varmuuskopiointi
Jos haluat keskeyttää tai aloittaa toisen kansion varmuuskopioinnin OneDrivessa, sinun on muutettava kansioasetuksiasi OneDrivessa.
Jos haluat estää OneDrivea varmuuskopioimasta kansiota, OneDriven jo varmuuskopioimat tiedostot pysyvät OneDrivessa. Sinun on siirrettävä kansio OneDrivesta Windows 10 -tietokoneesi paikalliseen kansioon.
OneDrive ei varmuuskopioi tiedostoja, jotka lisäät paikalliseen kansioon. Jos haluat poistaa jo varmuuskopioidut tiedostot, sinun on poistettava kansio OneDrive-verkkosivustolta. OneDrive PC Folder -varmuuskopion pysäyttäminen tai muuttaminen on samanlainen
Pysäytä tai muuta OneDrive PC Folder -varmuuskopiointia seuraavasti:
1. Avaa OneDrive-asetukset, napsauta hiiren kakkospainikkeella OneDrive-kuvaketta ilmoitusalueella ja valitse asetukset. Vaihtoehtoisesti voit seurata vaiheita 1-3 alkaen OneDrive PC Folder -varmuuskopion määrittäminen.
2. Sisään asetukset, valitse Varmuuskopiointi > Hallinnoi varmuuskopiointia
3. Lopeta kansion varmuuskopiointi valitsemalla kansio, jonka varmuuskopioinnin haluat lopettaa. Valitse tässä tapauksessa Työpöytäkansio ja valitse Lopeta varmuuskopiointi.
4. Vahvista, että haluat lopettaa kansion varmuuskopioinnin valitsemalla Lopeta varmuuskopiointi.
5. OneDrive vahvistaa, että valitsemaasi kansiota ei enää varmuuskopioida OneDriveen. Valitse kiinni vahvistaaksesi valintasi.
Jos kohtaat ongelmia tai virhekoodeja, Microsoftilla on luettelo korjauksista ja kiertotavoista tällä sivustolla. Lisäksi, jos kohtaat OneDrive-virhekoodeja tai ongelmia OneDriven ja Personal Vaultin kanssa, käytettävissäsi on laaja luettelo virhekoodeista.
FAQ
Kuinka voin käyttää OneDrive for Business -palvelua kahdella tietokoneella?
Varmista, että käytät OneDrivea molemmissa tietokoneissa – siinä, jota haluat käyttää tiedostojen käyttämiseen, ja siinä, johon tiedostot on tallennettu. Jos ei, asenna se Microsoftin OneDrive-verkkosivuston kautta. Kun OneDrive on asennettu, näet OneDrive-kuvakkeen (se, joka näyttää pilveltä) Windowsin ilmaisinalueella.
Kuinka käyttää OneDrivea Windows 10:ssä?
OneDrive on integroitu Windows 10:een.Joten kun Windows 10:n asennuksen jälkeen OneDrive-sovellus asennetaan. Ja jos haluat käyttää sitä, sinun tarvitsee vain määrittää se. 1. Avaa OneDrive Käynnistä-valikosta. 2. Kirjoita Microsoft-tilisi ja sen salasana. Jos sinulla ei ole Microsoft-tiliä, voit rekisteröidä sellaisen. 3.
Kuinka siirtää työpöytäsi pilveen OneDriven avulla?
Siirry kohtaan Työpöydän ominaisuudet > Sijainti > Siirrä > OneDrive > Uusi kansio, kirjoita Työpöytä ja valitse Valitse kansio > Vahvista. Kun synkronoit työpöydän OneDriven kanssa, voit käyttää tiedostoja millä tahansa laitteella. Tässä artikkelissa kerrotaan, kuinka työpöytäsi siirretään pilveen OneDriven avulla Windows 10:ssä, Windows 8:ssa ja Windows 7:ssä. Miksi Windows-työpöytä synkronoidaan OneDriven kanssa?
Kuinka noutaa tiedostoja OneDrivesta PC:llä?
Tietokoneen määrittäminen hakemista varten Käynnistä tietokone, joka tallentaa haluamasi tiedostot, ja napsauta hiiren kakkospainikkeella OneDrive-kuvaketta. Napsauta ponnahdusvalikosta Asetukset-komentoa ja napsauta sitten esiin tulevassa OneDrive-ikkunassa Asetukset-välilehteä. Tarkista asetus ”Anna minun käyttää OneDrivea tämän tietokoneen tiedostojen hakemiseen”.
Kuinka valitsen File Explorerin kautta saatavilla olevat OneDrive-kansiot?
Voit valita Windows 10:n File Explorerin kautta saatavilla olevat OneDrive-kansiot seuraavasti: Napsauta ilmoitusalueen OneDrive (pilvi) -painiketta. Napsauta Ohje ja asetukset -valikkoa. Valitse Asetukset-vaihtoehto. Napsauta Tili-välilehteä. Napsauta Valitse kansiot -painiketta.
Kuinka synkronoida OneDrive Windows 10 -tietokoneen kanssa?
Valitse ensin OneDrive tehtäväpalkista ja napsauta sitä hiiren kakkospainikkeella valitaksesi Asetukset. Sitten voit hypätä tähän ikkunaan. Sitten voit napsauttaa Valitse kansiot. Seuraavaksi siirryt tähän ikkunaan. Jos haluat valita tähän tietokoneeseen synkronoitavat tiedostot, voit tehdä sen täällä.
Kuinka avaan OneDrive for Business Windows 10:ssä?
Valitse Käynnistä-painike, etsi ”OneDrive” ja avaa se: Valitse Windows 10:ssä OneDrive. Valitse Windows 7:ssä Ohjelmat-kohdassa Microsoft OneDrive.Etsi Windows 8.1:ssä OneDrive for Business ja valitse sitten OneDrive for Business -sovellus.
Mikä OneDrive on Windows 10:ssä ja kuinka sitä käytetään?
OneDrive voi tallentaa kansioita ja tiedostoja, ja se on tärkeä osa Microsoftia Windows 10:ssä. Voit käyttää sitä useiden kansioiden tallentamiseen ja voit myös päästä siihen etsimään mistä tahansa ja jakamaan sen. Tallenna tiedostosi sinne, niin voit käyttää niitä miltä tahansa tietokoneelta, tabletilta tai puhelimelta. Tässä on mitä sinun tulee tietää OneDrivesta Windows 10:ssä.
Voiko pienyritys käyttää OneDrivea yrityksille?
OneDriven käytön aloittaminen OneDrive on tehokas jopa suurimmissa yrityksissä, mutta sillä on silti pieni, helposti toteutettava jalanjälki, jota pienet yritykset voivat hyödyntää. Loppujen lopuksi pienillä yrityksillä on usein suurin riski menettää tiedostoja epäonnistuneissa laitteissa, koska harvat ovat huolissaan keskitetystä tallennustilasta ja varmuuskopioista.
Kuinka siirtää tiedostoja manuaalisesti Windows 10:stä OneDriveen?
3. Varmista, että OneDrive synkronoi kansiot koko ajan. 4. Napsauta hiiren kakkospainikkeella tämän tietokoneen Työpöytä-, Asiakirjat ja Kuvat -kansioita Windowsin Resurssienhallinnassa, valitse Ominaisuudet, Sijainti-välilehti ja siirrä ne yksitellen manuaalisesti uusiin kansioihin OneDrivessa.
Kuinka synkronoin OneDrive for Business -sovelluksen kahden tietokoneen välillä?
Molemmissa tietokoneissa kirjaudu OneDriveen samalla O365-käyttäjätilillä 2. Määritä molemmat tietokoneet synkronoimaan eri kansiot ja asiakirjat samaan OneDrive-tiliin Asiakirjat Asiakirjat Kannettavan tietokoneen kansio torni PC-kansio
Kuinka määritän OneDrive for Businessin?
Sinun on määritettävä tilaus käyttääksesi OneDrivea, mutta sinun ei tarvitse ostaa kaikkia Microsoft 365 -paketin sovelluksia. Aloita noudattamalla kohdan Microsoft 365 Apps for Business -asennus vaiheita. Lisää OneDrive-lisenssit. Tarkista suunnitelmasi vaihtoehdot OneDrive-pakettien vertailussa ja lisää sitten tarvitsemasi käyttöoikeudet.