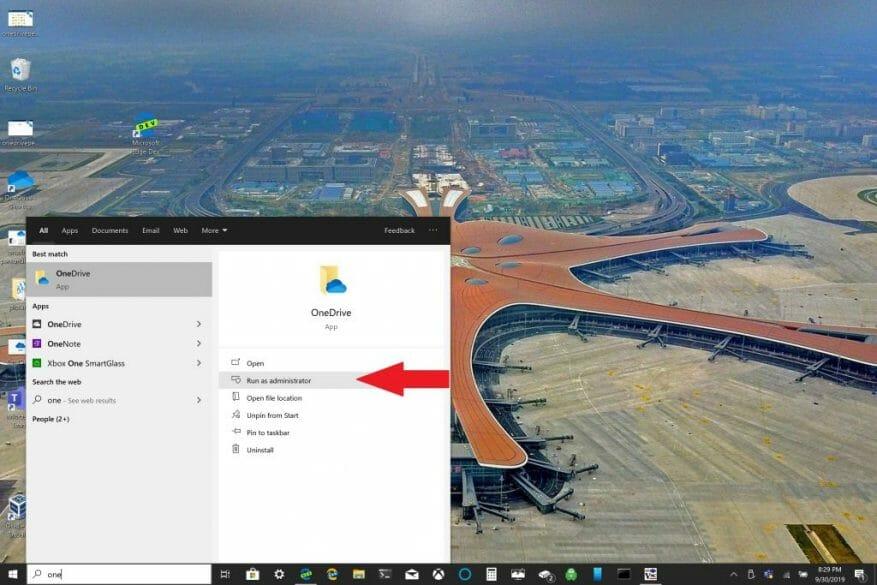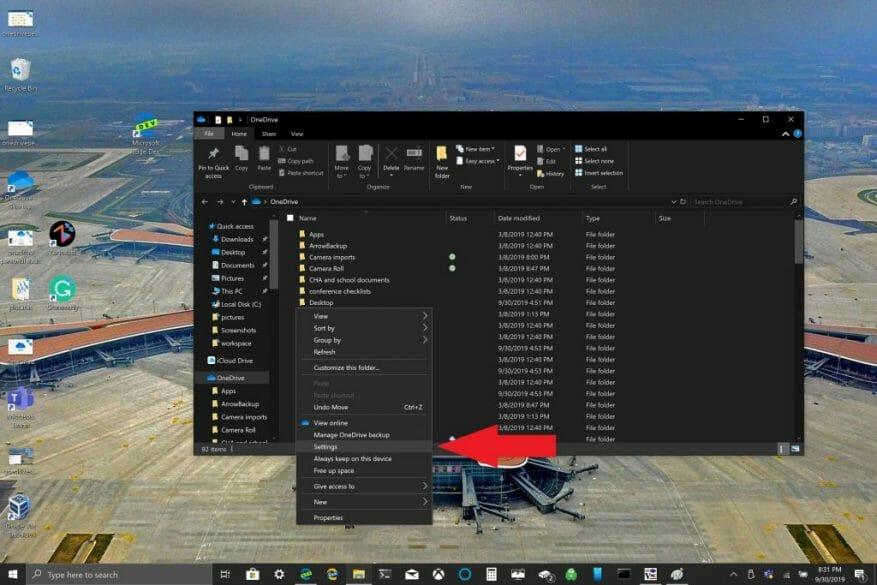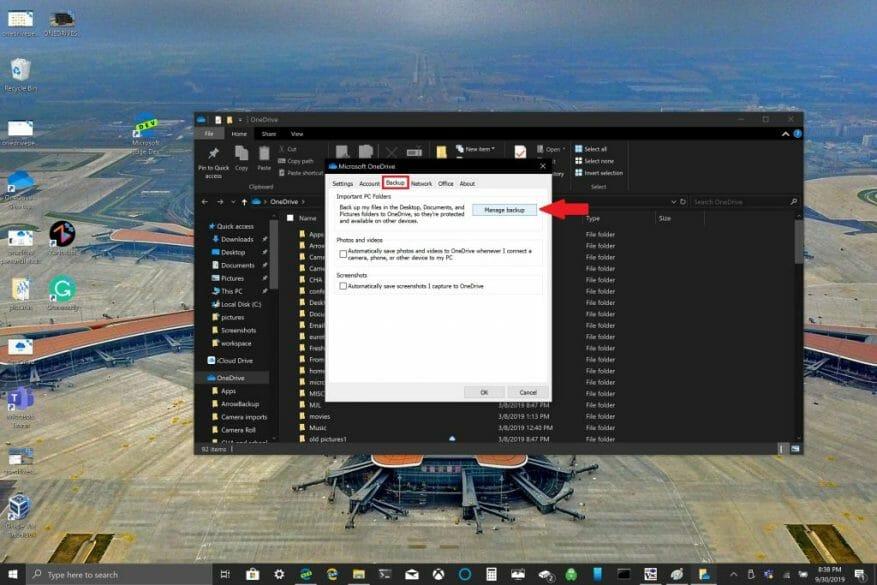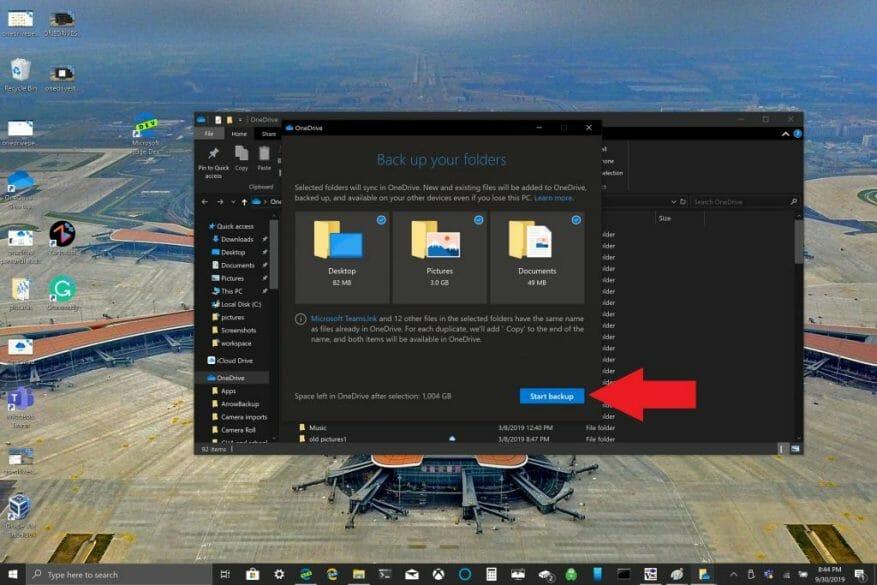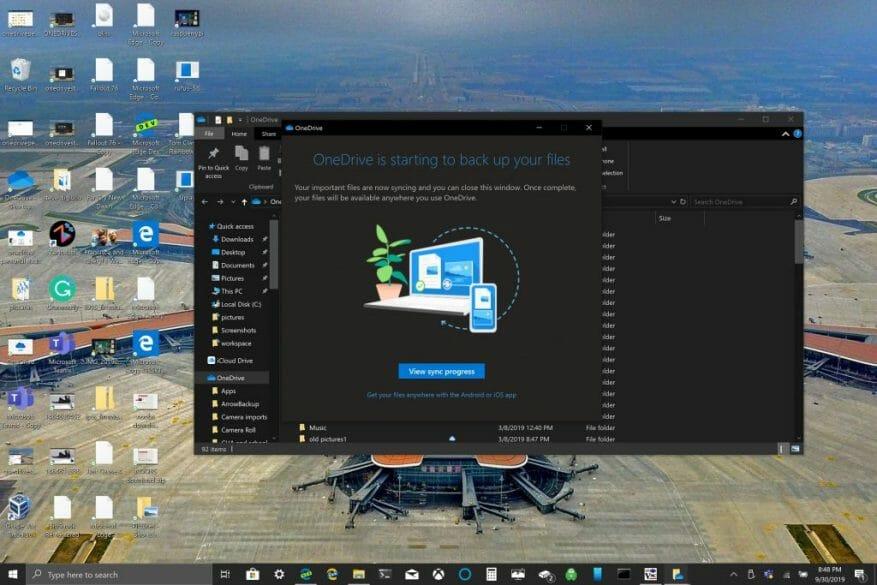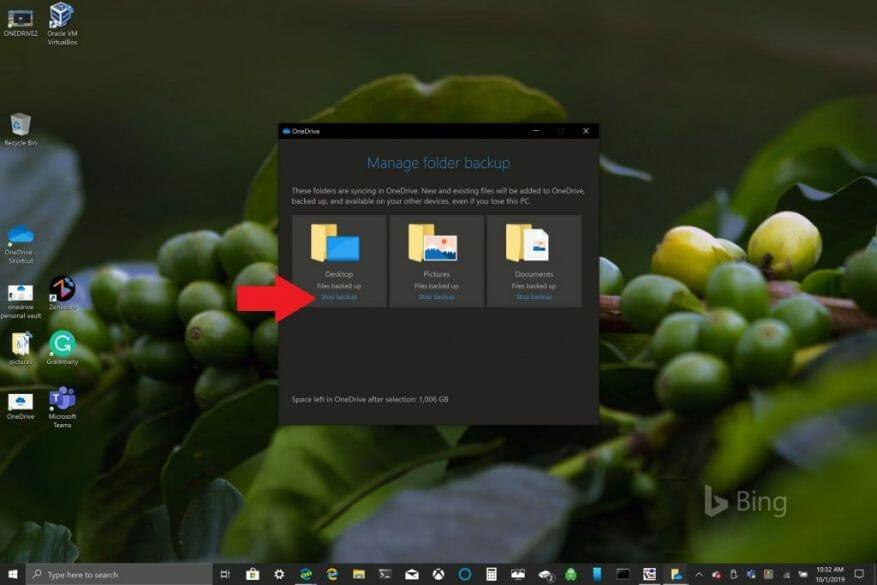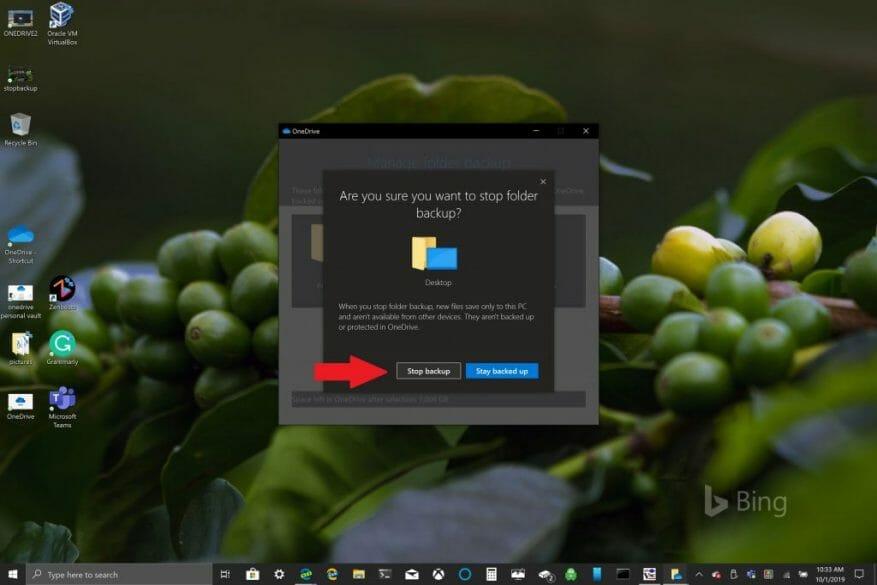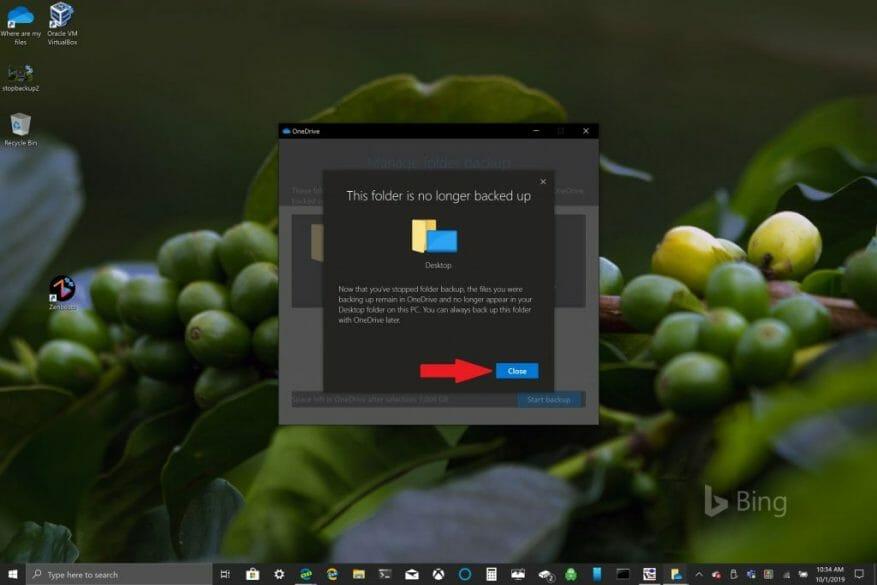Microsoft gjør det enkelt for nåværende og nye Windows 10 PC-eiere å sikkerhetskopiere viktige filer ved hjelp av OneDrive. OneDrive kommer forhåndsinstallert på Windows 10 og tilbyr opptil 5 GB gratis lagringsplass uten abonnement. Alt du trenger er en Microsoft-konto for å synkronisere og sikkerhetskopiere de viktigste mappene dine.
Som standard sikkerhetskopierer OneDrive mappene Skrivebord, Dokumenter og Bilder på Windows 10-PCen. Du kan imidlertid velge andre mapper på PC-en for å sikkerhetskopiere ved hjelp av OneDrive. Når du har alle mappene du vil ha i OneDrive, kan du få tilgang til dem når som helst ved å bruke en hvilken som helst Windows 10-enhet eller smarttelefonen din.
Sette opp OneDrive PC Folder backup
Å konfigurere sikkerhetskopieringen av OneDrive PC-mappen kan gjøres enkelt med bare noen få trinn, her er hva du trenger å gjøre.
1. Åpne OneDrive-appen på din Windows 10 PC (se nedenfor)
2. Høyreklikk inne i OneDrive-mappen som åpnes, og venstreklikk på Innstillinger.
3. Gå til Sikkerhetskopiering fanen og Velg Administrer sikkerhetskopiering.
4. I Sikkerhetskopier mappene dine dialogboksen, kontroller at mappene du vil sikkerhetskopiere er valgt og velg Start sikkerhetskopiering.
Mens du venter på at filene skal sikkerhetskopieres med OneDrive, kan du lukke dialogboksen som angitt, filene dine synkroniseres mens du gjør andre ting på din Windows 10 PC. En ting å huske på er når du sikkerhetskopierer skrivebordsmappen din: filene og mappene kommer med deg til enhver annen Windows 10-PC som også kjører OneDrive. Det er et problem jeg personlig kom over da jeg skrev denne opplæringen (se nedenfor).
Avhengig av dine behov, kan det være en god idé å unngå å sikkerhetskopiere skrivebordsmappen hvis du har flere Windows 10-enheter. Du kan utilsiktet ende opp med et rotete skrivebord. Hvis du vil stoppe eller endre innstillingene for sikkerhetskopiering av OneDrive-mappen, kan du avbryte sikkerhetskopieringen av OneDrive-mappen mens den fortsatt pågår.
Stopp eller endre sikkerhetskopiering av OneDrive PC-mappe
Hvis du vil avbryte eller begynne å sikkerhetskopiere en annen mappe i OneDrive, må du endre mappeinnstillingene dine i OneDrive.
Hvis du vil stoppe OneDrive fra å sikkerhetskopiere en mappe, blir filene som OneDrive allerede har sikkerhetskopiert i OneDrive. Du må flytte mappen fra OneDrive til en lokal mappe på din Windows 10 PC.
Eventuelle filer du legger til i den lokale mappen vil ikke bli sikkerhetskopiert av OneDrive. For å fjerne filene som allerede ble sikkerhetskopiert, må du slette mappen fra OneDrive-nettstedet. Prosessen for å stoppe eller endre sikkerhetskopieringen av OneDrive PC-mappen er lik
Følg disse trinnene for å stoppe eller endre sikkerhetskopieringen av OneDrive PC-mappe:
1. Åpne OneDrive-innstillinger, høyreklikk på OneDrive-ikonet i varslingsfeltet, og velg Innstillinger. Alternativt kan du følge trinn 1-3 fra Sette opp OneDrive PC Folder backup.
2. I Innstillinger, velg Sikkerhetskopiering > Administrer sikkerhetskopiering
3. For å stoppe sikkerhetskopieringen av en mappe, velg mappen du vil stoppe sikkerhetskopieringen. I dette tilfellet velger du Desktop-mappen og velger Stopp sikkerhetskopieringen.
4. Bekreft at du vil slutte å sikkerhetskopiere mappen, ved å velge Stopp sikkerhetskopieringen.
5. OneDrive vil bekrefte at mappen du valgte ikke lenger er sikkerhetskopiert i OneDrive.Choose Lukk for å bekrefte valget ditt.
Hvis du får problemer eller feilkoder, har Microsoft en liste over rettelser og løsninger tilgjengelig på denne nettsiden. I tillegg, hvis du støter på OneDrive-feilkoder eller problemer med OneDrive og Personal Vault, er det en omfattende liste over feilkoder som referanse.
FAQ
Hvordan bruker jeg OneDrive for business på to datamaskiner?
Sørg for at du kjører OneDrive på begge PC-ene – den du vil bruke for å få tilgang til filer og den der filene er lagret. Hvis ikke, installer den via Microsofts OneDrive-nettsted. Etter at OneDrive er installert, vil du se et OneDrive-ikon (det som ser ut som en sky) i systemstatusfeltet i Windows.
Hvordan bruker jeg OneDrive på Windows 10?
OneDrive er integrert i Windows 10.Så når du har installert Windows 10, er OneDrive-applikasjonen installert. Og hvis du vil bruke den, trenger du bare å konfigurere den. 1. Åpne OneDrive fra Start-menyen. 2. Skriv inn Microsoft-kontoen din og passordet. Hvis du ikke har Microsoft-kontoen, kan du registrere en. 3.
Hvordan flytte skrivebordet til skyen med OneDrive?
Gå til Skrivebordsegenskaper > Plassering > Flytt > OneDrive > Ny mappe, skriv inn «Skrivebord», velg Velg mappe > Bekreft. Synkronisering av skrivebordet med OneDrive gir deg tilgang til filer på alle enheter. Denne artikkelen forklarer hvordan du flytter skrivebordet til skyen med OneDrive på Windows 10, Windows 8 og Windows 7. Hvorfor synkronisere Windows-skrivebordet med OneDrive?
Hvordan henter jeg filer fra OneDrive på PC?
Konfigurer PC for henting Fyr opp PCen som lagrer filene du vil ha tilgang til, og høyreklikk på OneDrive-ikonet. Fra hurtigmenyen klikker du på kommandoen for Innstillinger, og klikker deretter på Innstillinger-fanen i OneDrive-vinduet som dukker opp. Sjekk innstillingen for «La meg bruke OneDrive for å hente noen av filene på denne PCen.»
Hvordan velger jeg OneDrive-mappene som er tilgjengelige via Filutforsker?
For å velge OneDrive-mappene som er tilgjengelige gjennom Filutforsker på Windows 10, bruk disse trinnene: Klikk OneDrive-knappen (sky) fra systemstatusfeltet. Klikk på Hjelp og innstillinger-menyen. Velg alternativet Innstillinger. Klikk på Konto-fanen. Klikk på Velg mapper-knappen.
Hvordan synkronisere OneDrive med Windows 10 PC?
Først velger du OneDrive på oppgavelinjen og høyreklikker den for å velge Innstillinger. Deretter kan du hoppe til dette vinduet. Deretter kan du klikke Velg mapper. Deretter går du til dette vinduet. Hvis du vil velge filene dine som skal synkroniseres til denne PC-en, kan du gjøre det her.
Hvordan åpner jeg OneDrive for business på Windows 10?
Velg Start-knappen, søk etter «OneDrive», og åpne den: I Windows 10, velg OneDrive. I Windows 7, under Programmer, velg Microsoft OneDrive.I Windows 8.1, søk etter OneDrive for Business, og velg deretter OneDrive for Business-appen.
Hva er OneDrive i Windows 10 og hvordan bruker jeg det?
OneDrive kan lagre mapper og filer, og det er en viktig del av Microsoft på Windows 10. Du kan bruke den til å lagre mange mapper, og du kan også komme inn i den for å slå opp hvor som helst og dele den. Lagre filene dine der, og du vil kunne komme til dem fra hvilken som helst PC, nettbrett eller telefon. Her er det du trenger å vite om OneDrive i Windows 10.
Kan en liten bedrift bruke OneDrive for bedrifter?
Å komme i gang med OneDrive OneDrive er effektivt i selv de største bedriftene, men det har fortsatt et lite fotavtrykk som er lett å implementere som små bedrifter kan dra nytte av. Tross alt har små bedrifter ofte størst risiko for å miste filer på defekte enheter fordi få er opptatt av sentralisert lagring og sikkerhetskopiering.
Hvordan flytter jeg filer manuelt fra Windows 10 til OneDrive?
3. Sørg for at mappene blir synkronisert av OneDrive hele tiden. 4. Høyreklikk på mappene Skrivebord, Dokumenter og Bilder fra denne PC-en i Windows Utforsker, velg Egenskaper, Plassering-fanen og flytt dem til én etter én manuelt til nyopprettede mapper i OneDrive.
Hvordan synkroniserer jeg OneDrive for business mellom to datamaskiner?
På begge datamaskiner logger du på OneDrive med samme O365-brukerkonto 2. Konfigurer begge datamaskinene til å synkronisere de forskjellige mappene og dokumentene til samme OneDrive-konto Dokumenter Dokumenter Laptop-mappe Tower PC-mappe
Hvordan konfigurerer jeg OneDrive for business?
Du må sette opp et abonnement for å bruke OneDrive, men du er ikke pålagt å kjøpe alle applikasjonene i Microsoft 365-pakken. For å komme i gang, følg trinnene i Konfigurer Microsoft 365 Apps for business. Legg til OneDrive-lisenser. Se gjennom planalternativene dine i Sammenlign OneDrive-planer, og legg deretter til lisensene du trenger.