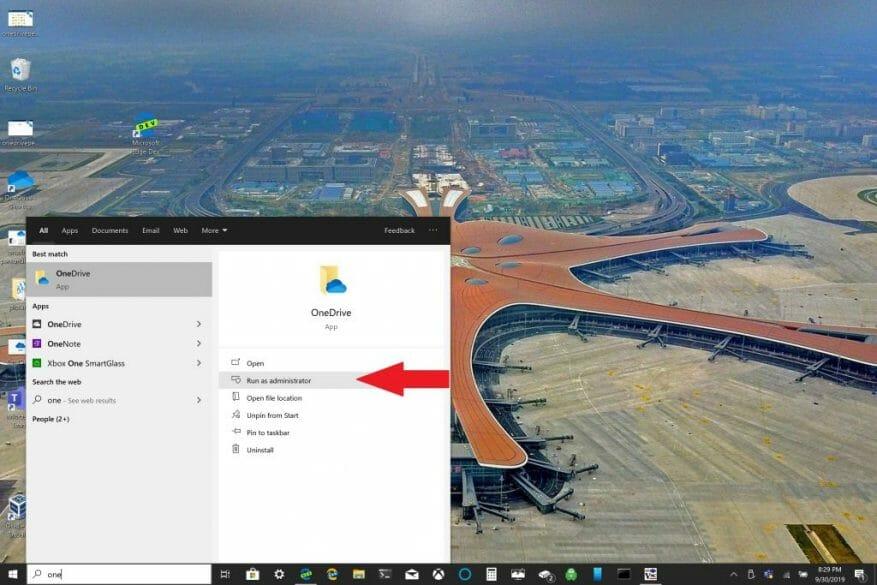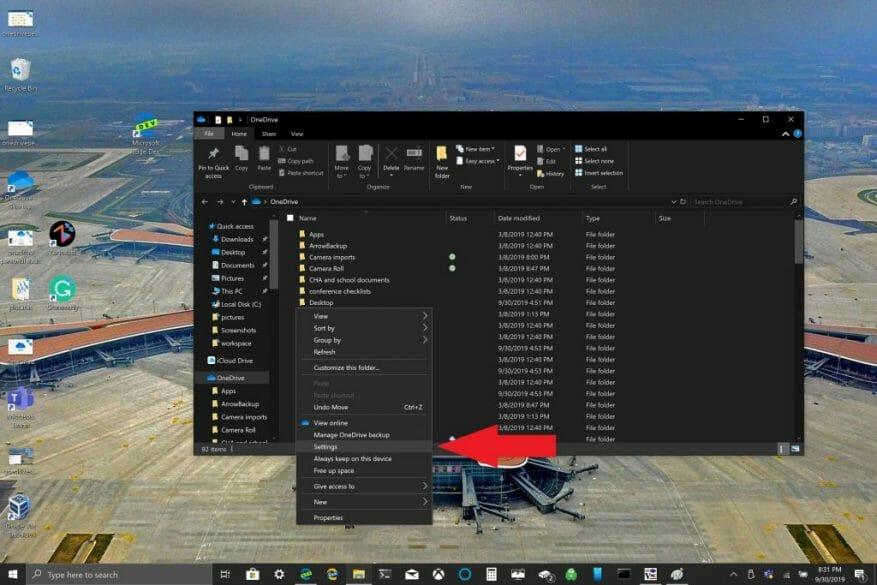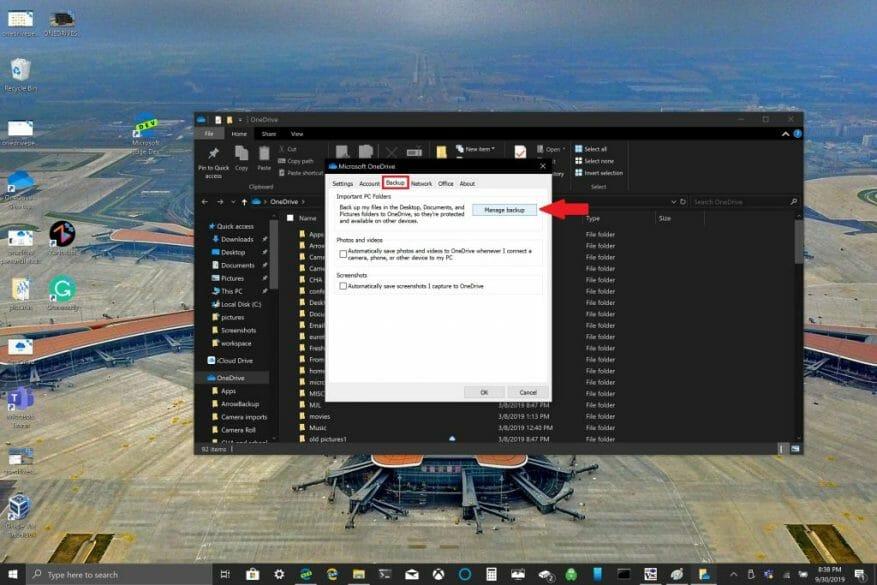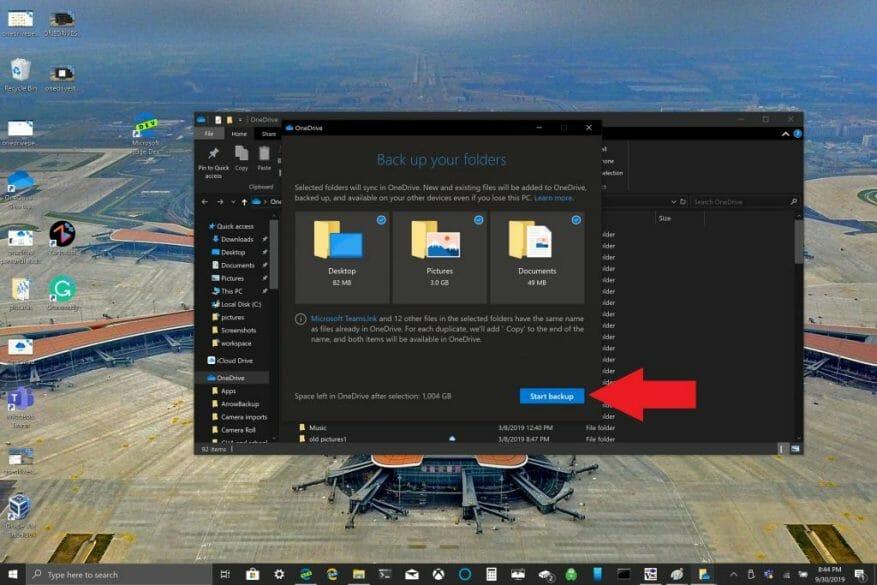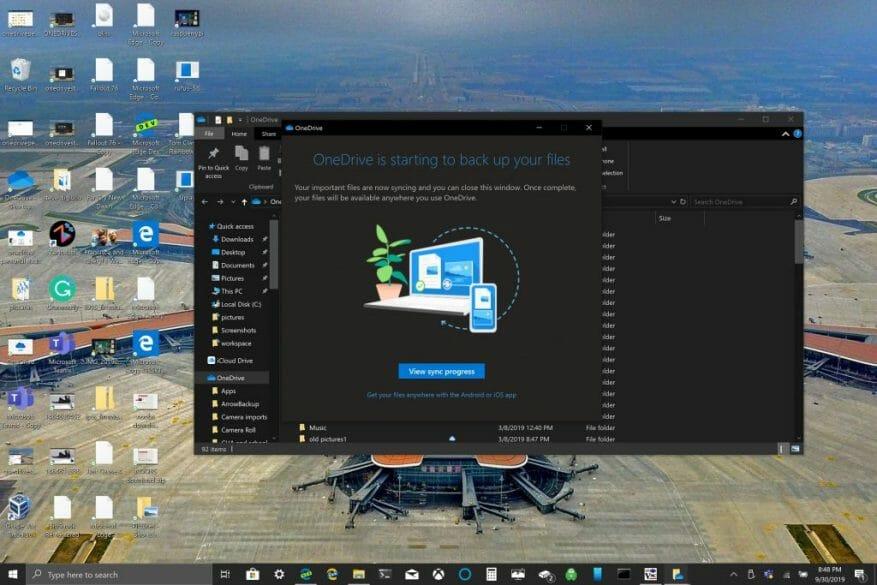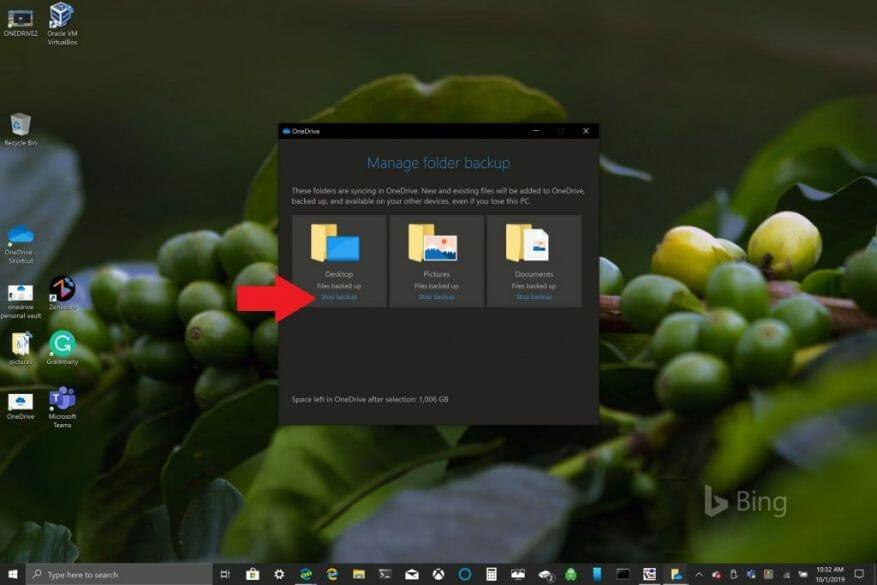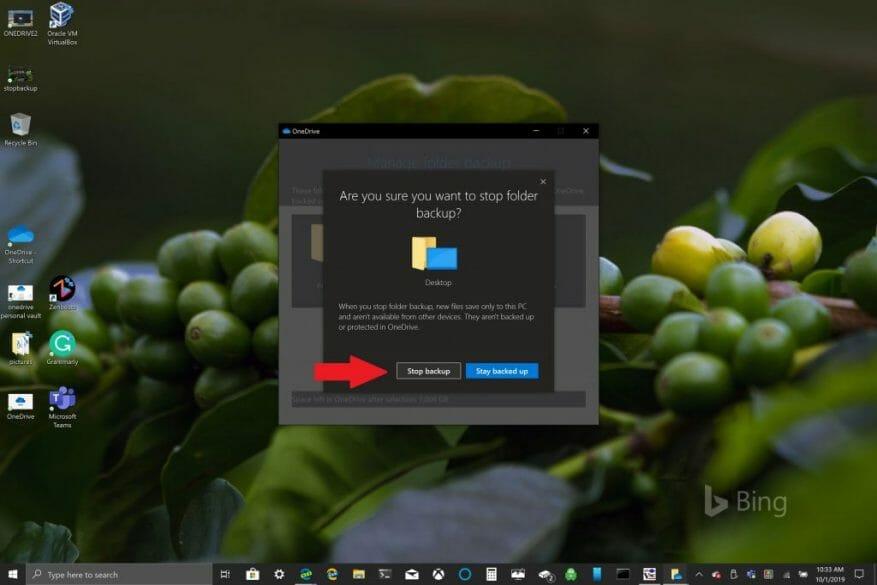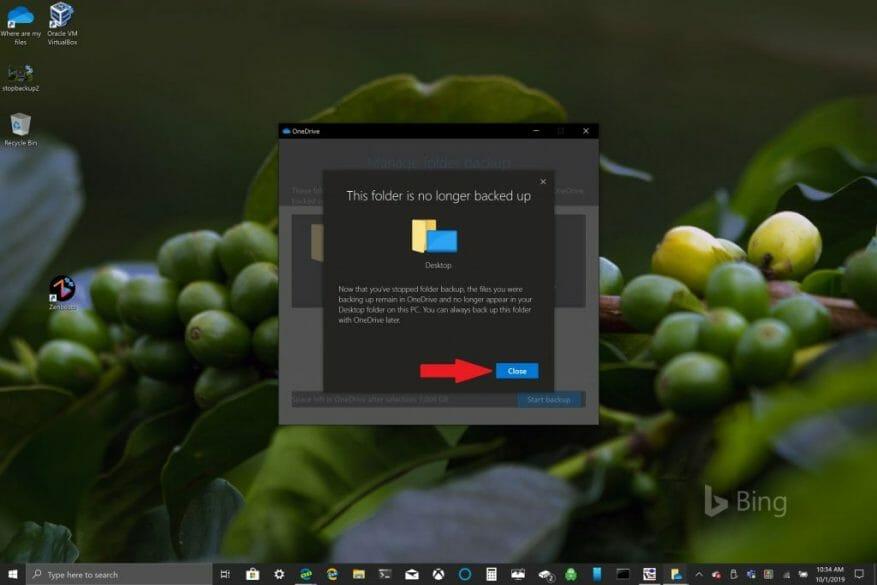A Microsoft megkönnyíti a jelenlegi és az új Windows 10 számítógép-tulajdonosok számára, hogy biztonsági másolatot készítsenek fontos fájljaikról a OneDrive segítségével. A OneDrive előre telepítve van a Windows 10 rendszeren, és akár 5 GB ingyenes tárhelyet kínál előfizetés nélkül. Mindössze egy Microsoft-fiókra van szüksége a legfontosabb mappák szinkronizálásához és biztonsági mentéséhez.
Alapértelmezés szerint a OneDrive biztonsági másolatot készít a Windows 10 rendszerű számítógépen lévő Asztal, Dokumentumok és Képek mappáiról. A számítógépén azonban bármely más mappát is kiválaszthat biztonsági mentéshez a OneDrive használatával. Miután az összes kívánt mappát megtalálta a OneDrive-ban, bármikor elérheti azokat bármely Windows 10 rendszerű eszközzel vagy okostelefonjával.
A OneDrive PC-mappa biztonsági mentésének beállítása
A OneDrive PC-mappa biztonsági mentésének beállítása egyszerűen, mindössze néhány lépésben elvégezhető. A következőket kell tennie.
1. Nyissa meg a OneDrive alkalmazást Windows 10 rendszerű számítógépén (lásd alább)
2. Kattintson a jobb gombbal a megnyíló OneDrive mappára, majd kattintson a bal gombbal Beállítások.
3. Menjen a biztonsági mentés fület és a Válasszon lehetőséget Biztonsági mentés kezelése.
4. A Készítsen biztonsági másolatot a mappáiról párbeszédpanelen ellenőrizze, hogy a biztonsági másolatot készíteni kívánt mappák ki vannak-e jelölve, és válassza ki Indítsa el a biztonsági mentést.
Amíg arra vár, hogy a fájlokról biztonsági másolat készüljön a OneDrive használatával, bezárhatja a párbeszédpanelt a jelzett módon, a fájlok szinkronizálása megtörténik, miközben más műveleteket végez a Windows 10 számítógépen. Egy dologra ne feledje, amikor biztonsági másolatot készít az asztali mappájáról: a fájlok és mappák minden olyan Windows 10 rendszerű számítógépen megtalálhatók, amelyen szintén OneDrive fut. Ezzel a problémával személyesen találkoztam, amikor ezt az oktatóanyagot írtam (lásd alább).
Igényeitől függően érdemes lehet elkerülni az asztali mappa biztonsági mentését, ha több Windows 10 eszközzel rendelkezik. Előfordulhat, hogy véletlenül egy zsúfolt asztalt kap. Ha le szeretné állítani vagy módosítani szeretné a OneDrive mappa biztonsági mentési beállításait, megszakíthatja a OneDrive mappa biztonsági mentését, miközben az még folyamatban van.
A OneDrive PC-mappa biztonsági mentésének leállítása vagy módosítása
Ha meg akar szakítani egy másik mappát, vagy el szeretné kezdeni a biztonsági mentést a OneDrive-ban, módosítania kell a mappabeállításokat a OneDrive-ban.
Ha le szeretné állítani, hogy a OneDrive biztonsági másolatot készítsen egy mappáról, a OneDrive-on már mentett fájlok a OneDrive-ban maradnak. A mappát át kell helyeznie a OneDrive-ból egy helyi mappába a Windows 10 számítógépen.
A helyi mappához hozzáadott fájlokról a OneDrive nem készít biztonsági másolatot. A már mentett fájlok eltávolításához törölnie kell a mappát a OneDrive webhelyről. A OneDrive PC-mappa biztonsági mentésének leállítása vagy módosítása hasonló
A OneDrive PC Folder biztonsági mentésének leállításához vagy módosításához kövesse az alábbi lépéseket:
1. Nyissa meg a OneDrive beállításait, kattintson jobb gombbal a OneDrive ikonra az értesítési tálcán, és válassza a lehetőséget Beállítások. Alternatív megoldásként követheti az 1-3. lépést innen A OneDrive PC-mappa biztonsági mentésének beállítása.
2. Be Beállítások, választ Biztonsági mentés > Biztonsági mentés kezelése
3. A mappa biztonsági mentésének leállításához válassza ki azt a mappát, amelynek biztonsági mentését le szeretné állítani. Ebben az esetben válassza ki a Desktop mappát, és válassza ki Állítsa le a biztonsági mentést.
4. Erősítse meg, hogy le szeretné állítani a mappa biztonsági mentését a választásával Állítsa le a biztonsági mentést.
5. A OneDrive megerősíti, hogy a kiválasztott mappáról már nincs biztonsági másolat a OneDrive-ban.Choose Bezárás választásának megerősítéséhez.
Ha problémákba vagy hibakódokba ütközik, a Microsoft a javítások és a megoldások listáját tartalmazza ezen a webhelyen. Ezen túlmenően, ha OneDrive-hibakódokkal vagy problémákkal találkozik a OneDrive-val és a Personal Vault-tal, a hibakódok kiterjedt listája áll rendelkezésére.
GYIK
Hogyan használhatom a OneDrive for Business szolgáltatást két számítógépen?
Győződjön meg arról, hogy a OneDrive mindkét számítógépen fut – azon, amelyiket a fájlok eléréséhez kívánja használni, és azon, amelyiken a fájlokat tárolják. Ha nem, telepítse a Microsoft OneDrive webhelyén keresztül. A OneDrive telepítése után a Windows rendszertálcáján megjelenik egy OneDrive ikon (ez úgy néz ki, mint egy felhő).
Hogyan kell használni a OneDrive-ot Windows 10 rendszeren?
A OneDrive integrálva van a Windows 10 rendszerbe.Tehát amikor a Windows 10 telepítése után a OneDrive alkalmazás telepítésre kerül. És ha használni akarja, csak konfigurálnia kell. 1. Nyissa meg a OneDrive-ot a Start menüből. 2. Írja be Microsoft-fiókját és jelszavát. Ha nem rendelkezik Microsoft-fiókkal, regisztrálhat egyet. 3.
Hogyan helyezheti át az asztalát a felhőbe a OneDrive segítségével?
Nyissa meg az Asztal tulajdonságai > Hely > Áthelyezés > OneDrive > Új mappa menüpontot, írja be az ” Asztal ” elemet, válassza a Mappa kiválasztása > Megerősítés lehetőséget. Ha szinkronizálja asztalát a OneDrive-val, bármilyen eszközön elérheti a fájlokat. Ez a cikk elmagyarázza, hogyan helyezheti át asztalát a felhőbe a OneDrive segítségével Windows 10, Windows 8 és Windows 7 rendszeren. Miért érdemes szinkronizálni a Windows asztalt a OneDrive-val?
Hogyan tölthet le fájlokat a OneDrive-ról PC-n?
A számítógép beállítása letöltéshez Indítsa el azt a számítógépet, amely az elérni kívánt fájlokat tárolja, és kattintson a jobb gombbal a OneDrive ikonra. Az előugró menüben kattintson a Beállítások parancsra, majd kattintson a Beállítások fülre a felugró OneDrive ablakban. Jelölje be a „Hadd használjam a OneDrive-ot a fájlok lekéréséhez ezen a számítógépen” beállítást.
Hogyan választhatom ki a File Explorerben elérhető OneDrive mappákat?
A Windows 10 Fájlkezelőjén keresztül elérhető OneDrive mappák kiválasztásához kövesse az alábbi lépéseket: Kattintson a OneDrive (felhő) gombra az értesítési területen. Kattintson a Súgó és beállítások menüre. Válassza a Beállítások lehetőséget. Kattintson a Fiók fülre. Kattintson a Mappák kiválasztása gombra.
Hogyan lehet szinkronizálni a OneDrive-ot a Windows 10 PC-vel?
Először válassza ki a OneDrive elemet a tálcán, majd kattintson rá jobb gombbal a Beállítások menüpont kiválasztásához. Ezután ugorhat erre az ablakra. Ezután kattintson a Mappák kiválasztása lehetőségre. Ezután erre az ablakra lép. Ha ki szeretné választani a számítógépre szinkronizálandó fájljait, itt megteheti.
Hogyan nyithatom meg a OneDrive for Business rendszert Windows 10 rendszeren?
Válassza a Start gombot, keresse meg a „OneDrive” kifejezést, majd nyissa meg: Windows 10 rendszerben válassza a OneDrive lehetőséget. Windows 7 rendszerben a Programok alatt válassza a Microsoft OneDrive lehetőséget.Windows 8.1 rendszerben keressen rá a OneDrive Vállalati verzióra, majd válassza ki a OneDrive Vállalati verzió alkalmazást.
Mi az a OneDrive a Windows 10 rendszerben, és hogyan kell használni?
A OneDrive mappákat és fájlokat tud tárolni, és a Microsoft fontos része a Windows 10 rendszeren. Számos mappa mentésére használható, és bárhonnan bejuthat, és megoszthatja. Mentse el fájljait, és bármelyik számítógépről, táblagépről vagy telefonról elérheti őket. Íme, amit a OneDrive-ról tudnia kell a Windows 10 rendszerben.
Használhatja-e egy kisvállalkozás a OneDrive-ot üzleti célokra?
A OneDrive első lépései A OneDrive még a legnagyobb vállalatoknál is hatékony, de ennek ellenére kicsi, könnyen megvalósítható lábnyoma van, amelyet a kisvállalkozások is kihasználhatnak. Végül is a kisvállalkozások vannak kitéve a legnagyobb kockázatnak a meghibásodott eszközökön lévő fájlok elvesztése miatt, mivel kevesen foglalkoznak a központosított tárolással és biztonsági mentésekkel.
Hogyan lehet manuálisan áthelyezni fájlokat a Windows 10 rendszerből a OneDrive-ba?
3. Győződjön meg arról, hogy a mappákat folyamatosan szinkronizálja a OneDrive. 4. A Windows Intézőben kattintson a jobb gombbal az Asztal, a Dokumentumok és a Képek mappákra ezen a számítógépen, válassza a Tulajdonságok, Hely fület, és helyezze át őket egyenként a OneDrive újonnan létrehozott mappáiba.
Hogyan szinkronizálhatom a OneDrive for Business szolgáltatást két számítógép között?
Mindkét számítógépen ugyanazzal az O365 felhasználói fiókkal jelentkezzen be a OneDrive-ba. 2. Állítsa be mindkét számítógépet a különböző mappák és dokumentumok szinkronizálására ugyanahhoz a OneDrive-fiókhoz.
Hogyan állíthatom be a OneDrive for Business szolgáltatást?
A OneDrive használatához előfizetést kell beállítania, de nem kell megvásárolnia a Microsoft 365 csomagban található összes alkalmazást. A kezdéshez kövesse a Microsoft 365 Apps cégeknek szolgáltatás beállítása című témakör lépéseit. Adjon hozzá OneDrive-licenceket. Tekintse át a tervbeállításokat a OneDrive-csomagok összehasonlítása részben, majd adja hozzá a szükséges licenceket.