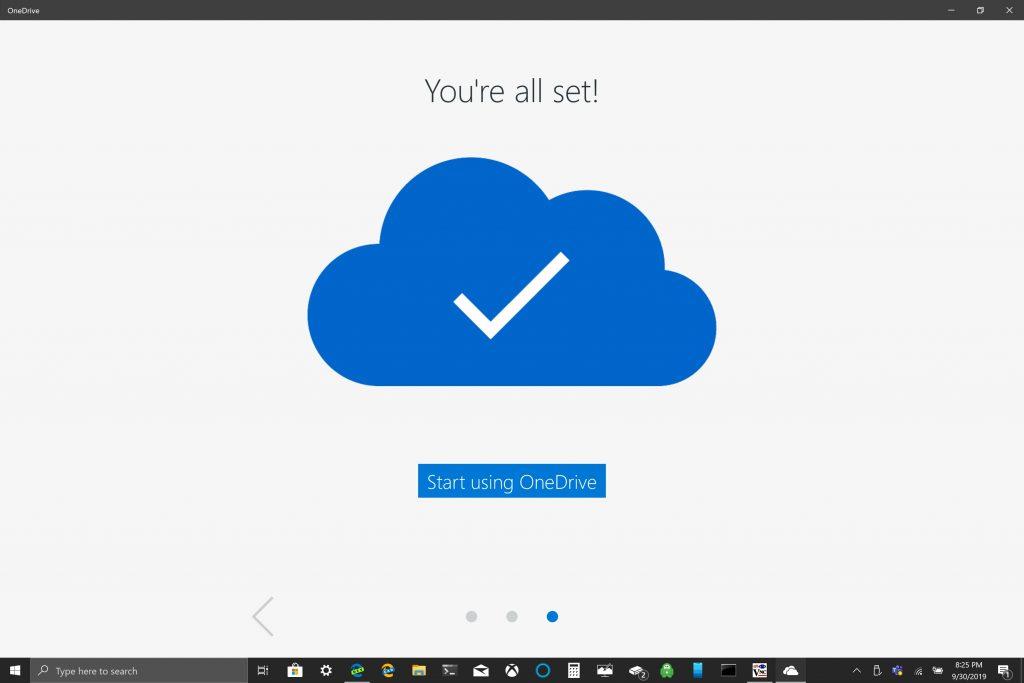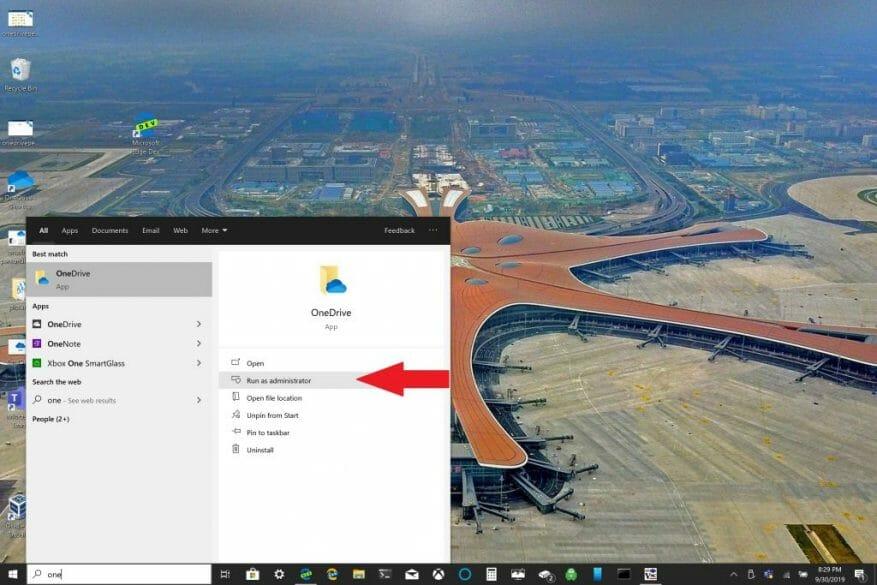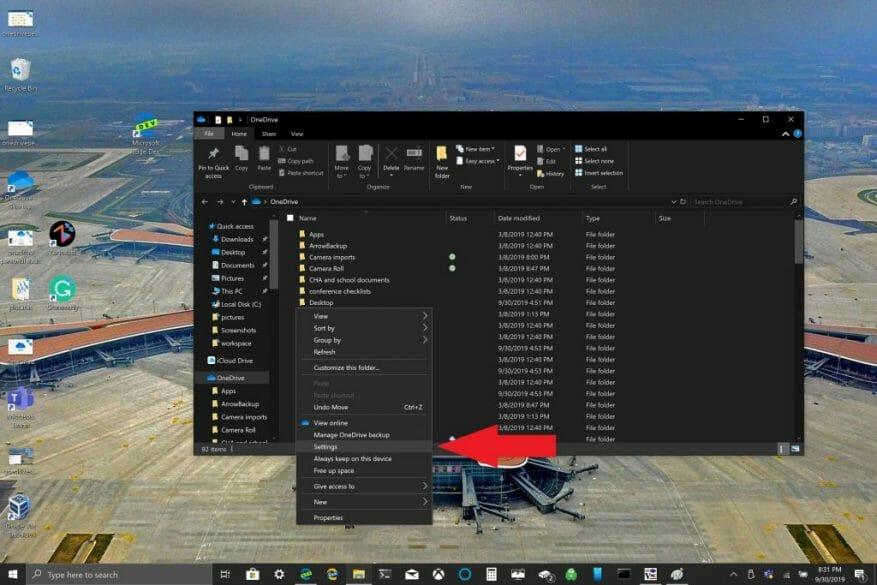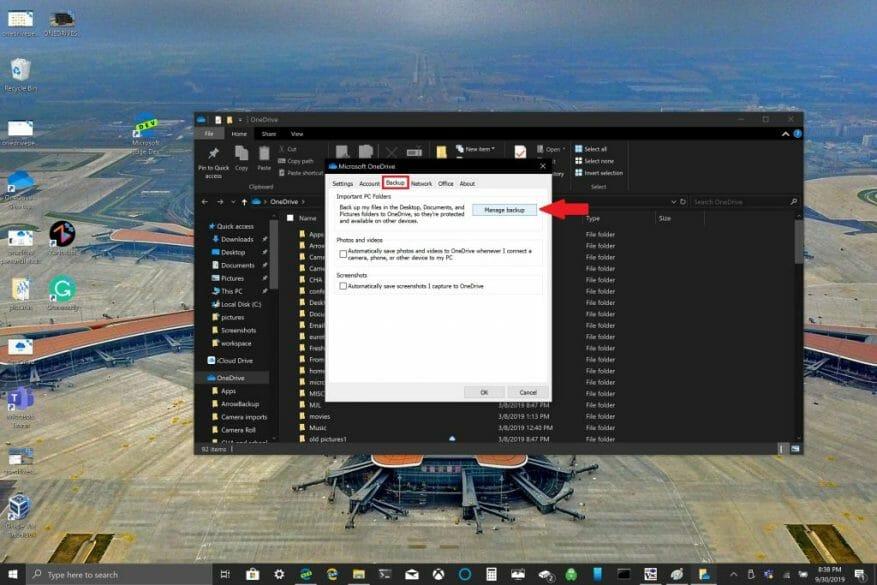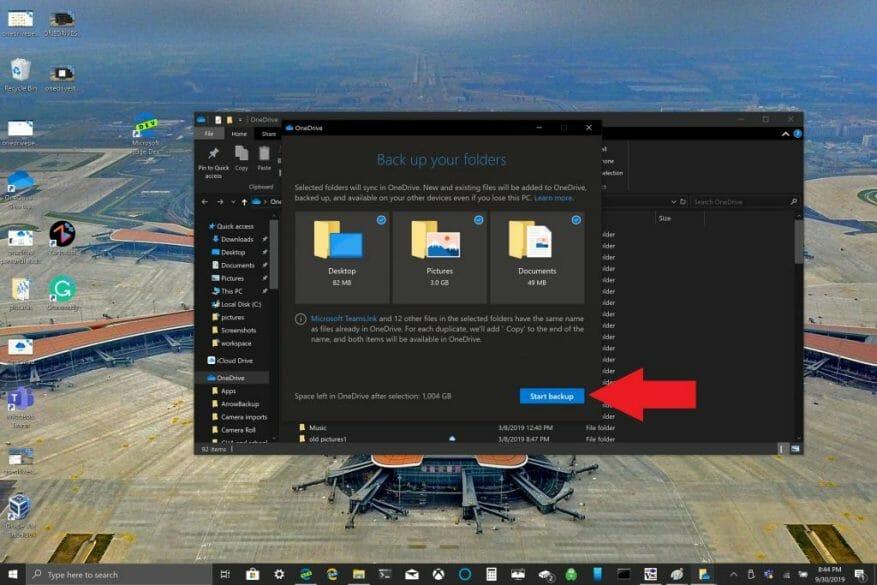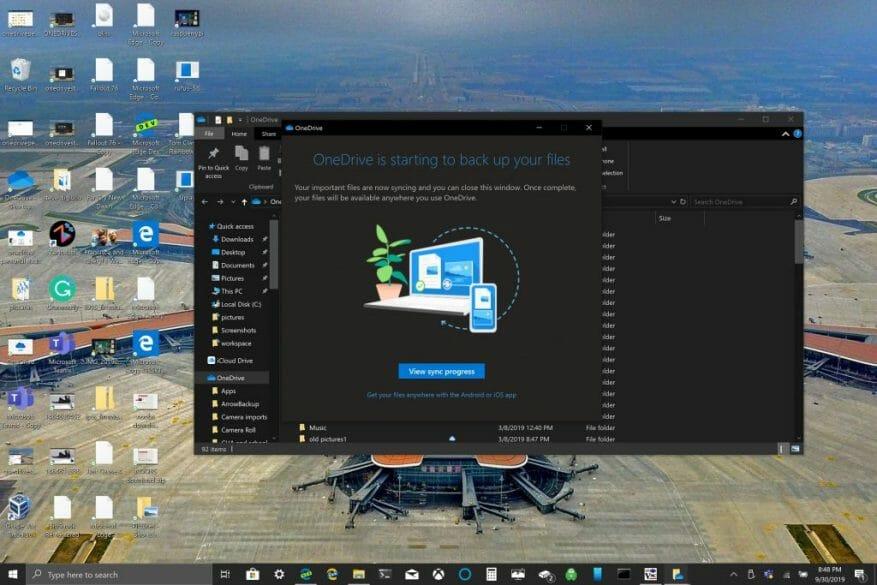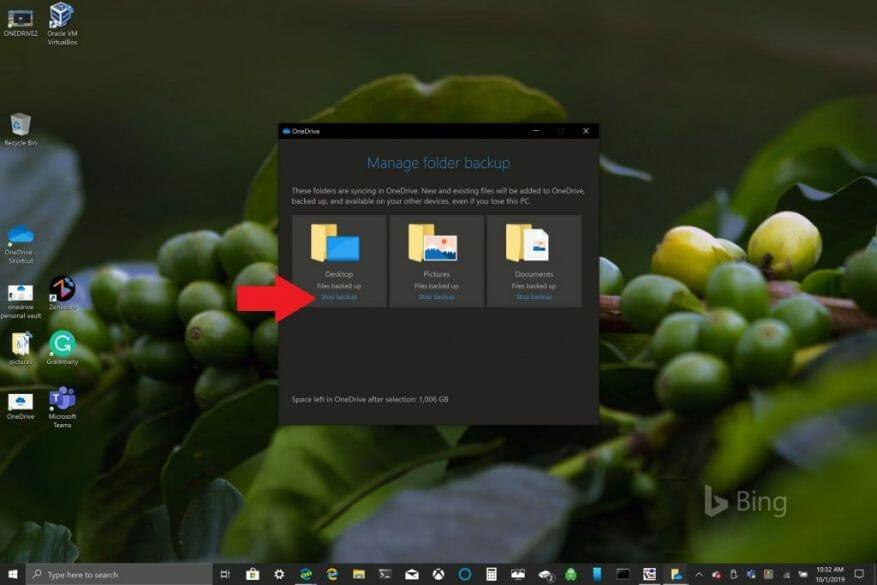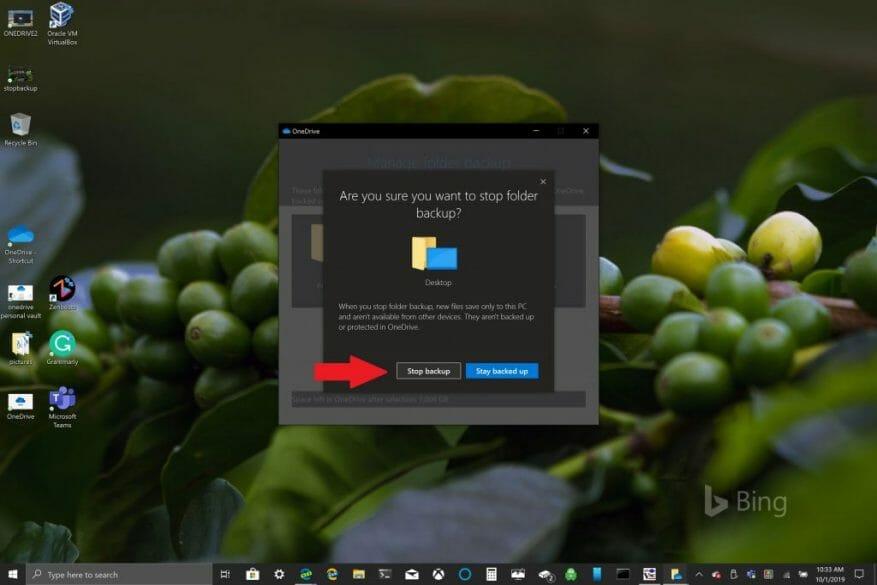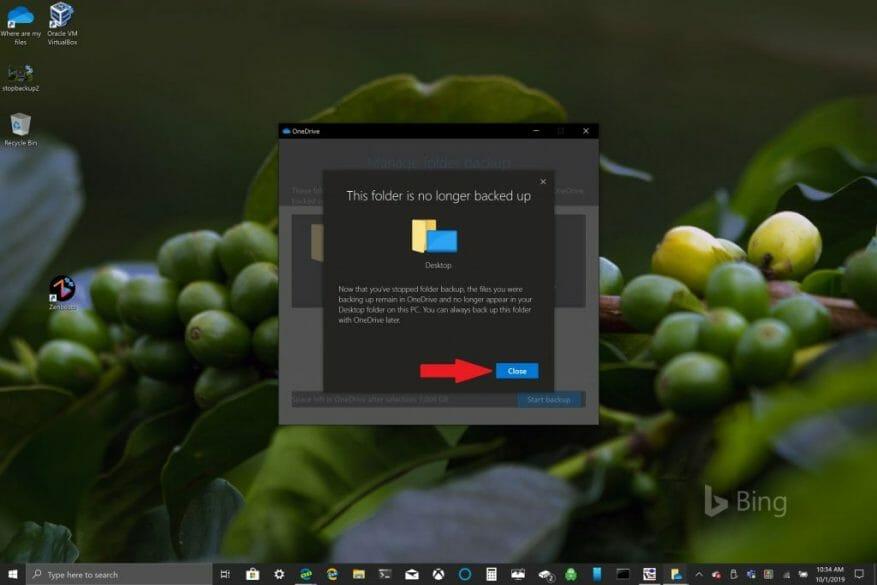Spoločnosť Microsoft uľahčuje súčasným a novým vlastníkom počítačov s Windowsom 10 zálohovanie dôležitých súborov pomocou OneDrive. OneDrive je predinštalovaný v systéme Windows 10 a ponúka až 5 GB bezplatného úložiska bez predplatného. Všetko, čo potrebujete, je konto Microsoft na synchronizáciu a zálohovanie najdôležitejších priečinkov.
V predvolenom nastavení OneDrive zálohuje priečinky Pracovná plocha, Dokumenty a Obrázky v počítači so systémom Windows 10. Môžete si však vybrať akékoľvek iné priečinky v počítači na zálohovanie pomocou OneDrive. Keď budete mať vo OneDrive všetky priečinky, ktoré chcete, môžete k nim kedykoľvek pristupovať pomocou akéhokoľvek zariadenia s Windowsom 10 alebo smartfónu.
Nastavenie zálohy priečinka PC OneDrive
Nastavenie zálohy priečinka OneDrive PC možno vykonať jednoducho v niekoľkých krokoch, tu je to, čo musíte urobiť.
1. Otvorte aplikáciu OneDrive na počítači so systémom Windows 10 (pozrite nižšie)
2. Kliknite pravým tlačidlom myši do priečinka OneDrive, ktorý sa otvorí, a kliknite ľavým tlačidlom myši na nastavenie.
3. Prejdite na stránku Zálohovanie kartu a možnosť Vybrať Spravovať zálohovanie.
4. V Zálohujte si priečinky v dialógovom okne skontrolujte, či sú vybraté priečinky, ktoré chcete zálohovať, a vyberte ich Spustite zálohovanie.
Kým čakáte na zálohovanie súborov pomocou OneDrive, môžete dialógové okno zavrieť, ako je uvedené, vaše súbory sa budú synchronizovať, zatiaľ čo budete robiť iné veci na počítači so systémom Windows 10. Jedna vec, ktorú si treba zapamätať, je pri zálohovaní priečinka Pracovná plocha: súbory a priečinky sa dostanú s vami do akéhokoľvek iného počítača so systémom Windows 10, na ktorom je tiež spustený OneDrive. To je problém, na ktorý som osobne narazil pri písaní tohto návodu (pozri nižšie).
V závislosti od vašich potrieb môže byť dobré vyhnúť sa zálohovaniu priečinka na pracovnej ploche, ak máte viacero zariadení so systémom Windows 10. Môžete neúmyselne skončiť s preplneným pracovným stolom. Ak chcete zastaviť alebo zmeniť nastavenia zálohovania priečinka OneDrive, môžete prerušiť zálohovanie priečinka OneDrive, kým ešte prebieha.
Zastavte alebo zmeňte zálohovanie priečinka PC OneDrive
Ak chcete prerušiť alebo začať zálohovať iný priečinok vo OneDrive, musíte zmeniť nastavenia priečinka vo OneDrive.
Ak chcete OneDrive zastaviť zálohovanie priečinka, súbory, ktoré už OneDrive zálohoval, zostanú vo OneDrive. Priečinok budete musieť presunúť z OneDrive do lokálneho priečinka v počítači so systémom Windows 10.
Všetky súbory, ktoré pridáte do lokálneho priečinka, nebudú zálohované službou OneDrive. Ak chcete odstrániť súbory, ktoré už boli zálohované, budete musieť odstrániť priečinok z webovej lokality OneDrive. Proces zastavenia alebo zmeny zálohy OneDrive PC Folder je podobný
Ak chcete zastaviť alebo zmeniť zálohu OneDrive PC Folder, postupujte takto:
1. Otvorte Nastavenia OneDrive, kliknite pravým tlačidlom myši na ikonu OneDrive na paneli upozornení a vyberte nastavenie. Prípadne môžete postupovať podľa krokov 1 až 3 Nastavenie zálohy priečinka PC OneDrive.
2. V nastavenie, vyberte si Záloha > Spravovať zálohovanie
3. Ak chcete zastaviť zálohovanie priečinka, vyberte priečinok, ktorého zálohovanie chcete zastaviť. V tomto prípade vyberte priečinok Pracovná plocha a vyberte Zastavte zálohovanie.
4. Výberom potvrďte, že chcete zastaviť zálohovanie priečinka Zastavte zálohovanie.
5. OneDrive potvrdí, že priečinok, ktorý ste vybrali, už nie je zálohovaný vo OneDrive.Choose Zavrieť potvrďte svoj výber.
Ak narazíte na problémy alebo chybové kódy, spoločnosť Microsoft má na tejto webovej lokalite k dispozícii zoznam opráv a riešení. Okrem toho, ak narazíte na chybové kódy OneDrive alebo problémy s OneDrive a osobným trezorom, existuje pre vás rozsiahly zoznam chybových kódov.
FAQ
Ako môžem používať OneDrive na podnikanie na dvoch počítačoch?
Uistite sa, že máte OneDrive spustený na oboch počítačoch — na tom, ktorý chcete použiť na prístup k súborom, aj na tom, kde sú súbory uložené. Ak nie, nainštalujte ho cez webovú lokalitu OneDrive spoločnosti Microsoft. Po nainštalovaní OneDrive sa na paneli úloh systému Windows zobrazí ikona OneDrive (tá, ktorá vyzerá ako cloud).
Ako používať OneDrive v systéme Windows 10?
OneDrive je integrovaný do Windowsu 10.Keď sa teda po inštalácii systému Windows 10 nainštaluje aplikácia OneDrive. A ak ho chcete používať, stačí ho nakonfigurovať. 1. Otvorte OneDrive z ponuky Štart. 2. Zadajte svoje konto Microsoft a jeho heslo. Ak nemáte konto Microsoft, môžete si ho zaregistrovať. 3.
Ako presunúť pracovnú plochu do cloudu pomocou OneDrive?
Prejdite na Vlastnosti pracovnej plochy > Umiestnenie > Presunúť > OneDrive > Nový priečinok, zadajte “ Pracovná plocha “ a vyberte položku Vybrať priečinok > Potvrdiť. Synchronizácia pracovnej plochy s OneDrive vám umožní prístup k súborom na akomkoľvek zariadení. Tento článok vysvetľuje, ako presunúť pracovnú plochu do cloudu pomocou OneDrive v systéme Windows 10, Windows 8 a Windows 7. Prečo synchronizovať pracovnú plochu Windowsu s OneDrive?
Ako načítať súbory z OneDrive na PC?
Nastavenie počítača na načítanie Spustite počítač, v ktorom sú uložené súbory, ku ktorým chcete pristupovať, a kliknite pravým tlačidlom myši na ikonu OneDrive. V kontextovej ponuke kliknite na príkaz Nastavenia a potom kliknite na kartu Nastavenia v okne OneDrive, ktoré sa zobrazí. Skontrolujte nastavenie „Umožniť mi použiť OneDrive na načítanie akýchkoľvek súborov v tomto počítači“.
Ako si vyberiem priečinky OneDrive dostupné prostredníctvom Prieskumníka?
Ak chcete vybrať priečinky OneDrive dostupné prostredníctvom Prieskumníka v systéme Windows 10, použite tieto kroky: Kliknite na tlačidlo OneDrive (cloud) v oblasti oznámení. Kliknite na ponuku Pomocník a nastavenia. Vyberte možnosť Nastavenia. Kliknite na kartu Účet. Kliknite na tlačidlo Vybrať priečinky.
Ako synchronizovať OneDrive s Windows 10 PC?
Najprv vyberte OneDrive na paneli úloh a kliknite naň pravým tlačidlom myši a vyberte položku Nastavenia. Potom môžete prejsť do tohto okna. Potom môžete kliknúť na položku Vybrať priečinky. Ďalej prejdete do tohto okna. Ak chcete vybrať súbory na synchronizáciu s týmto počítačom, môžete to urobiť tu.
Ako otvorím OneDrive pre firmy v systéme Windows 10?
Vyberte tlačidlo Štart, vyhľadajte „OneDrive“ a potom ho otvorte: Vo Windowse 10 vyberte OneDrive. V systéme Windows 7 v časti Programy vyberte položku Microsoft OneDrive.V systéme Windows 8.1 vyhľadajte OneDrive for Business a potom vyberte aplikáciu OneDrive for Business.
Čo je OneDrive v systéme Windows 10 a ako ho používať?
OneDrive môže ukladať priečinky a súbory a je dôležitou súčasťou Microsoftu v systéme Windows 10. Môžete ho použiť na uloženie mnohých priečinkov a tiež sa do neho dostanete, aby ste ho mohli kdekoľvek vyhľadať a zdieľať. Uložte si tam svoje súbory a budete sa k nim môcť dostať z akéhokoľvek počítača, tabletu alebo telefónu. Tu je to, čo potrebujete vedieť o OneDrive v systéme Windows 10.
Môže malá firma používať OneDrive na podnikanie?
Začíname s OneDrive OneDrive je efektívny aj v tých najväčších podnikoch, no stále má malú a ľahko implementovateľnú stopu, ktorú môžu malé podniky využiť. Koniec koncov, malé podniky sú často vystavené najvyššiemu riziku straty súborov na zlyhaných zariadeniach, pretože len málo z nich sa zaoberá centralizovaným ukladaním a zálohovaním.
Ako manuálne presunúť súbory z Windowsu 10 do OneDrive?
3. Uistite sa, že priečinky sú neustále synchronizované službou OneDrive. 4. Kliknite pravým tlačidlom myši na priečinky Pracovná plocha, Dokumenty a Obrázky v priečinku Tento počítač v Prieskumníkovi Windows, vyberte položku Vlastnosti, kartu Umiestnenie a presuňte ich jeden po druhom ručne do novovytvorených priečinkov vo OneDrive.
Ako môžem synchronizovať OneDrive for business medzi dvoma počítačmi?
Na oboch počítačoch sa prihláste do OneDrive pomocou rovnakého používateľského konta O365 2. Nastavte oba počítače na synchronizáciu ich rôznych priečinkov a dokumentov s rovnakým účtom OneDrive Dokumenty Dokumenty Priečinok notebooku Priečinok Tower PC
Ako nastavím OneDrive pre firmy?
Ak chcete používať OneDrive, musíte si nastaviť predplatné, ale nemusíte kupovať všetky aplikácie v balíku Microsoft 365. Ak chcete začať, postupujte podľa krokov v časti Nastavenie aplikácií Microsoft 365 pre firmy. Pridajte licencie OneDrive. Skontrolujte možnosti plánu v časti Porovnanie plánov OneDrive a potom pridajte potrebné licencie.