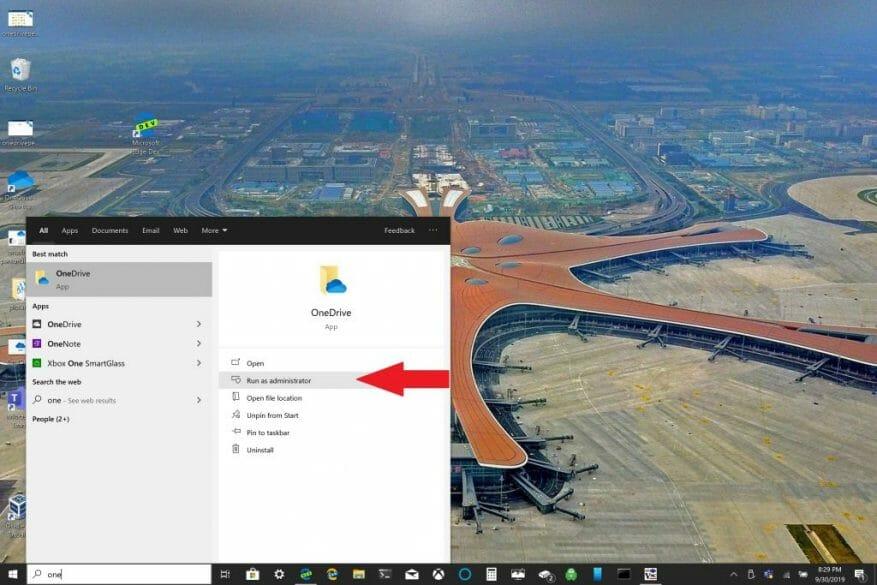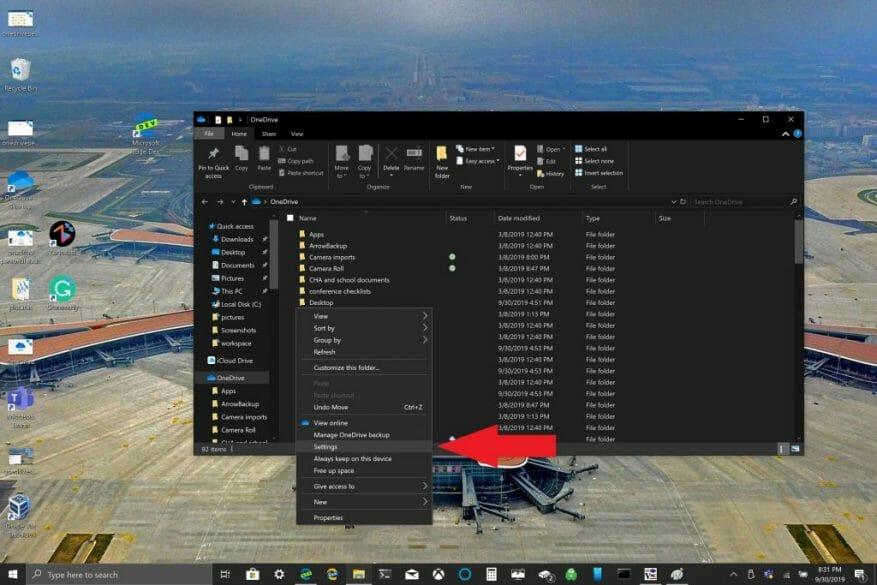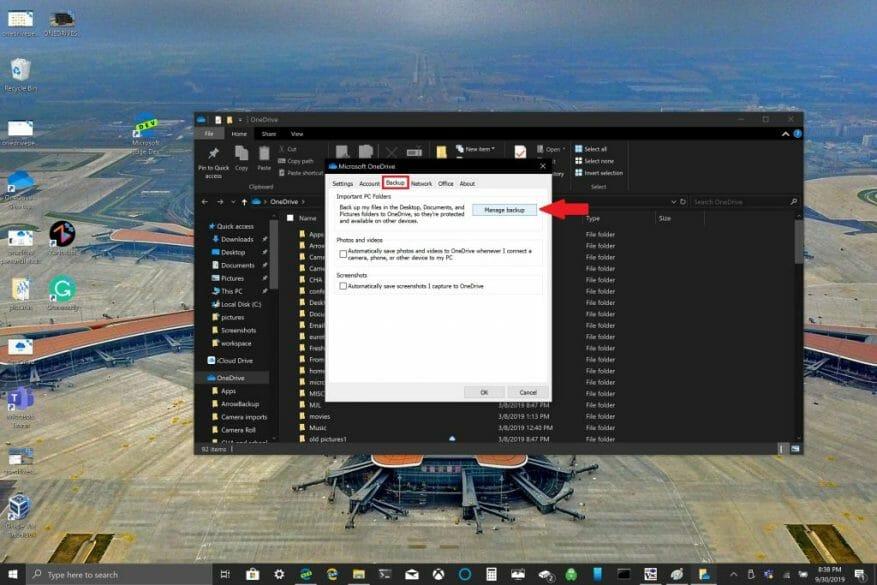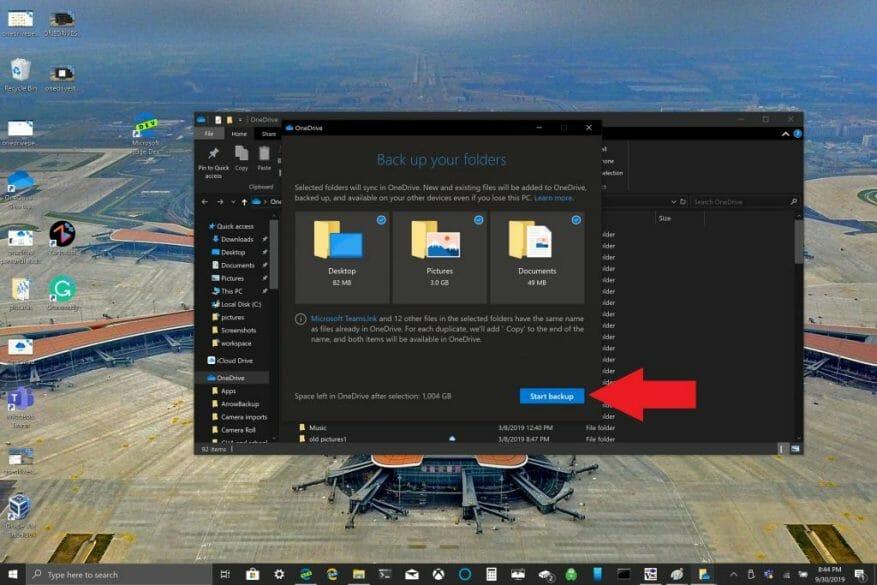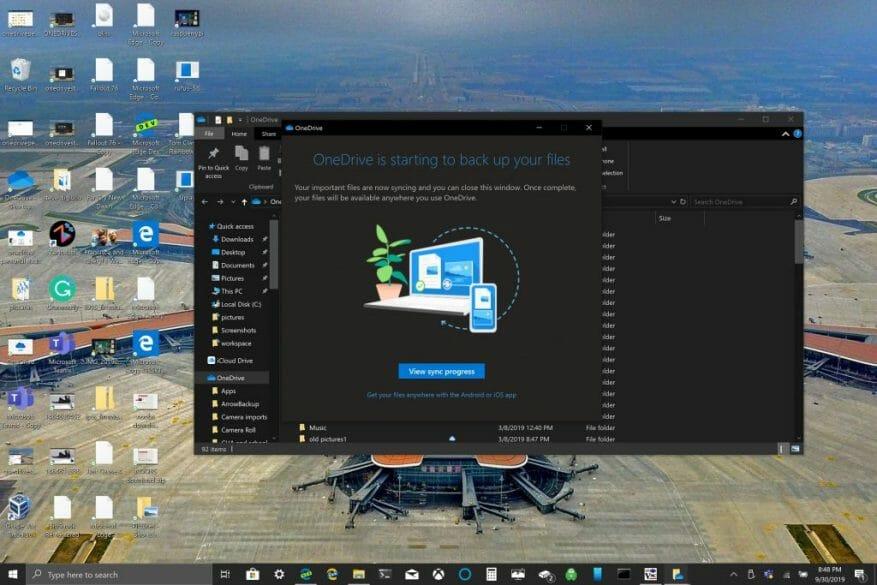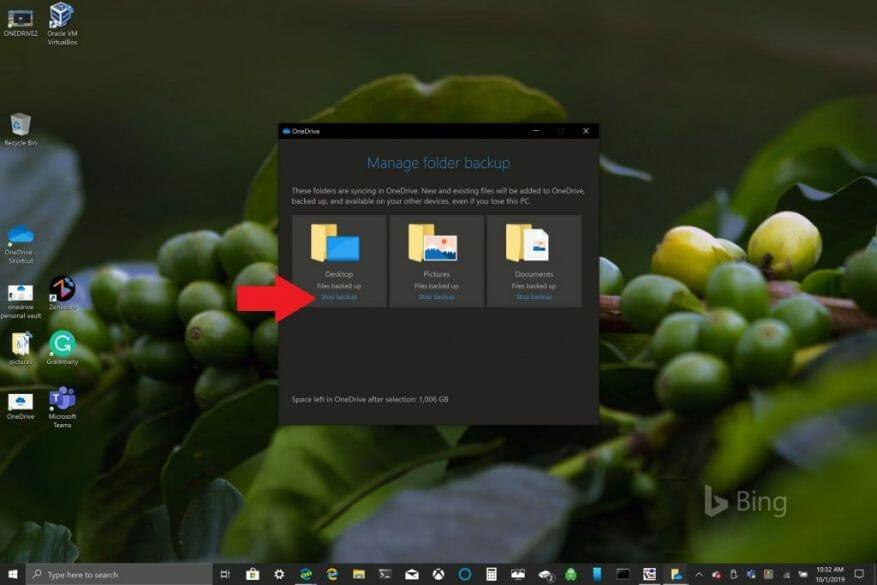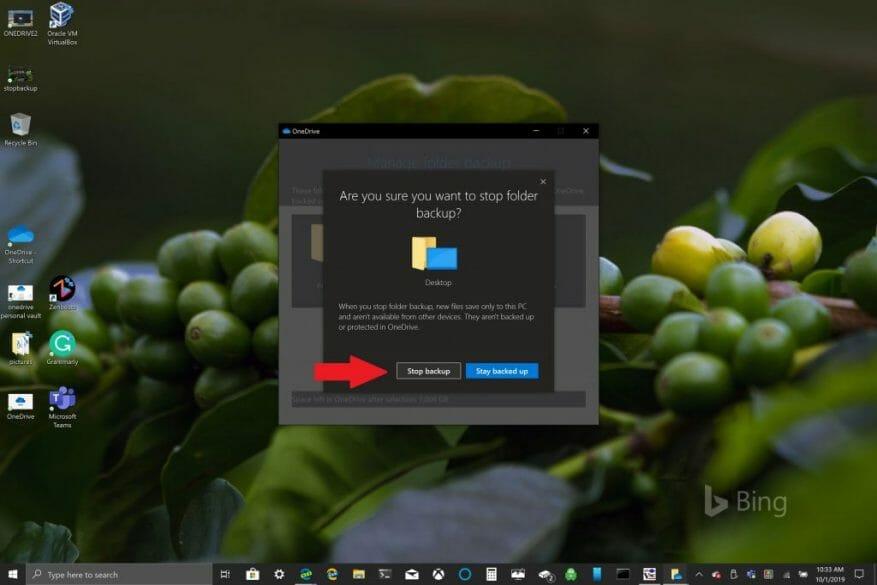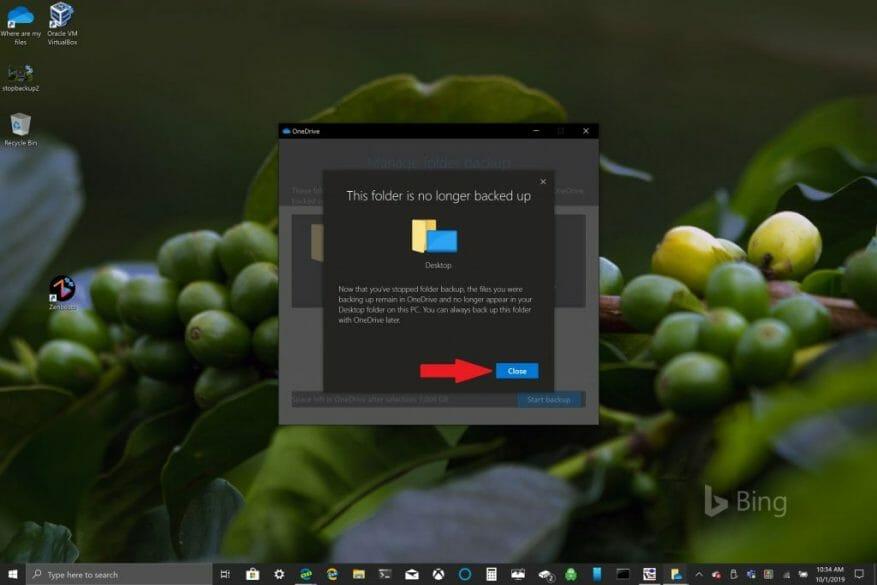Microsoft maakt het gemakkelijk voor huidige en nieuwe Windows 10-pc-bezitters om een back-up te maken van hun belangrijke bestanden met OneDrive. OneDrive is vooraf geïnstalleerd op Windows 10 en biedt tot 5 GB gratis opslagruimte zonder abonnement. Het enige dat u nodig hebt, is een Microsoft-account om uw belangrijkste mappen te synchroniseren en te back-uppen.
Standaard maakt OneDrive een back-up van uw bureaublad-, documenten- en afbeeldingenmappen op uw Windows 10-pc. U kunt echter alle andere mappen op uw pc selecteren om een back-up te maken met OneDrive. Zodra u alle gewenste mappen in OneDrive hebt, kunt u ze op elk gewenst moment openen met elk Windows 10-apparaat of uw smartphone.
Back-up van OneDrive pc-map instellen
Het instellen van uw OneDrive pc-mapback-up kan eenvoudig worden gedaan in slechts een paar stappen, dit is wat u moet doen.
1. Open de OneDrive-app op uw Windows 10 pc (zie hieronder)
2. Klik met de rechtermuisknop in de OneDrive-map die wordt geopend en klik met de linkermuisknop op Instellingen.
3. Ga naar de Back-up tabblad en kies Back-up beheren.
4. In de Maak een back-up van uw mappen dialoogvenster, controleer of de mappen waarvan u een back-up wilt maken, zijn geselecteerd en kies Back-up starten.
Terwijl u wacht tot de bestanden worden geback-upt met OneDrive, kunt u het dialoogvenster sluiten zoals aangegeven, uw bestanden worden gesynchroniseerd terwijl u andere dingen doet op uw Windows 10 pc. Een ding om te onthouden is wanneer u een back-up van uw Desktop-map maakt: de bestanden en mappen gaan met u mee naar elke andere Windows 10-pc waarop ook OneDrive wordt uitgevoerd. Dat is een probleem dat ik persoonlijk tegenkwam bij het schrijven van deze tutorial (zie hieronder).
Afhankelijk van uw behoeften kan het een goed idee zijn om geen back-up van uw bureaubladmap te maken als u meerdere Windows 10-apparaten heeft. U kunt onbedoeld eindigen met een rommelig bureaublad. Als u de back-upinstellingen van uw OneDrive-map wilt stoppen of wijzigen, kunt u de back-up van OneDrive-mappen onderbreken terwijl deze nog bezig is.
Back-up van OneDrive pc-map stoppen of wijzigen
Als u een andere map in OneDrive wilt onderbreken of een back-up wilt maken, moet u uw mapinstellingen in OneDrive wijzigen.
Als u wilt voorkomen dat OneDrive een back-up van een map maakt, blijven de bestanden waarvan OneDrive al een back-up heeft gemaakt in OneDrive. U moet de map van OneDrive naar een lokale map op uw Windows 10-pc verplaatsen.
Van bestanden die u aan de lokale map toevoegt, wordt geen back-up gemaakt door OneDrive. Om de bestanden te verwijderen waarvan al een back-up is gemaakt, moet u de map van de OneDrive-website verwijderen. Het proces om de OneDrive PC Folder-back-up te stoppen of te wijzigen is vergelijkbaar
Volg deze stappen om de back-up van OneDrive PC Folder te stoppen of te wijzigen:
1. Open OneDrive-instellingen, klik met de rechtermuisknop op het OneDrive-pictogram in het meldingenvak en selecteer Instellingen. U kunt ook de stappen 1-3 volgen van: Back-up van OneDrive pc-map instellen.
2. In Instellingen, Kiezen Back-up > Back-up beheren
3. Om te stoppen met het maken van een back-up van een map, kiest u de map waarvan u de back-up niet meer wilt maken. Kies in dit geval de map Bureaublad en kies Back-up stoppen.
4. Bevestig dat je wilt stoppen met het maken van een back-up van de map door te kiezen voor Back-up stoppen.
5. OneDrive bevestigt dat er geen back-up meer wordt gemaakt van de map die u hebt gekozen in OneDrive.Kies Dichtbij om uw keuze te bevestigen.
Als u problemen of foutcodes tegenkomt, heeft Microsoft een lijst met oplossingen en oplossingen beschikbaar op deze website. Als u bovendien OneDrive-foutcodes of problemen met OneDrive en Persoonlijke kluis tegenkomt, is er een uitgebreide lijst met foutcodes ter referentie.
FAQ
Hoe gebruik ik OneDrive voor bedrijven op twee computers?
Zorg ervoor dat u OneDrive op beide pc’s gebruikt: degene die u wilt gebruiken om toegang te krijgen tot bestanden en degene waar de bestanden zijn opgeslagen. Zo niet, installeer het dan via de OneDrive-website van Microsoft. Nadat OneDrive is geïnstalleerd, ziet u een OneDrive-pictogram (het pictogram dat op een wolk lijkt) in het systeemvak van Windows.
Hoe gebruik je OneDrive op Windows 10?
OneDrive is geïntegreerd in Windows 10.Dus wanneer na het installeren van Windows 10 de OneDrive-applicatie is geïnstalleerd. En als u het wilt gebruiken, hoeft u het alleen maar te configureren. 1. Open OneDrive vanuit het menu Start. 2. Typ uw Microsoft-account en het bijbehorende wachtwoord. Als u geen Microsoft-account hebt, kunt u er een registreren. 3.
Hoe verplaats je je desktop naar de cloud met OneDrive?
Ga naar Bureaubladeigenschappen > Locatie > Verplaatsen > OneDrive > Nieuwe map, voer ” Bureaublad ” in, kies Map selecteren > Bevestigen. Door je bureaublad te synchroniseren met OneDrive heb je toegang tot bestanden op elk apparaat. In dit artikel wordt uitgelegd hoe u uw bureaublad naar de cloud kunt verplaatsen met OneDrive op Windows 10, Windows 8 en Windows 7. Waarom uw Windows-bureaublad synchroniseren met OneDrive?
Hoe bestanden ophalen van OneDrive op pc?
PC instellen voor ophalen Start de pc waarop de bestanden zijn opgeslagen die u wilt openen en klik met de rechtermuisknop op het OneDrive-pictogram. Klik in het pop-upmenu op de opdracht voor Instellingen en klik vervolgens op het tabblad Instellingen in het OneDrive-venster dat verschijnt. Controleer de instelling voor “Laat me OneDrive gebruiken om een van de bestanden op deze pc op te halen.”
Hoe kies ik de OneDrive-mappen die beschikbaar zijn via Verkenner?
Gebruik deze stappen om de OneDrive-mappen te kiezen die beschikbaar zijn via Verkenner op Windows 10: Klik op de OneDrive (cloud)-knop in het systeemvak. Klik op het menu Help & Instellingen. Selecteer de optie Instellingen. Klik op het tabblad Account. Klik op de knop Mappen kiezen.
Hoe OneDrive synchroniseren met Windows 10 pc?
Selecteer eerst OneDrive in de taakbalk en klik er met de rechtermuisknop op om Instellingen te kiezen. Dan kunt u naar dit venster springen. Vervolgens kunt u klikken op Mappen kiezen. Vervolgens ga je naar dit venster. Als u uw bestanden wilt selecteren om met deze pc te synchroniseren, kunt u dit hier doen.
Hoe open ik OneDrive voor bedrijven op Windows 10?
Selecteer de Start-knop, zoek naar “OneDrive” en open het: Selecteer in Windows 10 OneDrive. Selecteer in Windows 7 onder Programma’s de optie Microsoft OneDrive.Zoek in Windows 8.1 naar OneDrive voor Bedrijven en selecteer vervolgens de OneDrive voor Bedrijven-app.
Wat is OneDrive in Windows 10 en hoe gebruik je het?
De OneDrive kan mappen en bestanden opslaan, en het is een belangrijk onderdeel van Microsoft op Windows 10. Je kunt het gebruiken om veel mappen op te slaan en je kunt er ook in komen om overal op te zoeken en het te delen. Sla uw bestanden daar op en u kunt er vanaf elke pc, tablet of telefoon bij. Dit is wat u moet weten over OneDrive in Windows 10.
Kan een klein bedrijf OneDrive voor bedrijven gebruiken?
Aan de slag met OneDrive OneDrive is effectief in zelfs de grootste ondernemingen, maar het heeft nog steeds een kleine, eenvoudig te implementeren footprint waar kleine bedrijven van kunnen profiteren. Kleine bedrijven lopen immers vaak het grootste risico om bestanden op defecte apparaten te verliezen, omdat weinigen zich zorgen maken over gecentraliseerde opslag en back-ups.
Hoe handmatig bestanden van Windows 10 naar OneDrive te verplaatsen?
3. Zorg ervoor dat de mappen de hele tijd door OneDrive worden gesynchroniseerd. 4. Klik met de rechtermuisknop op de mappen Bureaublad, Documenten en Afbeeldingen vanaf deze pc in Windows Verkenner, selecteer Eigenschappen, tabblad Locatie en verplaats ze handmatig één voor één naar nieuw gemaakte mappen in OneDrive.
Hoe synchroniseer ik OneDrive voor bedrijven tussen twee computers?
Log op beide computers in op OneDrive met hetzelfde O365-gebruikersaccount 2. Stel beide computers in om hun verschillende mappen en documenten te synchroniseren met hetzelfde OneDrive-account Documenten Documenten Laptopmap Toren PC-map
Hoe stel ik OneDrive voor bedrijven in?
U moet een abonnement instellen om OneDrive te gebruiken, maar u hoeft niet alle toepassingen in de Microsoft 365-suite aan te schaffen. Volg de stappen in Microsoft 365-apps voor bedrijven instellen om aan de slag te gaan. Voeg OneDrive-licenties toe. Bekijk uw abonnementsopties in OneDrive-abonnementen vergelijken en voeg vervolgens de licenties toe die u nodig hebt.