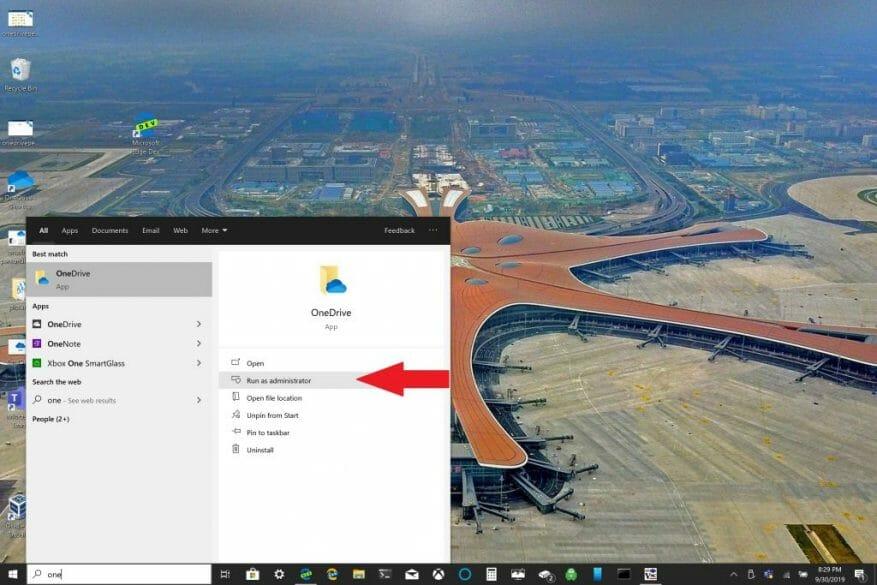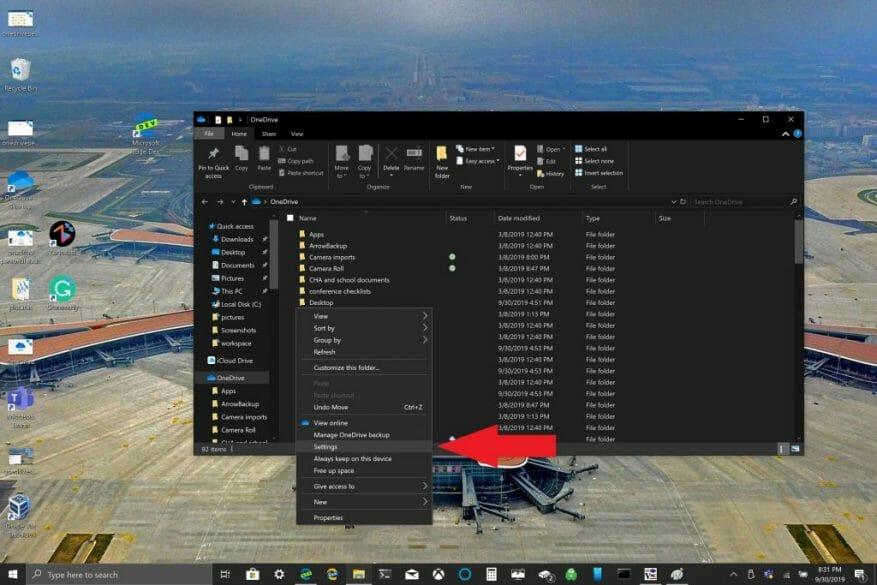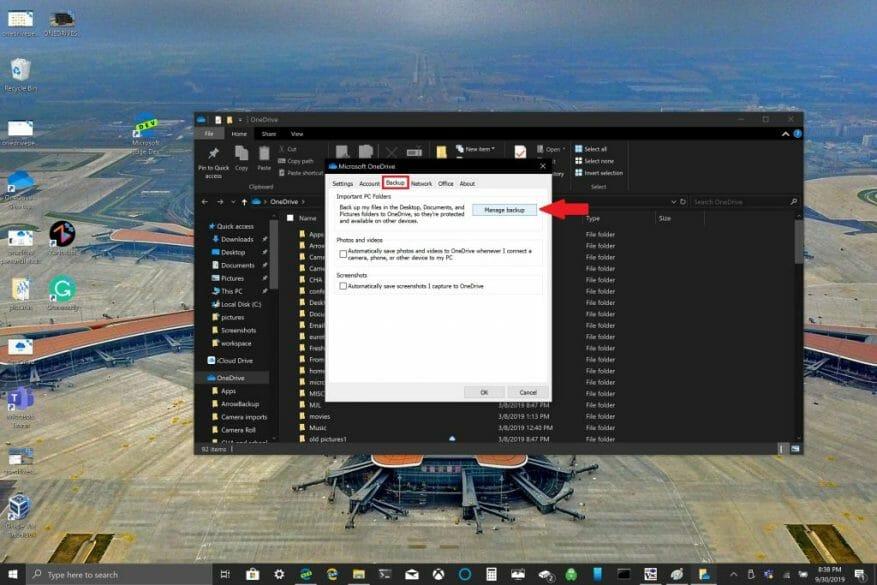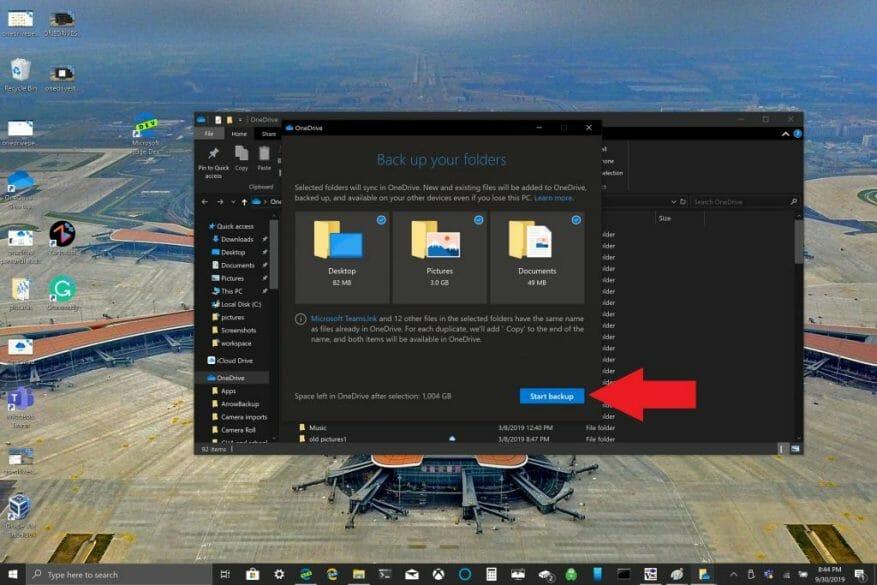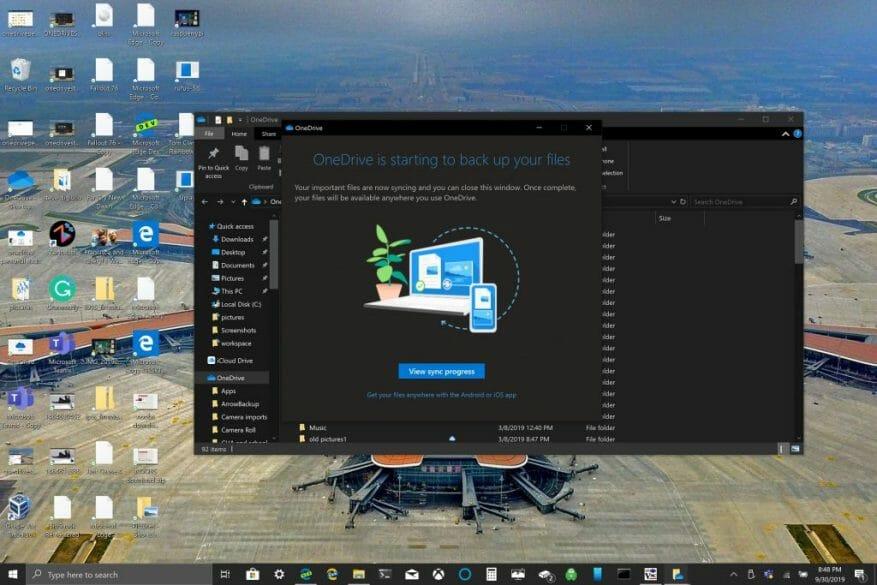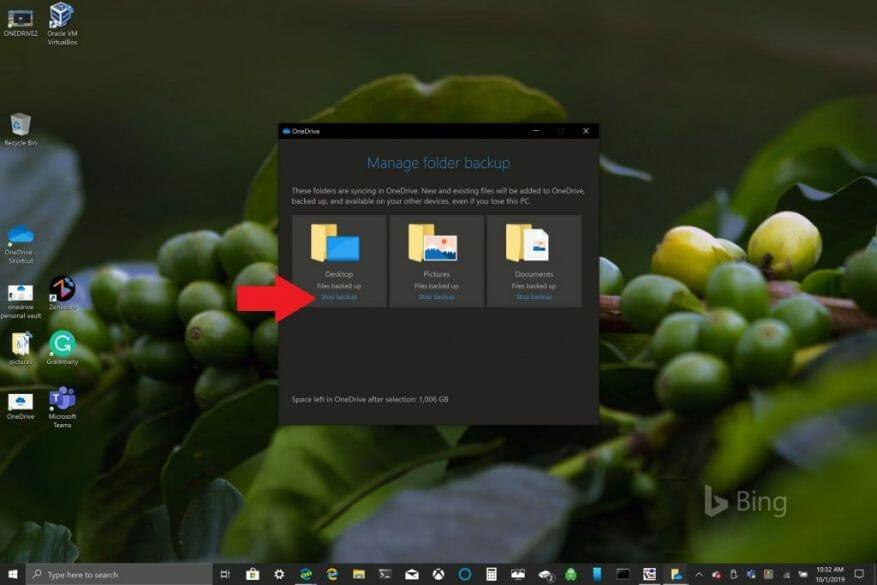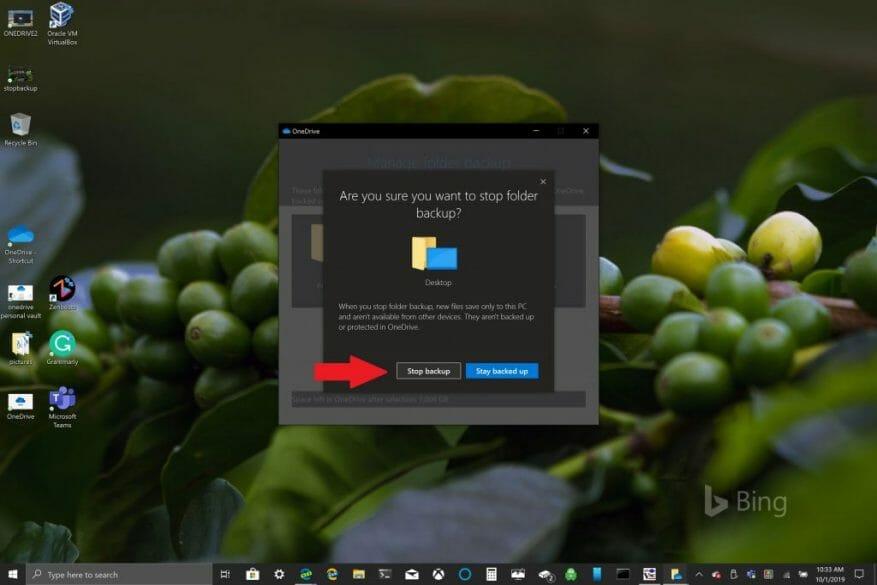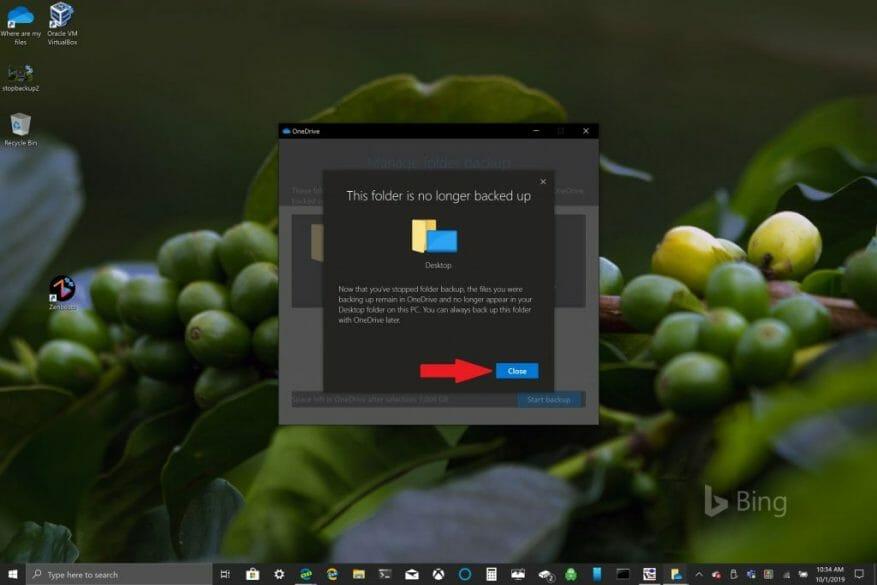A Microsoft facilita para os atuais e novos proprietários de PCs com Windows 10 fazer backup de seus arquivos importantes usando o OneDrive. O OneDrive vem pré-instalado no Windows 10 e oferece até 5 GB de armazenamento gratuito sem assinatura. Tudo o que você precisa é de uma conta da Microsoft para sincronizar e fazer backup de suas pastas mais importantes.
Por padrão, o OneDrive faz backup das pastas Área de Trabalho, Documentos e Imagens em seu PC com Windows 10. No entanto, você pode selecionar qualquer outra pasta em seu PC para fazer backup usando o OneDrive. Depois de ter todas as pastas desejadas no OneDrive, você pode acessá-las a qualquer momento usando qualquer dispositivo Windows 10 ou seu smartphone.
Configurando o backup da pasta do PC do OneDrive
A configuração do backup da pasta do PC do OneDrive pode ser feita facilmente em apenas algumas etapas, eis o que você precisa fazer.
1. Abra o aplicativo OneDrive no seu PC Windows 10 (veja abaixo)
2. Clique com o botão direito do mouse dentro da pasta do OneDrive que se abre e clique com o botão esquerdo do mouse em Definições.
3. Vá para o Cópia de segurança guia e escolha Gerenciar backup.
4. No Faça backup de suas pastas caixa de diálogo, verifique se as pastas que você deseja fazer backup estão selecionadas e escolha Iniciar backup.
Enquanto aguarda o backup dos arquivos usando o OneDrive, você pode fechar a caixa de diálogo conforme indicado, seus arquivos serão sincronizados enquanto você faz outras coisas no seu PC com Windows 10. Uma coisa a lembrar é quando você faz backup de sua pasta Desktop: os arquivos e pastas virão com você para qualquer outro PC com Windows 10 que também esteja executando o OneDrive. Esse é um problema que encontrei pessoalmente ao escrever este tutorial (veja abaixo).
Dependendo de suas necessidades, pode ser uma boa ideia evitar fazer backup de sua pasta da área de trabalho se você tiver vários dispositivos Windows 10. Você pode acabar inadvertidamente com uma área de trabalho desordenada. Se quiser interromper ou alterar as configurações de backup da pasta OneDrive, você pode interromper o backup da pasta OneDrive enquanto ainda estiver em andamento.
Parar ou alterar o backup da pasta do PC do OneDrive
Se você deseja interromper ou iniciar o backup de outra pasta no OneDrive, você precisa alterar as configurações da pasta no OneDrive.
Se você quiser impedir que o OneDrive faça backup de uma pasta, os arquivos dos quais o OneDrive já fez backup permanecerão no OneDrive. Você precisará mover a pasta do OneDrive para uma pasta local no seu PC com Windows 10.
Todos os arquivos que você adicionar à pasta local não terão backup feito pelo OneDrive. Para remover os arquivos que já foram copiados, você precisará excluir a pasta do site do OneDrive. O processo para parar ou alterar o backup da pasta do PC do OneDrive é semelhante
Para interromper ou alterar o backup da pasta do PC do OneDrive, siga estas etapas:
1. Abra as configurações do OneDrive, clique com o botão direito do mouse no ícone do OneDrive na bandeja de notificação e selecione Definições. Alternativamente, você pode seguir os Passos 1-3 de Configurando o backup da pasta do PC do OneDrive.
2. Em Definições, escolher Backup > Gerenciar backup
3. Para interromper o backup de uma pasta, escolha a pasta da qual deseja interromper o backup. Nesse caso, escolha a pasta Desktop e escolha Parar backup.
4. Confirme que deseja parar de fazer backup da pasta, escolhendo Parar backup.
5. O OneDrive confirmará que a pasta que você escolheu não tem mais backup no OneDrive.Choose Perto para confirmar sua seleção.
Se você tiver problemas ou códigos de erro, a Microsoft tem uma lista de correções e soluções alternativas disponíveis neste site. Além disso, se você encontrar códigos de erro do OneDrive ou problemas com o OneDrive e o Personal Vault, há uma extensa lista de códigos de erro para sua referência.
Perguntas frequentes
Como uso o OneDrive for Business em dois computadores?
Verifique se você está executando o OneDrive em ambos os PCs — aquele que você deseja usar para acessar os arquivos e aquele em que os arquivos estão armazenados. Caso contrário, instale-o através do site OneDrive da Microsoft. Após a instalação do OneDrive, você verá um ícone do OneDrive (aquele que se parece com uma nuvem) na bandeja do sistema do Windows.
Como usar o OneDrive no Windows 10?
O OneDrive está integrado ao Windows 10.Portanto, ao instalar o Windows 10, o aplicativo OneDrive é instalado. E se você quiser usá-lo, você só precisa configurá-lo. 1. Abra o OneDrive no menu Iniciar. 2. Digite sua conta da Microsoft e sua senha. Se você não tiver a conta da Microsoft, poderá registrar uma. 3.
Como mover sua área de trabalho para a nuvem com o OneDrive?
Vá para Propriedades da Área de Trabalho > Localização > Mover > OneDrive > Nova Pasta, digite ” Área de Trabalho “, escolha Selecionar Pasta > Confirmar. Sincronizar sua área de trabalho com o OneDrive permite acessar arquivos em qualquer dispositivo. Este artigo explica como mover sua área de trabalho para a nuvem com o OneDrive no Windows 10, Windows 8 e Windows 7. Por que sincronizar sua área de trabalho do Windows com o OneDrive?
Como buscar arquivos do OneDrive no PC?
Configurar o PC para buscar Ative o PC que está armazenando os arquivos que você deseja acessar e clique com o botão direito do mouse no ícone do OneDrive. No menu pop-up, clique no comando para Configurações e clique na guia Configurações na janela do OneDrive que aparece. Verifique a configuração para “Deixe-me usar o OneDrive para buscar qualquer um dos arquivos neste PC”.
Como escolho as pastas do OneDrive disponíveis no Explorador de Arquivos?
Para escolher as pastas do OneDrive disponíveis por meio do Explorador de Arquivos no Windows 10, siga estas etapas: Clique no botão OneDrive (nuvem) na área de notificação. Clique no menu Ajuda e configurações. Selecione a opção Configurações. Clique na guia Conta. Clique no botão Escolher pastas.
Como sincronizar o OneDrive com o Windows 10 PC?
Primeiro, selecione OneDrive na barra de tarefas e clique com o botão direito do mouse para escolher Configurações. Então você pode pular para esta janela. Em seguida, você pode clicar em Escolher pastas. Em seguida, você irá para esta janela. Se você deseja selecionar seus arquivos para sincronizar com este PC, pode fazê-lo aqui.
Como faço para abrir o OneDrive for Business no Windows 10?
Selecione o botão Iniciar, procure por “OneDrive” e abra-o: No Windows 10, selecione OneDrive. No Windows 7, em Programas, selecione Microsoft OneDrive.No Windows 8.1, pesquise OneDrive for Business e selecione o aplicativo OneDrive for Business.
O que é o OneDrive no Windows 10 e como usá-lo?
O OneDrive pode armazenar pastas e arquivos, e é uma parte importante da Microsoft no Windows 10. Você pode usá-lo para salvar muitas pastas e também pode acessá-lo para procurar em qualquer lugar e compartilhá-lo. Salve seus arquivos lá e você poderá acessá-los de qualquer PC, tablet ou telefone. Aqui está o que você precisa saber sobre o OneDrive no Windows 10.
Uma pequena empresa pode usar o OneDrive para empresas?
Introdução ao OneDrive O OneDrive é eficaz até mesmo nas maiores empresas, mas ainda tem um espaço pequeno e fácil de implementar que as pequenas empresas podem aproveitar. Afinal, as pequenas empresas geralmente correm o maior risco de perder arquivos em dispositivos com falha porque poucas estão preocupadas com armazenamento e backups centralizados.
Como mover arquivos manualmente do Windows 10 para o OneDrive?
3. Certifique-se de que as pastas sejam sempre sincronizadas pelo OneDrive. 4. Clique com o botão direito do mouse nas pastas Área de Trabalho, Documentos e Imagens deste PC no Windows Explorer, selecione Propriedades, guia Local e mova-os um por um manualmente para as pastas recém-criadas no OneDrive.
Como sincronizo o OneDrive for Business entre dois computadores?
Em ambos os computadores, faça login no OneDrive usando a mesma conta de usuário do O365 2. Configure os dois computadores para sincronizar suas pastas e documentos diferentes com a mesma conta do OneDrive Documentos Documentos Pasta Laptop Pasta PC em Torre
Como configuro o OneDrive para empresas?
Você deve configurar uma assinatura para usar o OneDrive, mas não é necessário comprar todos os aplicativos do pacote Microsoft 365. Para começar, siga as etapas em Configurar os aplicativos do Microsoft 365 para empresas. Adicione licenças do OneDrive. Revise suas opções de plano em Comparar planos do OneDrive e adicione as licenças necessárias.