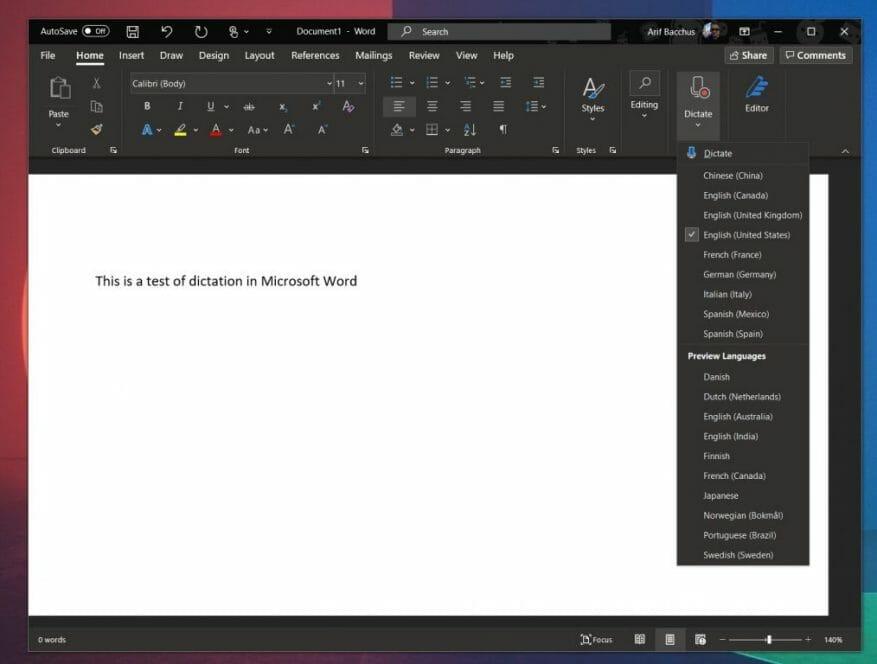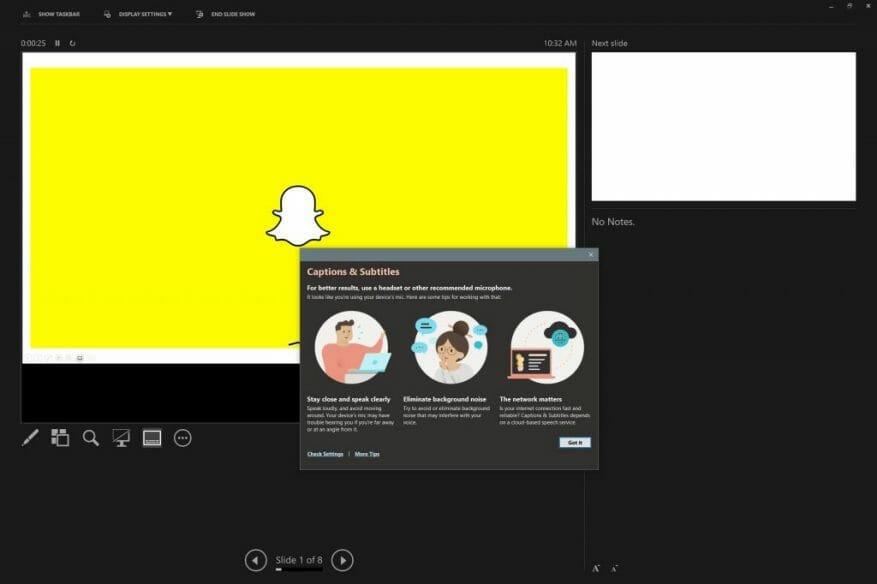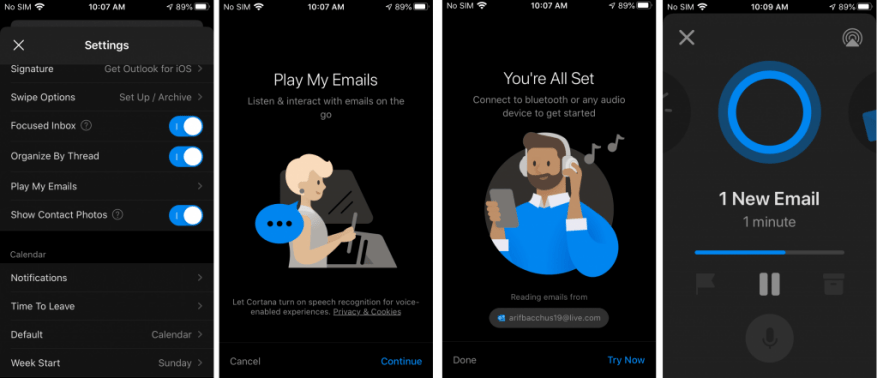En af de funktioner, der gør Microsofts nye Surface Earbuds ret unikke, er deres integration med virksomhedens Microsoft 365-tjeneste. Med et gyldigt abonnement, og når øretelefonerne er parret over Bluetooth LE, kan du bruge øretelefonerne til at diktere dokumenter og e-mails, live undertekster PowerPoints og endda afspille dine e-mails på iOS-enheder. Hvis du lige har købt dine egne Surface Earbuds, er her et kig på, hvordan det virker, og hvordan du kan komme i gang med det hele.
Diktat
Med to mikrofoner pr. øretelefon er Surface Earbuds perfekte til at springe over din computers indbyggede mikrofon og bruge dine nye øretelefoner til stemmediktering af højere kvalitet. Du kan konfigurere dette i Microsoft Word og Outlook ved først at sikre dig, at du har parret dine øretelefoner med din pc med Bluetooth LE.
Hvis du ikke allerede har parret, skal du for at komme i gang åbne etuiet, sætte dine øretelefoner i etuiet og trykke på knappen i bunden i 5 sekunder for at sætte øretelefonerne i parringstilstand. Du skal derefter gå ind i Bluetooth-indstillinger i Windows 10 og søge efter dine hovedtelefoner og parre dem. Hvis din pc er kompatibel, vil du også se en meddelelse på din skærm, så snart øretelefonerne går i parringstilstand, så du kan parre uden at skulle gennemgå indstillinger.
Når du er parret, kan du nu gå til Office-appen, som du vil bruge diktering med. Gå op til den øverste startlinje, og vælg derefter Diktere fra listen. Du bliver muligvis bedt om at aktivere mikrofontilladelserne. Når du er færdig, vises et mikrofonikon, du vil gerne vente på, at det tænder, før du begynder at tale. Du vil være i stand til at indsætte tegnsætning, mens du taler, ved at sige dem eksplicit. Når du er færdig, kan du afslutte diktatet med lukkeknappen på værktøjslinjen.
Live billedtekst i PowerPoints
Ligesom at bruge øretelefonerne til diktering, er det også ret nemt at få Live Captions i PowerPoints.Når det er aktiveret, vil du være i stand til at få billedtekster vist på skærmen, mens du taler under din præsentation. Der er også en del til at oversætte billedteksterne i realtid til et andet sprog, som vi vil diskutere senere.
For at komme i gang med Live Captions skal du først åbne PowerPoint-præsentationen. Vælg derefter Diasshow og så gå over til Fra Begyndelsen. Derfra kan du så højreklikke hvor som helst på diaset og vælge Start undertekster mulighed.
For en sikkerheds skyld, før du taler, vil du også gerne sikre dig, at du har valgt øretelefonerne som din mikrofon. For at kontrollere dette skal du højreklikke igen på diaset og vælge Indstillinger for undertekster og vælg derefter Flere indstillinger. I billedtekster og undertekster, for mikrofonen, skal du vælge Headset (Surface Earbuds Hands-Free AG Audio). Du kan derefter begynde præsentationen.
Hvis du vil have PowerPoint til at oversætte din stemme, mens du taler til et andet sprog, skal du se på Slide Show båndfanen og vælg Indstillinger for undertekster. Tjek for at sikre det Talt Sprog er indstillet til den, du taler, og tjek derefter Undertekstsprog til den, du ønsker skal vises i oversættelser. Der er også yderligere kontroller under Indstillinger for undertekster menu, som hjælper dig med at indstille den ønskede position for billedtekster eller undertekster. Normalt vises det under bunden af skærmen som standard. Husk også, at PowerPoint til Microsoft 365 kan vise billedtekster eller undertekster på skærmen på et hvilket som helst af mere end 60 sprog. Du kan se hele listen i bunden af denne Microsoft Support-side.
Afspil dine e-mails højt i Outlook på iOS
Indtil videre virker de to funktioner, vi har beskrevet, kun på Windows 10, men hvis du selv har en iOS-enhed, har du også adgang til en unik funktion til dine nye Surface Earbuds. Du kan bruge dem med din iPhone eller iPad til at administrere dine e-mails, når du er på farten, og besvare beskeder, slette dem og meget mere.
Som sædvanlig kan du komme i gang ved at forbinde dine øretelefoner til iPhone via Bluetooth. Gør dette ved at sætte dine øretelefoner tilbage i etuiet, og tryk og hold knappen i bunden af etuiet nede i 5 sekunder. Når du er færdig, gå ind Indstillinger, på din iOS-enhed, og tryk derefter på Bluetooth. Slå Bluetooth til, hvis det ikke allerede er det, og tryk derefter på Overflade øretelefoner. Du vil være forbundet nu.
Parring udført, gå ind i Outlook-appen og stryg fra venstre side af skærmen. Vælg Indstillinger og tryk derefter på Afspil mine e-mails. Du vil derefter give Outlook tilladelserne til at bruge din mikrofon og derefter afslutte opsætningen. Fra nu af kan du afspille dine e-mails ved at stryge til venstre og trykke på afspilningsknappen i sidebjælken.
Mens dine e-mails afspilles, kan du bruge nogle af disse bevægelser til at styre dem. Dobbelttryk på en af øretelefonerne for at stoppe eller afspille beskeder. For at gå til den næste besked skal du stryge fremad på venstre øretelefon. For at gå til den forrige besked skal du stryge tilbage på den venstre øretelefon. Til sidst, for at justere lydstyrken, skal du på højre øretelefon stryge op for at øge lydstyrken og stryge ned for at mindske lydstyrken.
Nyder du Surface Earbuds?
Med denne integration med Microsoft 365 er Surface Earbuds mere produktivitetscentrerede end nogen anden øretelefon på markedet. Finder du disse funktioner nyttige? Eller bruger du bare dine øretelefoner til musik og konferenceopkald? Fortæl os det i kommentarerne nedenfor, og følg med på WindoQ for vores fulde anmeldelse af Surface Earbuds i de kommende dage.