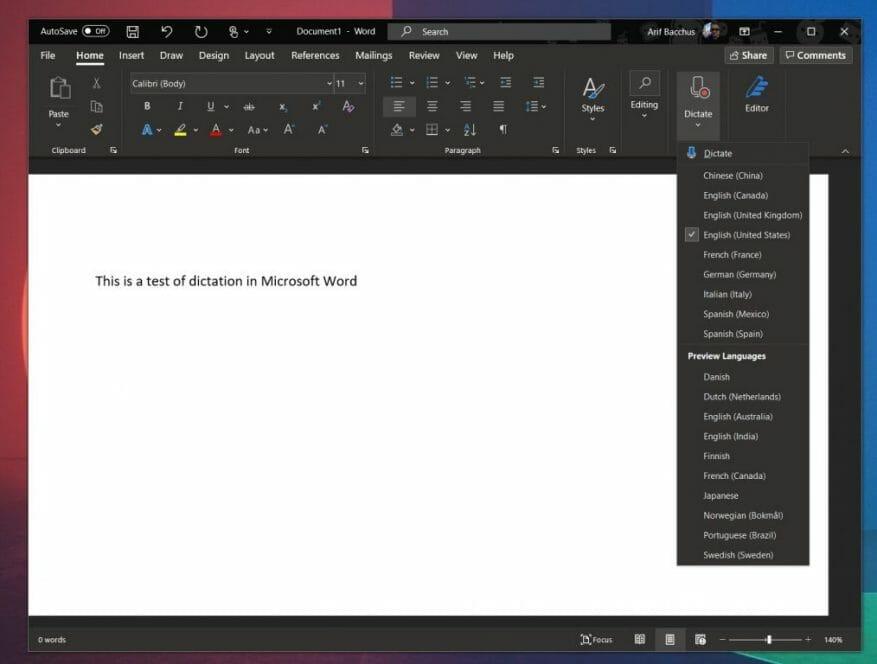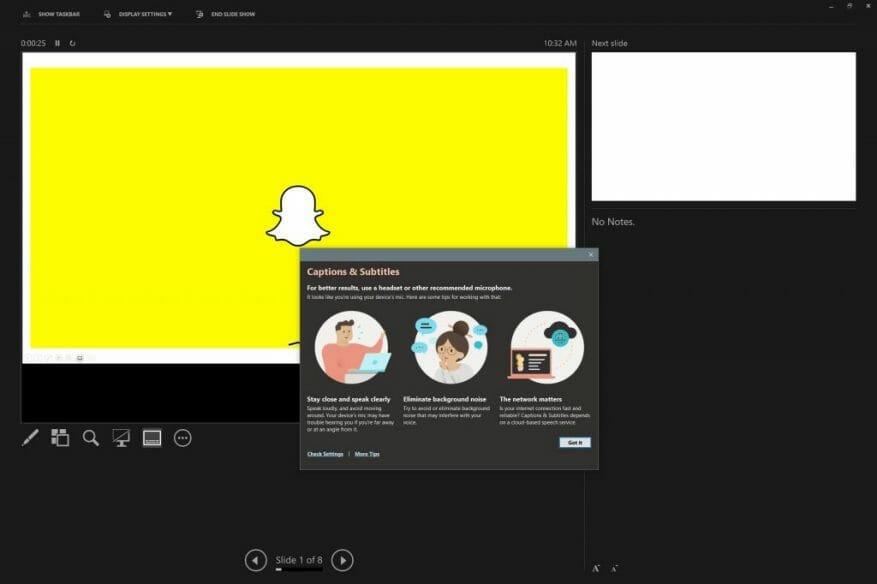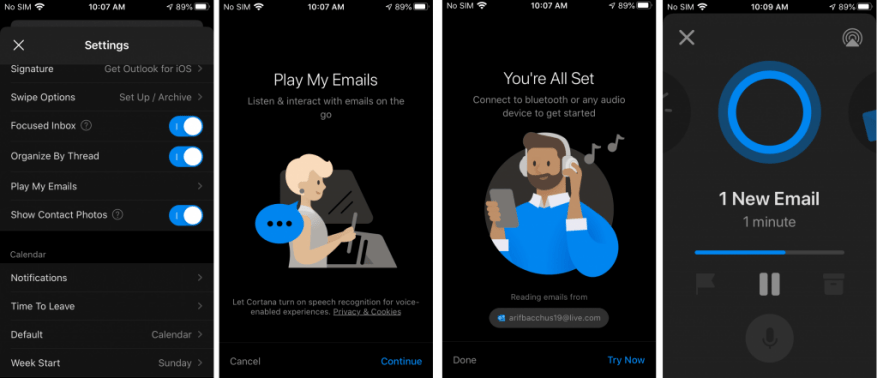En av funksjonene som gjør Microsofts nye Surface Earbuds ganske unike, er deres integrasjon med selskapets Microsoft 365-tjeneste. Med et gyldig abonnement, og når ørepluggene er sammenkoblet over Bluetooth LE, kan du bruke ørepluggene til å diktere dokumenter og e-poster, live-teksting PowerPoints og til og med spille av e-postene dine på iOS-enheter. Hvis du nettopp har kjøpt dine egne Surface Earbuds, her er en titt på hvordan det fungerer og hvordan du kan komme i gang med det hele.
Diktat
Med to mikrofoner per øreplugg er Surface-ørepluggene perfekte for å hoppe over datamaskinens innebygde mikrofon og bruke de nye ørepluggene for å få talediktering av høyere kvalitet. Du kan sette opp dette i Microsoft Word og Outlook ved først å sørge for at du har paret ørepluggene med PC-en med Bluetooth LE.
Hvis du ikke allerede har paret, for å komme i gang, åpne dekselet, legg ørepluggene i dekselet og trykk på knappen nederst i 5 sekunder for å sette ørepluggene i sammenkoblingsmodus. Du bør deretter gå inn i Bluetooth-innstillingene i Windows 10, og søke etter hodetelefonene dine og pare dem. Hvis PC-en din er kompatibel, vil du også se et varsel på skjermen din så snart ørepluggene går inn i paringsmodus, slik at du kan pare uten å måtte gå gjennom innstillingene.
Når du er sammenkoblet, kan du nå gå til Office-appen du vil bruke diktering med. Gå opp til den øverste startlinjen og velg deretter Diktere fra listen. Du kan bli bedt om å aktivere mikrofontillatelsene. Når du er ferdig, vises et mikrofonikon, du vil vente til det slår seg på før du begynner å snakke. Du vil kunne sette inn tegnsetting mens du snakker ved å si dem eksplisitt. Når du er ferdig, kan du avslutte diktering med lukkeknappen på verktøylinjen.
Direktetekst i PowerPoints
Akkurat som å bruke ørepluggene til diktering, er det ganske enkelt å få Live Captions i PowerPoints også.Når den er aktivert, vil du kunne se bildetekster på skjermen mens du snakker under presentasjonen. Det er også en del for å oversette bildetekstene i sanntid til et annet språk, som vi vil diskutere senere.
For å komme i gang med Live Captions, vil du først åpne PowerPoint-presentasjonen. Deretter velger du Lysbildefremvisning og gå deretter over til Fra begynnelsen. Derfra kan du høyreklikke hvor som helst i lysbildet og velge Start undertekster alternativ.
Bare for å være sikker, før du snakker, vil du også være sikker på at du har valgt ørepluggene som mikrofon. For å sjekke dette, høyreklikk igjen på lysbildet og velg Undertekstinnstillinger og velg deretter Flere innstillinger. I bildetekster og undertekster, for mikrofonen, må du velge Headset (Surface Earbuds Hands-Free AG Audio). Deretter kan du begynne presentasjonen.
Hvis du vil at PowerPoint skal oversette stemmen din mens du snakker til et annet språk, bør du se på Slide Show båndfanen og velg Undertekstinnstillinger. Sjekk for å være sikker på det Snakket språk er satt til den du snakker, og sjekk deretter Undertekstspråk til den du ønsker skal vises i oversettelser. Det er også tilleggskontroller under Undertekstinnstillinger menyen som hjelper deg med å angi ønsket posisjon for bildetekster eller undertekster. Vanligvis vises den under bunnen av skjermen som standard. Husk også at PowerPoint for Microsoft 365 kan vise bildetekster eller undertekster på skjermen på et av mer enn 60 språk. Du kan se hele listen nederst på denne Microsoft Support-siden.
Spill e-postene dine høyt i Outlook på iOS
Så langt fungerer de to funksjonene vi har beskrevet kun på Windows 10, men hvis du har en iOS-enhet, har du også tilgang til en unik funksjon for de nye Surface Earbuds. Du kan bruke dem med iPhone eller iPad til å administrere e-postene dine når du er på farten og svare på meldinger, slette dem og mer.
Som vanlig kan du komme i gang ved å koble ørepluggene til iPhone via Bluetooth. Gjør dette ved å sette ørepluggene tilbake i dekselet, og trykk og hold nede knappen på undersiden av dekselet i 5 sekunder. Når du er ferdig, gå inn Innstillinger, på iOS-enheten din og trykk deretter på Blåtann. Slå på Bluetooth hvis det ikke allerede er det, og trykk deretter på Overflate ørepropper. Du blir koblet til nå.
Sammenkobling ferdig, gå inn i Outlook-appen og sveip fra venstre side av skjermen. Å velge Innstillinger og trykk deretter på Spill av e-postene mine. Du vil da gi Outlook tillatelsene til å bruke mikrofonen din, og deretter fullføre konfigureringen. Fra nå av kan du spille av e-postene dine ved å sveipe til venstre og trykke på avspillingsknappen i sidefeltet.
Mens e-postene dine spilles av, kan du bruke noen av disse bevegelsene til å kontrollere dem. Dobbelttrykk på en av ørepluggene for å stoppe eller spille av meldinger. For å gå til neste melding, sveip fremover på den venstre ørepluggen. For å gå til forrige melding, sveip bakover på den venstre ørepluggen. Til slutt, for å justere volumet, på høyre øreplugg, sveip opp for å øke volumet, og sveip ned for å redusere volumet.
Liker du Surface Earbuds?
Med denne integrasjonen med Microsoft 365 er Surface Earbuds mer produktivitetssentrert enn noen annen øreplugg på markedet. Synes du disse funksjonene er nyttige? Eller bruker du bare ørepluggene til musikk og konferansesamtaler? Gi oss beskjed i kommentarene nedenfor og følg med på WindoQ for vår fulle gjennomgang av Surface Earbuds i løpet av de kommende dagene.