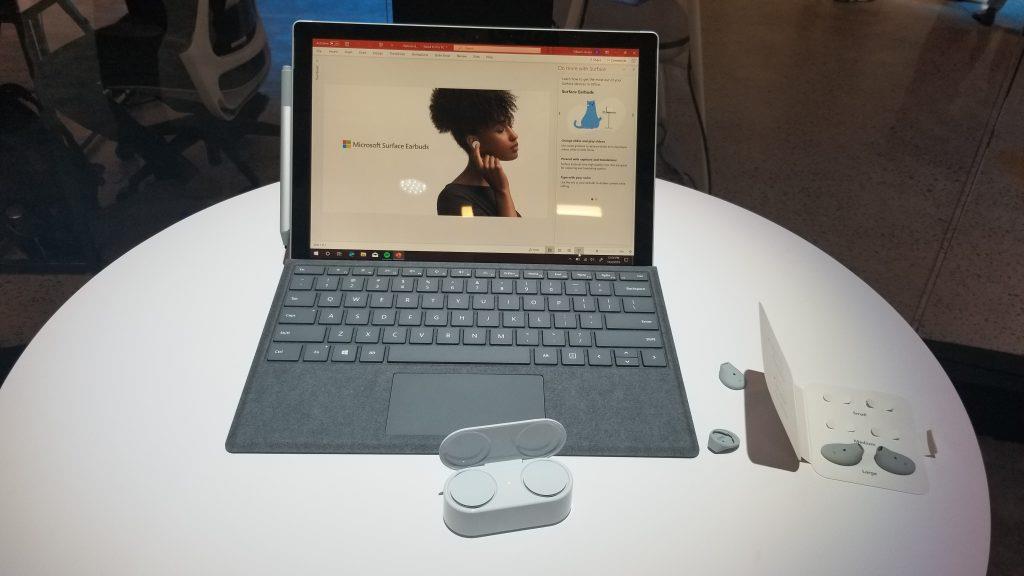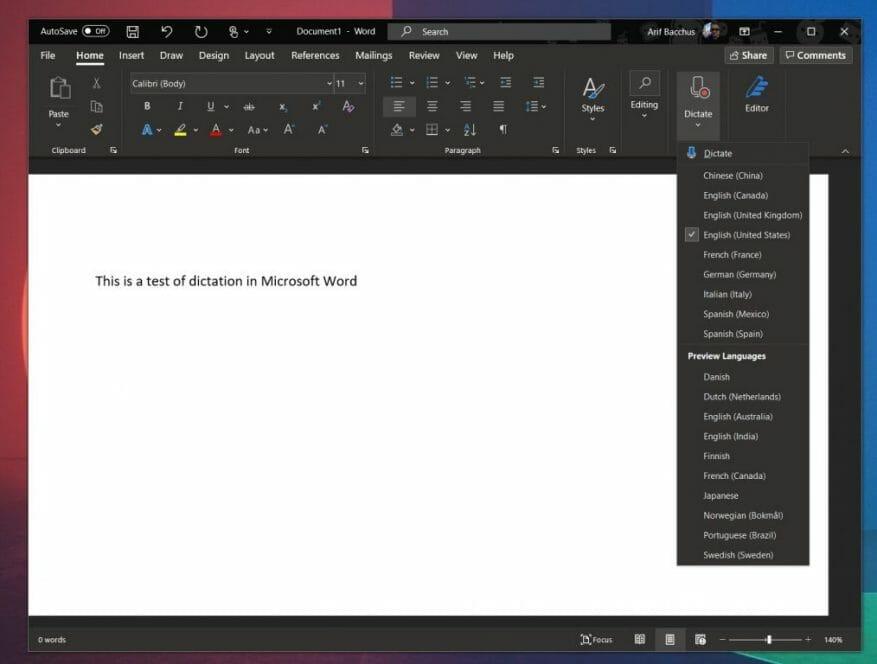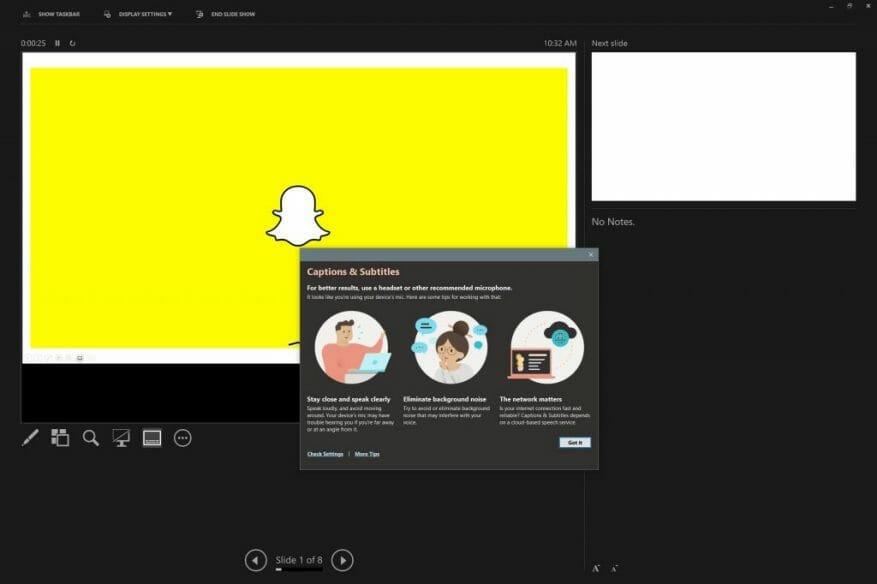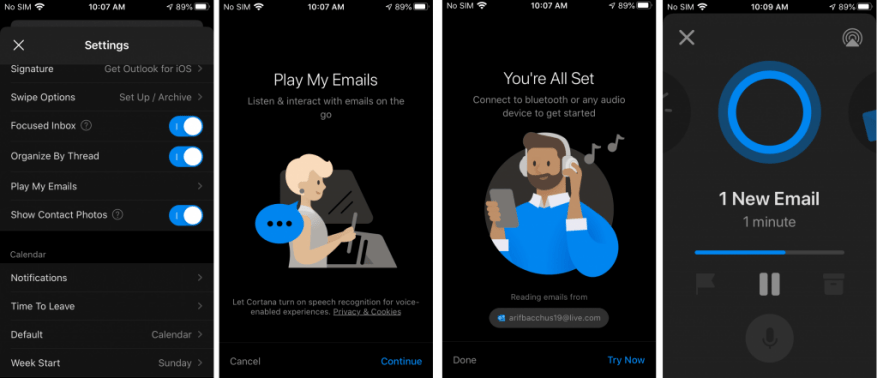Yksi ominaisuuksista, jotka tekevät Microsoftin uusista Surface Earbuds -kuulokkeista varsin ainutlaatuisen, on niiden integrointi yrityksen Microsoft 365 -palveluun. Kelvollisella tilauksella ja kun nappikuulokkeet on liitetty pariksi Bluetooth LE:n kautta, voit käyttää nappikuulokkeita asiakirjojen ja sähköpostien sanelemiseen, PowerPoints-tekstitykseen ja jopa sähköpostien toistamiseen iOS-laitteilla. Jos ostit juuri omat Surface Earbuds -kuulokkeet, tässä on katsaus, miten se toimii ja kuinka pääset alkuun.
Sanelu
Surface Earbuds -kuulokkeissa on kaksi mikrofonia nappikuulokkeessa, joten ne sopivat täydellisesti tietokoneesi sisäisen mikrofonin ohittamiseen ja uusien nappikuulokkeiden käyttämiseen laadukkaampaan äänen saneluun. Voit määrittää tämän Microsoft Wordissa ja Outlookissa varmistamalla ensin, että olet yhdistänyt kuulokkeet tietokoneesi kanssa Bluetooth LE:n avulla.
Jos et ole vielä muodostanut laiteparia, aloita avaamalla kotelo, laita nappikuulokkeet koteloon ja paina pohjassa olevaa painiketta 5 sekunnin ajan asettaaksesi nappikuulokkeet pariliitostilaan. Siirry sitten Windows 10:n Bluetooth-asetuksiin ja etsi kuulokkeet ja muodosta pariliitos niihin. Jos tietokoneesi on yhteensopiva, näet myös ilmoituksen näytölläsi heti, kun nappikuulokkeet siirtyvät pariliitostilaan, jolloin voit muodostaa laiteparin ilman asetuksia.
Kun pariliitos on muodostettu, voit nyt siirtyä Office-sovellukseen, jonka kanssa haluat käyttää sanelua. Siirry ylempään aloituspalkkiin ja valitse sitten Määrätä luettelosta. Sinua saatetaan pyytää ottamaan käyttöön mikrofonin käyttöoikeudet. Kun olet valmis, mikrofonikuvake tulee näkyviin. Odota sen käynnistymistä ennen kuin alat puhua. Voit lisätä välimerkkejä puhuessasi sanomalla ne selkeästi. Kun olet valmis, voit lopettaa sanelun työkalupalkin sulkemispainikkeella.
Livetekstitys PowerPointissa
Aivan kuten kuulokkeiden käyttäminen sanelussa, myös livetekstitysten saaminen PowerPointiin on melko helppoa.Kun tämä on käytössä, voit saada tekstitykset näkyviin näytölle, kun puhut esityksen aikana. Siinä on myös osa tekstitysten kääntämistä reaaliajassa myös toiselle kielelle, josta keskustelemme myöhemmin.
Aloita livetekstitys avaamalla ensin PowerPoint-esitys. Valitse sitten Diaesitys ja suuntaa sitten kohti Alusta. Sieltä voit napsauttaa hiiren kakkospainikkeella mitä tahansa dian kohtaa ja valita Aloita Tekstitykset vaihtoehto.
Ennen kuin puhut varmuuden vuoksi, sinun kannattaa myös varmistaa, että olet valinnut kuulokkeet mikrofoniksi. Voit tarkistaa tämän napsauttamalla diaa hiiren kakkospainikkeella uudelleen ja valitsemalla Tekstitysasetukset ja valitse sitten Lisää asetuksia. Mikrofonin tekstityksistä kannattaa valita Kuulokkeet (Surface Earbuds Hands-Free AG Audio). Tämän jälkeen voit aloittaa esityksen.
Jos haluat PowerPointin kääntävän äänesi puhuessasi eri kielelle, sinun kannattaa katsoa Diaesitys nauha-välilehti ja valitse Tekstitysasetukset. Tarkista se varmistaaksesi Puhuttu kieli on asetettu siihen, jota puhut, ja tarkista sitten Tekstityksen kieli siihen, jonka haluat näkyvän käännöksissä. Alta löytyy myös lisäsäätimiä Tekstitysasetukset valikko, joka auttaa sinua asettamaan halutun paikan tekstityksille. Yleensä se näkyy oletuksena näytön alareunassa. Muista myös, että PowerPoint for Microsoft 365 voi näyttää kuvatekstejä näytöllä millä tahansa yli 60 kielestä. Näet koko luettelon alareunasta tällä Microsoftin tukisivulla.
Toista sähköpostisi ääneen iOS:n Outlookissa
Toistaiseksi kuvailemamme kaksi ominaisuutta toimivat vain Windows 10:ssä, mutta jos sinulla on iOS-laite, sinulla on myös pääsy uusien Surface Earbuds -kuulokkeiden ainutlaatuiseen ominaisuuteen. Voit käyttää niitä iPhonen tai iPadin kanssa sähköpostien hallintaan, kun olet liikkeellä, ja vastata viesteihin, poistaa niitä ja paljon muuta.
Kuten tavallista, voit aloittaa yhdistämällä nappikuulokkeet iPhoneen Bluetoothin kautta. Tee tämä asettamalla kuulokkeet takaisin koteloon ja painamalla kotelon pohjassa olevaa painiketta 5 sekunnin ajan. Kun olet valmis, mene sisään Asetukset, iOS-laitteellasi ja napauta sitten Bluetooth. Ota Bluetooth käyttöön, jos se ei jo ole, ja napauta sitten Surface-kuulokkeet. Olet yhteydessä nyt.
Pariliitos on muodostettu, siirry Outlook-sovellukseen ja pyyhkäise näytön vasemmasta reunasta. Valitse asetukset ja napauta sitten Toista sähköpostini. Tämän jälkeen haluat myöntää Outlookille mikrofonin käyttöoikeudet ja viimeistellä sen asetukset. Tästä lähtien voit toistaa sähköpostisi pyyhkäisemällä vasemmalle ja napauttamalla sivupalkin toistopainiketta.
Kun sähköpostisi toistetaan, voit hallita niitä joillakin näistä eleistä. Pysäytä tai toista viestit kaksoisnapauttamalla jompaakumpaa kuuloketta. Siirry seuraavaan viestiin pyyhkäisemällä eteenpäin vasemmalla kuulokkeella. Siirry edelliseen viestiin pyyhkäisemällä taaksepäin vasemmalla kuulokkeella. Lopuksi voit säätää äänenvoimakkuutta pyyhkäisemällä ylös oikeanpuoleisessa nappikuulokkeessa lisätäksesi äänenvoimakkuutta ja pyyhkäisemällä alas vähentääksesi äänenvoimakkuutta.
Pidätkö Surface Earbudsista?
Tämän Microsoft 365:n integroinnin ansiosta Surface Earbuds -kuulokkeet ovat tuottavuuskeskeisempiä kuin mikään muu markkinoilla oleva nappikuuloke. Pidätkö näistä ominaisuuksista hyödyllisiä? Vai käytätkö vain nappikuulokkeita musiikkiin ja neuvottelupuheluihin? Kerro meille alla olevissa kommenteissa ja pysy kuulolla WindoQ:ssä saadaksesi täyden Surface Earbuds -arvioinnin lähipäivinä.