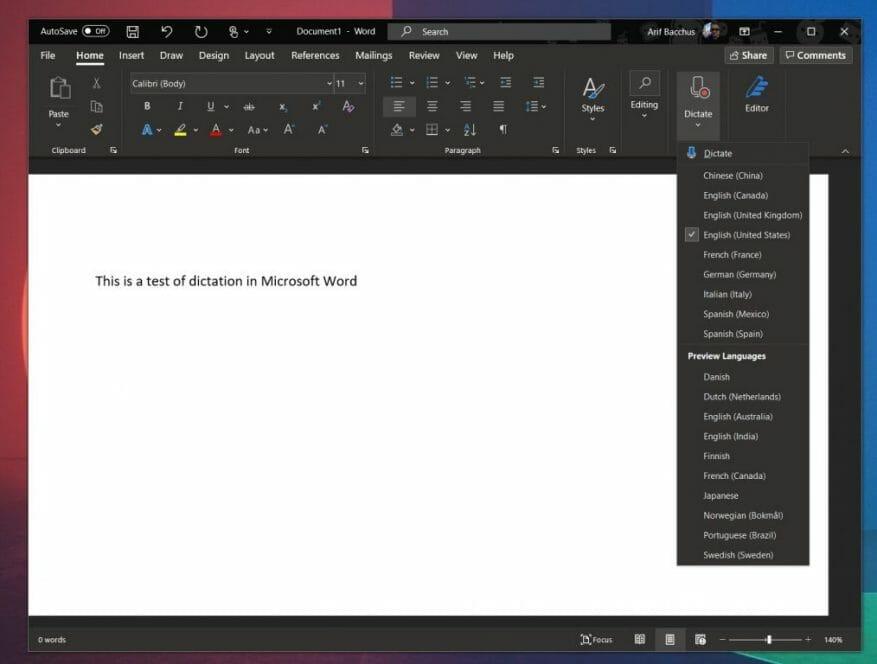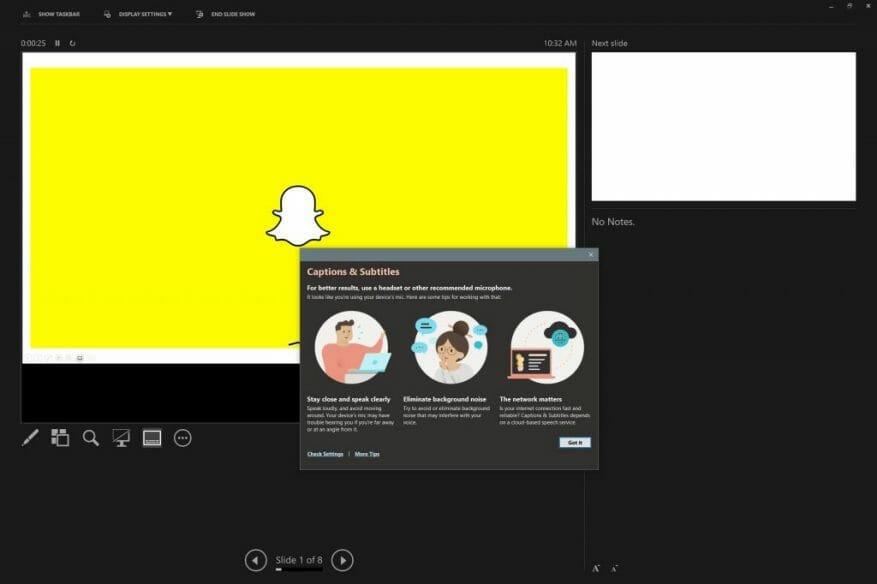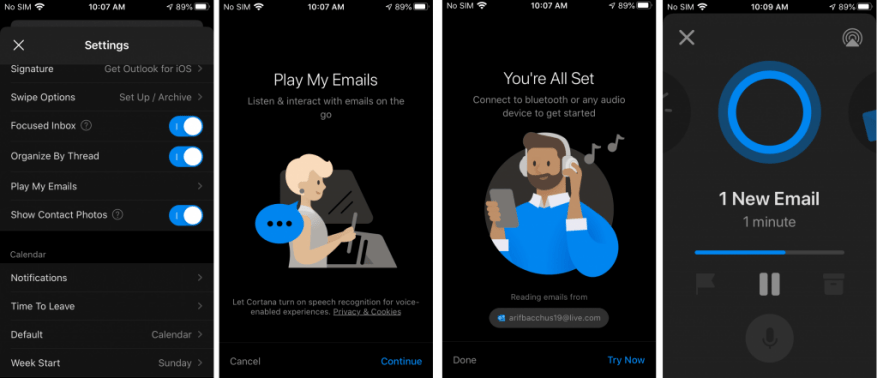Een van de functies die de nieuwe Surface Earbuds van Microsoft vrij uniek maken, is hun integratie met de Microsoft 365-service van het bedrijf. Met een geldig abonnement en wanneer de oordopjes zijn gekoppeld via Bluetooth LE, kunt u de oordopjes gebruiken om documenten en e-mails te dicteren, PowerPoints live bij te schrijven en zelfs uw e-mails af te spelen op iOS-apparaten. Als je net je eigen Surface Earbuds hebt gekocht, kun je hier zien hoe dat werkt en hoe je ermee aan de slag kunt.
dictaat
Met twee microfoons per oordopje zijn de Surface Earbuds perfect om de ingebouwde microfoon van je computer over te slaan en je nieuwe oordopjes te gebruiken voor spraakdictatie van hogere kwaliteit. U kunt dit instellen in Microsoft Word en Outlook door er eerst voor te zorgen dat u uw oordopjes hebt gekoppeld aan uw pc met Bluetooth LE.
Als je nog niet hebt gekoppeld, open dan om te beginnen de case, plaats je Earbuds in de case en druk 5 seconden op de knop aan de onderkant om de Earbuds in de koppelingsmodus te zetten. Ga dan naar de Bluetooth-instellingen in Windows 10 en zoek naar je koptelefoon en koppel ermee. Als uw pc compatibel is, ziet u ook een melding op uw scherm zodra de oordopjes in de koppelingsmodus gaan, zodat u kunt koppelen zonder instellingen te hoeven doorlopen.
Eenmaal gekoppeld, kunt u nu naar de Office-app gaan waarmee u dicteren wilt gebruiken. Ga naar de bovenste startbalk en kies vervolgens Dicteren van de lijst. Mogelijk wordt u gevraagd om de microfoonmachtigingen in te schakelen. Als u klaar bent, verschijnt er een microfoonpictogram, u moet wachten tot het wordt ingeschakeld voordat u begint te spreken. U kunt interpunctie invoegen terwijl u spreekt door ze expliciet uit te spreken. Als u klaar bent, kunt u het dicteren afsluiten met de sluitknop in de werkbalk.
Live ondertiteling in PowerPoints
Net zoals het gebruik van de oordopjes voor dicteren, is het ook vrij eenvoudig om Live Captions in PowerPoints te krijgen.Indien ingeschakeld, kunt u tijdens uw presentatie ondertitels op het scherm laten verschijnen terwijl u praat. Er is ook een gedeelte om de bijschriften in realtime naar een andere taal te vertalen, wat we later zullen bespreken.
Om met Live Captions aan de slag te gaan, moet je eerst de PowerPoint-presentatie openen. Selecteer vervolgens Diavoorstelling en ga dan naar Vanaf het begin. Van daaruit kunt u met de rechtermuisknop ergens in de dia klikken en de Ondertiteling starten keuze.
Voor de zekerheid, voordat je gaat praten, moet je er ook zeker van zijn dat je de oordopjes als je microfoon hebt gekozen. Om dit te controleren, klikt u nogmaals met de rechtermuisknop op de dia en kiest u Ondertitelinstellingen en kies dan Meer instellingen. In bijschriften en ondertitels, voor de microfoon, wil je kiezen Headset (Surface Earbuds Handsfree AG Audio). U kunt dan beginnen met de presentatie.
Als je wilt dat PowerPoint je stem vertaalt terwijl je in een andere taal spreekt, kijk dan eens naar de Tabblad Diavoorstelling lint en selecteer Ondertitelinstellingen. Controleer om er zeker van te zijn dat Gesproken taal is ingesteld op degene die u aan het woord bent, en controleer dan Ondertiteltaal naar degene die u in vertalingen wilt weergeven. Er zijn ook extra bedieningselementen onder de Ondertitelinstellingen menu waarmee u de gewenste positie voor bijschriften of ondertitels kunt instellen. Meestal verschijnt het standaard onder de onderkant van het scherm. Houd er ook rekening mee dat PowerPoint voor Microsoft 365 bijschriften of ondertitels op het scherm kan weergeven in meer dan 60 talen. Je kunt de volledige lijst onderaan zien deze Microsoft-ondersteuningspagina.
Speel uw e-mails hardop af in Outlook op iOS
Tot nu toe werken de twee functies die we hebben beschreven alleen op Windows 10, maar als je een iOS-apparaat hebt, heb je ook toegang tot een unieke functie voor je nieuwe Surface Earbuds. Je kunt ze gebruiken met je iPhone of iPad om je e-mails onderweg te beheren en berichten te beantwoorden, ze te verwijderen en meer.
Zoals gewoonlijk kun je aan de slag door je oordopjes via Bluetooth met de iPhone te verbinden. Doe dit door je Earbuds terug in de case te doen en de knop aan de onderkant van de case 5 seconden ingedrukt te houden. Als je klaar bent, ga je naar Instellingen, op uw iOS-apparaat en tik vervolgens op Bluetooth. Schakel Bluetooth in als dit nog niet het geval is en tik vervolgens op Surface-oordopjes. Je wordt nu verbonden.
Het koppelen is voltooid, ga naar de Outlook-app en veeg vanaf de linkerkant van het scherm. Selecteer Instellingen en tik vervolgens op Speel mijn e-mails af. U wilt vervolgens Outlook de machtigingen verlenen om uw microfoon te gebruiken en vervolgens de installatie voltooien. Vanaf nu kun je je e-mails afspelen door naar links te vegen en op de afspeelknop in de zijbalk te tikken.
Terwijl je e-mails worden afgespeeld, kun je enkele van deze gebaren gebruiken om ze te bedienen. Dubbeltik op een van de oordopjes om berichten te stoppen of af te spelen. Veeg naar voren op het linker oordopje om naar het volgende bericht te gaan. Veeg terug op het linker oordopje om naar het vorige bericht te gaan. Ten slotte, om het volume aan te passen, veegt u op het rechteroordopje omhoog om het volume te verhogen en veegt u omlaag om het volume te verlagen.
Geniet je van Surface Earbuds?
Met deze integratie met Microsoft 365 zijn de Surface Earbuds meer gericht op productiviteit dan alle andere oordopjes op de markt. Vind je deze functies handig? Of gebruik je je Earbuds alleen voor muziek en conference calls? Laat het ons weten in de reacties hieronder en blijf op de hoogte van WindoQ voor onze volledige Surface Earbuds-recensie in de komende dagen.