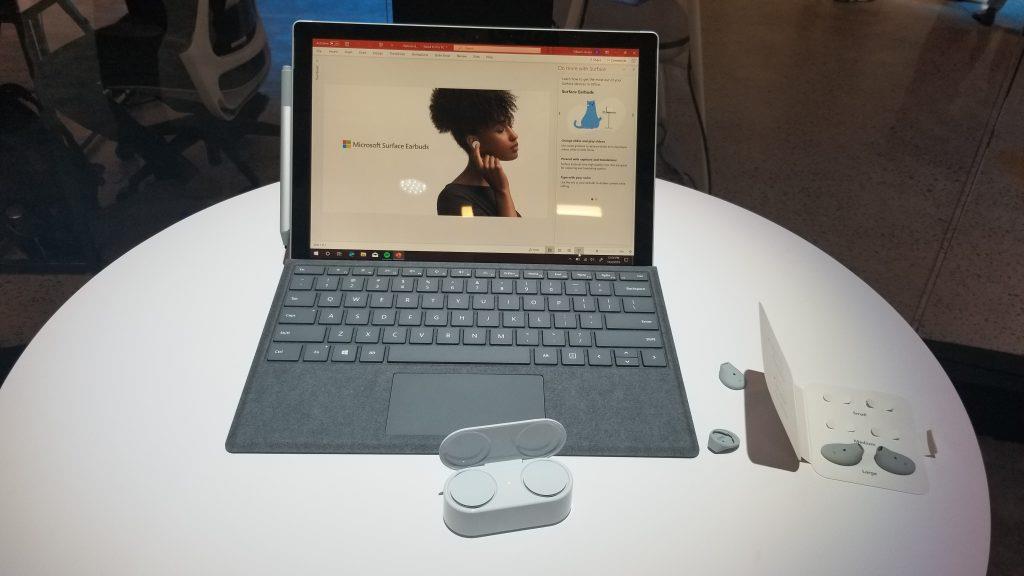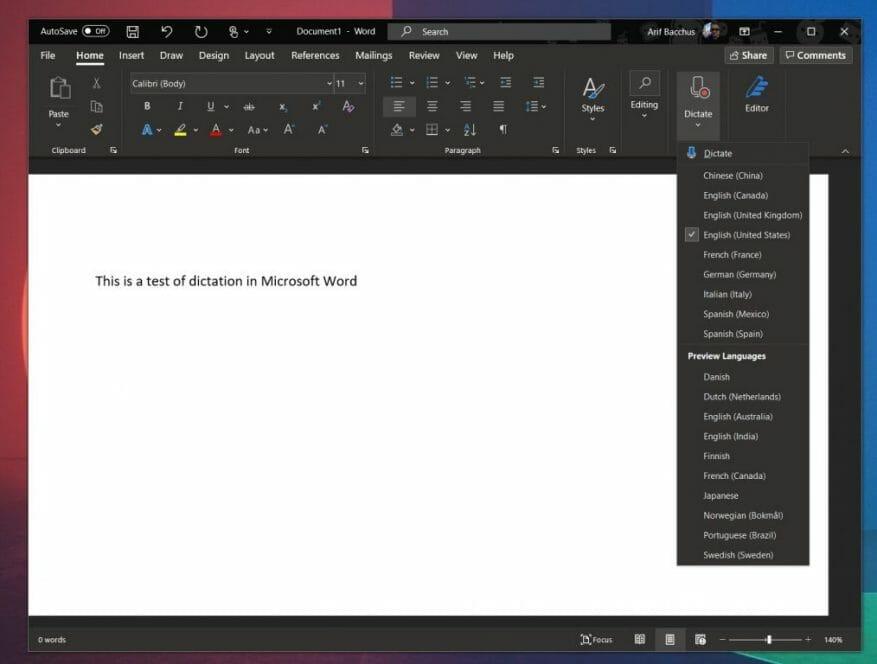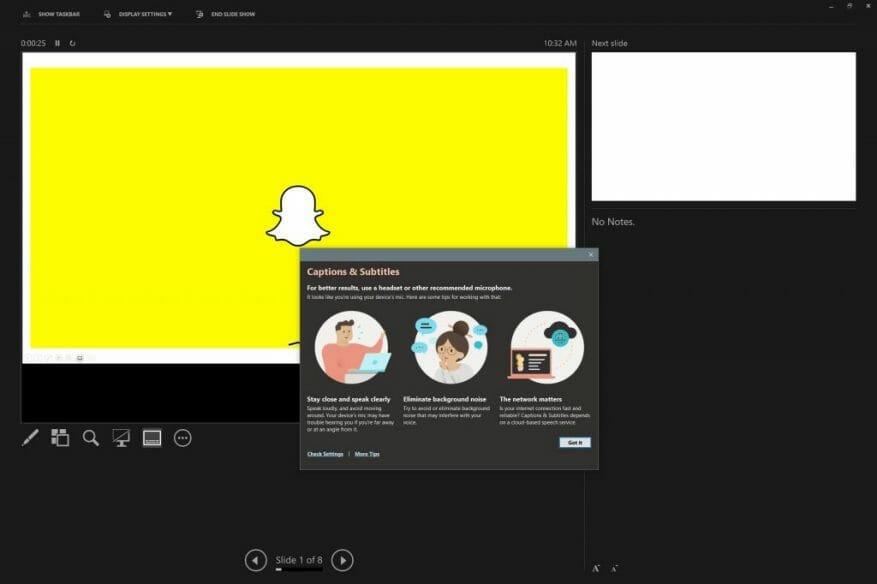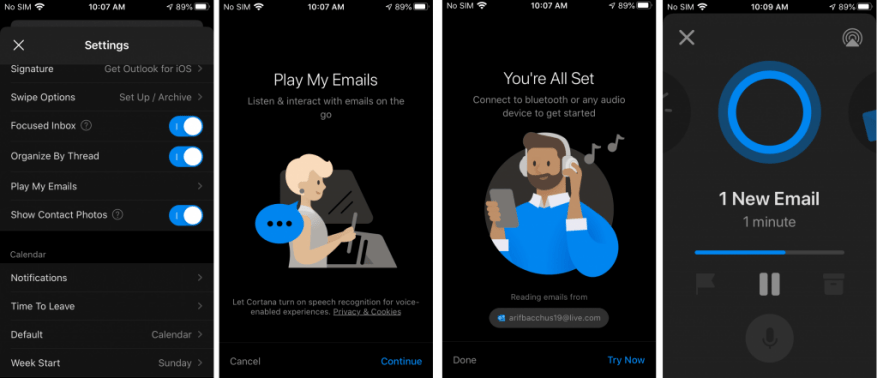Jednou z funkcií, vďaka ktorým sú nové slúchadlá Surface Earbuds od spoločnosti Microsoft celkom jedinečné, je ich integrácia so službou Microsoft 365 spoločnosti. S platným predplatným a po spárovaní slúchadiel cez Bluetooth LE môžete slúchadlá používať na diktovanie dokumentov a e-mailov, živé titulky PowerPoint a dokonca aj prehrávanie e-mailov na zariadeniach so systémom iOS. Ak ste si práve kúpili svoje vlastné slúchadlá Surface Earbuds, tu je pohľad na to, ako to funguje a ako s tým všetkým môžete začať.
Diktát
Vďaka dvom mikrofónom na slúchadlá sú slúchadlá Surface Earbuds ideálne na preskočenie vstavaného mikrofónu vášho počítača a používanie nových slúchadiel na kvalitnejšie diktovanie hlasu. Môžete to nastaviť v programe Microsoft Word a Outlook tak, že sa najskôr uistíte, že ste slúchadlá spárovali s počítačom pomocou Bluetooth LE.
Ak ste ešte nespárovali, začnite otvorením puzdra, vložením slúchadiel do puzdra a stlačením tlačidla na spodnej strane na 5 sekúnd prepnite slúchadlá do režimu párovania. Potom by ste mali prejsť do nastavení Bluetooth v systéme Windows 10 a vyhľadať svoje slúchadlá a spárovať sa s nimi. Ak je váš počítač kompatibilný, na obrazovke sa tiež zobrazí upozornenie, keď slúchadlá vstúpia do režimu párovania, čo vám umožní spárovať sa bez toho, aby ste museli prechádzať nastaveniami.
Po spárovaní môžete prejsť do aplikácie Office, s ktorou chcete používať diktovanie. Prejdite na horný panel Domov a potom vyberte Diktovať zo zoznamu. Môže sa zobraziť výzva na povolenie povolení mikrofónu. Po dokončení sa zobrazí ikona mikrofónu, počkajte, kým sa zapne, a až potom začnete hovoriť. Počas rozprávania budete môcť vkladať interpunkciu tak, že ju vyslovíte explicitne. Po dokončení môžete diktovanie ukončiť pomocou tlačidla zavrieť na paneli s nástrojmi.
Živý prepis v PowerPointe
Rovnako ako používanie slúchadiel na diktovanie, získanie živých titulkov v PowerPointe je tiež celkom jednoduché.Keď je táto možnosť povolená, počas prezentácie sa na obrazovke budú zobrazovať titulky. Je tu aj časť na preklad titulkov v reálnom čase do iného jazyka, o ktorom budeme diskutovať neskôr.
Ak chcete začať používať živé prepisy, najskôr otvorte prezentáciu programu PowerPoint. Potom vyberte Prezentácia a potom prejdite na Od začiatku. Odtiaľ potom môžete kliknúť pravým tlačidlom myši kdekoľvek na snímke a vybrať Spustiť titulky možnosť.
Pre istotu sa pred hovorením tiež ubezpečte, že ste si ako mikrofón vybrali slúchadlá. Ak to chcete skontrolovať, znova kliknite pravým tlačidlom myši na snímku a vyberte si Nastavenia titulkov a potom si vyberte Viac nastavení. V titulkoch a titulkoch si pre mikrofón budete chcieť vybrať Headset (Surface Earbuds Hands-Free AG Audio). Potom môžete začať s prezentáciou.
Ak chcete, aby PowerPoint preložil váš hlas pri rozprávaní do iného jazyka, mali by ste sa pozrieť na Karta s páskou Prezentácia a vyberte Nastavenia titulkov. Skontrolujte, či je to tak Hovorený jazyk je nastavený na ten, ktorý práve hovoríte, a potom skontrolujte Jazyk titulkov na ten, ktorý sa má zobraziť v prekladoch. Pod ním sú aj ďalšie ovládacie prvky Nastavenia titulkov menu, ktoré vám pomôže nastaviť požadovanú pozíciu pre titulky alebo titulky. Štandardne sa zvyčajne zobrazuje pod spodnou časťou obrazovky. Nezabudnite tiež, že PowerPoint pre Microsoft 365 dokáže na obrazovke zobraziť titulky v ktoromkoľvek z viac ako 60 jazykov. Úplný zoznam si môžete pozrieť v spodnej časti túto stránku podpory spoločnosti Microsoft.
Prehrávajte svoje e-maily nahlas v Outlooku na iOS
Dve funkcie, ktoré sme opísali, zatiaľ fungujú iba v systéme Windows 10, ale ak máte zariadenie so systémom iOS, máte tiež prístup k jedinečnej funkcii pre svoje nové slúchadlá Surface Earbuds. Môžete ich použiť so svojím iPhone alebo iPad na spravovanie e-mailov na cestách a odpovedanie na správy, ich odstraňovanie a ďalšie.
Ako obvykle môžete začať pripojením slúchadiel k iPhone cez Bluetooth. Urobte to tak, že slúchadlá vložíte späť do puzdra a na 5 sekúnd podržíte tlačidlo na spodnej strane puzdra. Po dokončení sa pustite do Nastavenie, na svojom zariadení so systémom iOS a potom klepnite na Bluetooth. Zapnite Bluetooth, ak ešte nie je, a potom klepnite na Slúchadlá na povrch. Teraz budete pripojení.
Párovanie je dokončené, prejdite do aplikácie Outlook a potiahnite prstom z ľavej strany obrazovky. Vyberte nastavenie a potom klepnite na Prehrať moje e-maily. Potom budete chcieť udeliť programu Outlook povolenia na používanie vášho mikrofónu a potom dokončiť jeho nastavenie. Odteraz môžete prehrávať svoje e-maily potiahnutím doľava a klepnutím na tlačidlo prehrávania na bočnom paneli.
Počas prehrávania vašich e-mailov môžete použiť niektoré z týchto gest na ich ovládanie. Dvojitým klepnutím na jedno slúchadlo zastavíte alebo prehráte správy. Ak chcete prejsť na ďalšiu správu, potiahnite prstom dopredu na ľavom slúchadle. Ak chcete prejsť na predchádzajúcu správu, potiahnite prstom dozadu na ľavom slúchadle. Nakoniec, ak chcete upraviť hlasitosť, na pravom slúchadle potiahnite nahor na zvýšenie hlasitosti a potiahnutím nadol znížite hlasitosť.
Páčia sa vám Surface Earbuds?
Vďaka tejto integrácii s Microsoft 365 sú slúchadlá Surface Earbuds viac zamerané na produktivitu ako akékoľvek iné slúchadlá na trhu. Považujete tieto funkcie za užitočné? Alebo len používate slúchadlá na hudbu a konferenčné hovory? Dajte nám vedieť v komentároch nižšie a zostaňte naladení na WindoQ, aby ste v najbližších dňoch dostali úplnú kontrolu nad slúchadlami Surface Earbuds.