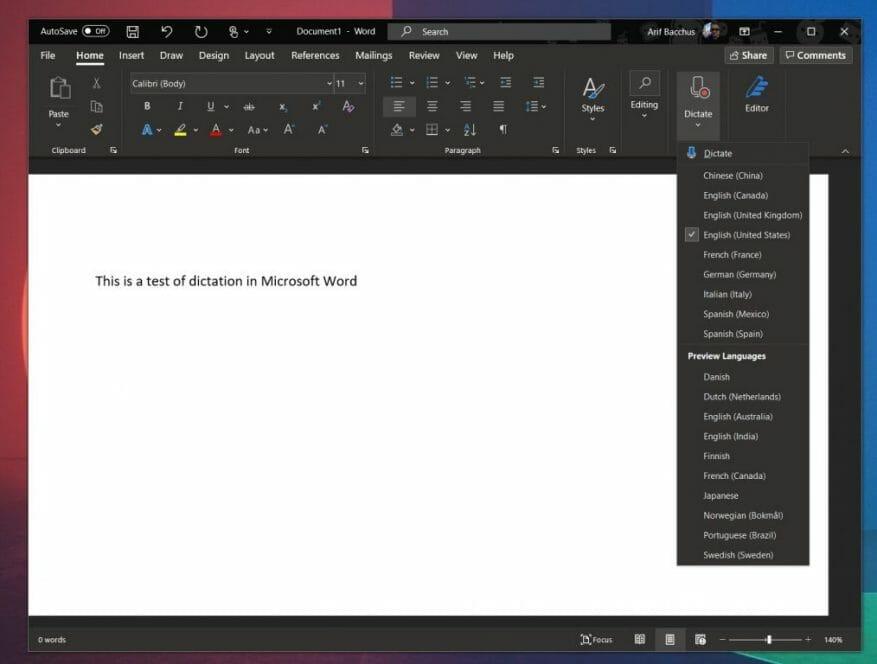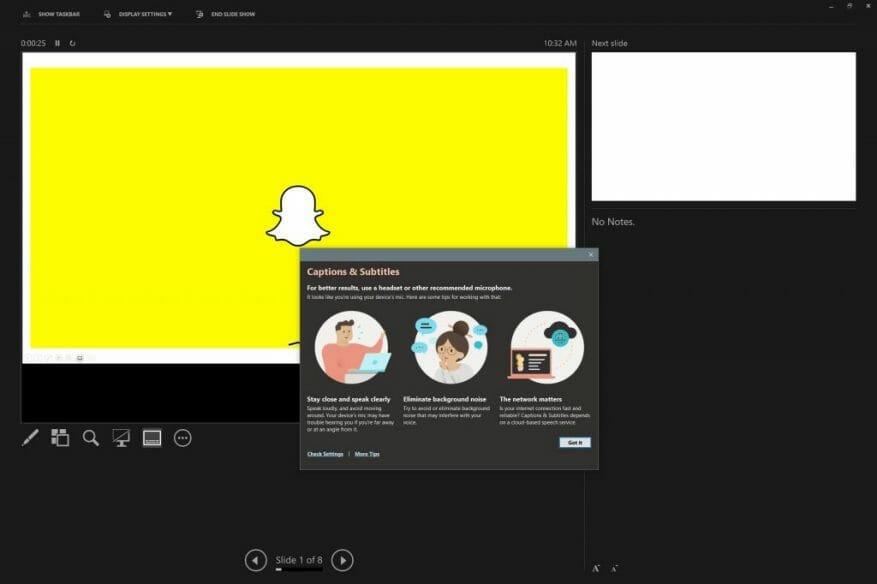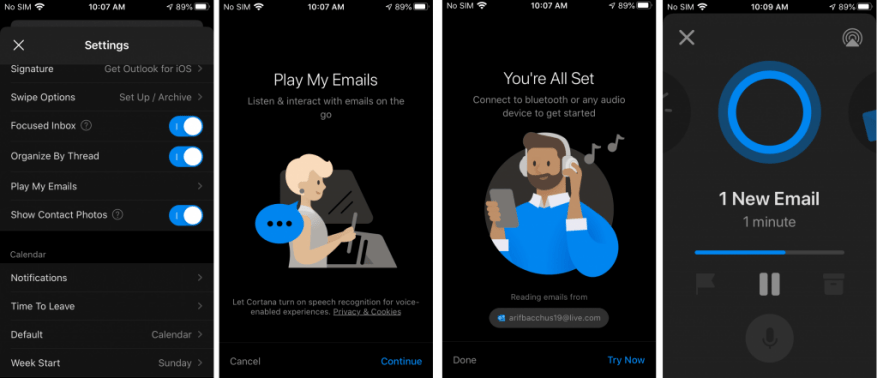Jedną z cech, które sprawiają, że nowe słuchawki Surface Earbuds firmy Microsoft są dość wyjątkowe, jest ich integracja z usługą Microsoft 365 firmy. Z ważną subskrypcją, a gdy słuchawki douszne są sparowane przez Bluetooth LE, możesz używać ich do dyktowania dokumentów i wiadomości e-mail, podpisów na żywo w PowerPoint, a nawet odtwarzania wiadomości e-mail na urządzeniach z systemem iOS. Jeśli właśnie kupiłeś własne słuchawki Surface Earbuds, oto, jak to działa i jak możesz zacząć z tym wszystkim.
Dyktando
Dzięki dwóm mikrofonom na wkładkę douszną słuchawki Surface Earbuds są idealne do pominięcia wbudowanego mikrofonu komputera i używania nowych wkładek dousznych do dyktowania głosu o wyższej jakości. Możesz to skonfigurować w programach Microsoft Word i Outlook, najpierw upewniając się, że słuchawki douszne zostały sparowane z komputerem za pomocą Bluetooth LE.
Jeśli nie zostały jeszcze sparowane, aby rozpocząć, otwórz etui, włóż słuchawki do etui i naciśnij przycisk na spodzie przez 5 sekund, aby przełączyć słuchawki w tryb parowania. Następnie powinieneś przejść do ustawień Bluetooth w systemie Windows 10 i wyszukać słuchawki i sparować z nimi. Jeśli Twój komputer jest zgodny, na ekranie pojawi się również powiadomienie, gdy tylko słuchawki douszne przejdą w tryb parowania, umożliwiając parowanie bez konieczności przechodzenia przez ustawienia.
Po sparowaniu możesz teraz przejść do aplikacji Office, z którą chcesz korzystać z dyktowania. Udaj się na górny pasek Home, a następnie wybierz Dyktować z listy. Może zostać wyświetlony monit o włączenie uprawnień do mikrofonu. Gdy skończysz, pojawi się ikona mikrofonu, poczekaj, aż się włączy, zanim zaczniesz mówić. Będziesz mógł wstawiać znaki interpunkcyjne podczas mówienia, wypowiadając je wprost. Po zakończeniu możesz wyjść z dyktowania za pomocą przycisku zamykania na pasku narzędzi.
Napisy na żywo w PowerPoints
Podobnie jak używanie wkładek dousznych do dyktowania, uzyskiwanie napisów na żywo w PowerPoints jest również dość łatwe.Po włączeniu będziesz mógł wyświetlać napisy na ekranie podczas mówienia podczas prezentacji. Jest też część do tłumaczenia napisów w czasie rzeczywistym na inny język, co omówimy później.
Aby rozpocząć korzystanie z napisów na żywo, najpierw otwórz prezentację programu PowerPoint. Następnie wybierz Pokaz slajdów a następnie udaj się do Od początku. Następnie możesz kliknąć prawym przyciskiem myszy w dowolnym miejscu slajdu i wybrać Rozpocznij napisy opcja.
Aby być bezpiecznym, przed rozmową upewnij się, że wybrałeś słuchawki douszne jako mikrofon. Aby to sprawdzić, ponownie kliknij slajd prawym przyciskiem myszy i wybierz Ustawienia napisów a następnie wybierz Więcej ustawień. W podpisach i napisach do mikrofonu będziesz chciał wybrać Zestaw słuchawkowy (Surface Earbuds głośnomówiący AG Audio). Następnie możesz rozpocząć prezentację.
Jeśli chcesz, aby PowerPoint tłumaczył Twój głos podczas mówienia na inny język, przyjrzyj się Karta wstążki pokazu slajdów i wybierz Ustawienia napisów. Sprawdź, aby upewnić się, że Język mówiony jest ustawiony na ten, o którym mówisz, a następnie sprawdź Język napisów do tego, który ma pojawiać się w tłumaczeniach. Istnieją również dodatkowe elementy sterujące pod Ustawienia napisów menu, które pomoże Ci ustawić żądaną pozycję podpisów lub napisów. Zazwyczaj domyślnie pojawia się pod dolną częścią ekranu. Pamiętaj też, że PowerPoint dla Microsoft 365 może wyświetlać podpisy lub napisy na ekranie w dowolnym z ponad 60 języków. Możesz zobaczyć pełną listę na dole ta strona pomocy technicznej firmy Microsoft.
Odtwarzaj na głos e-maile w Outlooku na iOS
Jak dotąd dwie opisane przez nas funkcje działają tylko w systemie Windows 10, ale jeśli masz urządzenie z systemem iOS, masz również dostęp do unikalnej funkcji nowych słuchawek Surface Earbuds. Możesz ich używać na iPhonie lub iPadzie, aby zarządzać wiadomościami e-mail w podróży, odpowiadać na wiadomości, usuwać je i nie tylko.
Jak zwykle, możesz zacząć od podłączenia słuchawek do iPhone’a przez Bluetooth. Zrób to, wkładając słuchawki z powrotem do etui, a następnie naciśnij i przytrzymaj przycisk na spodzie obudowy przez 5 sekund. Po zakończeniu przejdź do Ustawienia, na urządzeniu z systemem iOS, a następnie dotknij Bluetooth. Włącz Bluetooth, jeśli jeszcze nie jest, a następnie dotknij Słuchawki douszne powierzchniowe. Teraz połączysz się.
Po zakończeniu parowania przejdź do aplikacji Outlook i przesuń palcem od lewej strony ekranu. Wybierz Ustawienia a następnie dotknij Odtwórz moje e-maile. Następnie zechcesz przyznać programowi Outlook uprawnienia do korzystania z mikrofonu, a następnie dokończ jego konfigurowanie. Od teraz możesz odtwarzać swoje e-maile, przesuwając palcem w lewo i dotykając przycisku odtwarzania na pasku bocznym.
Podczas odtwarzania wiadomości e-mail możesz używać niektórych z tych gestów, aby nimi sterować. Kliknij dwukrotnie dowolną słuchawkę, aby zatrzymać lub odtworzyć wiadomości. Aby przejść do następnej wiadomości, przesuń palcem do przodu na lewej słuchawce dousznej. Aby przejść do poprzedniej wiadomości, przesuń palcem do tyłu na lewej słuchawce dousznej. Na koniec, aby dostosować głośność, na prawej słuchawce dousznej przesuń palcem w górę, aby zwiększyć głośność, i przesuń w dół, aby zmniejszyć głośność.
Czy podobają Ci się wkładki douszne Surface?
Dzięki tej integracji z platformą Microsoft 365 słuchawki Surface Earbuds są bardziej skoncentrowane na produktywności niż jakiekolwiek inne słuchawki douszne na rynku. Czy uważasz, że te funkcje są przydatne? A może po prostu używasz słuchawek do słuchania muzyki i połączeń konferencyjnych? Daj nam znać w komentarzach poniżej i bądź na bieżąco z WindoQ, aby uzyskać pełną recenzję wkładek dousznych Surface w nadchodzących dniach.