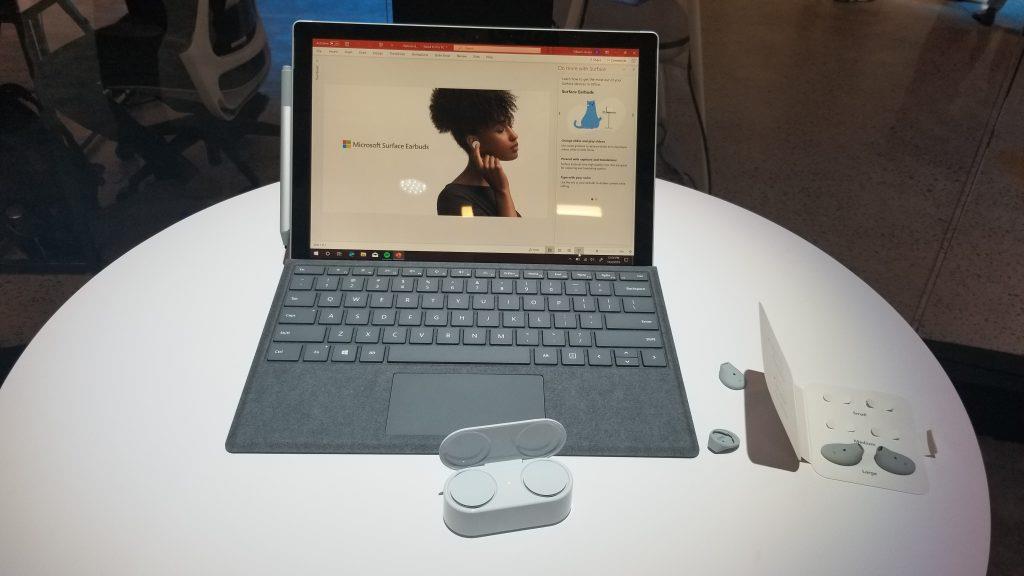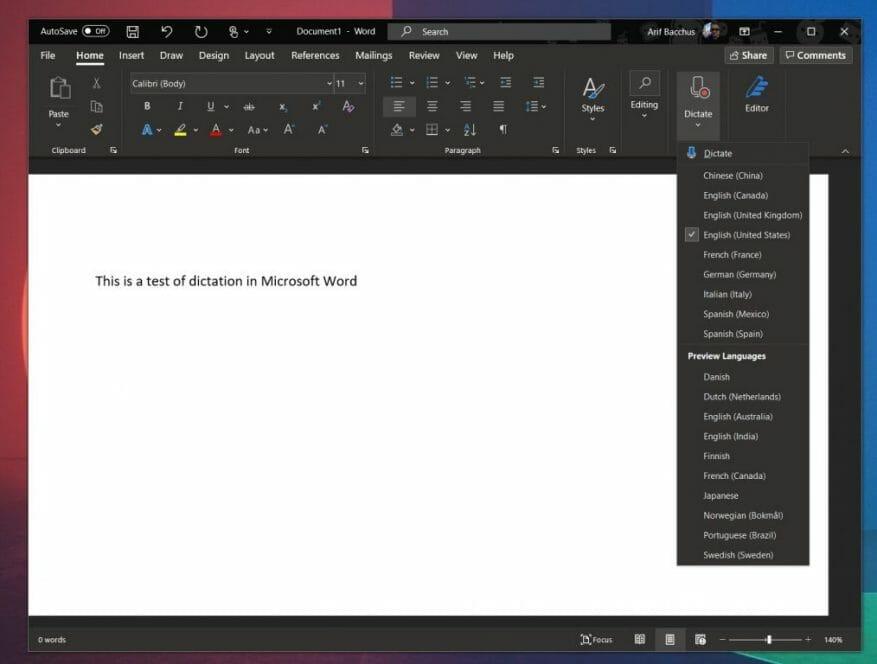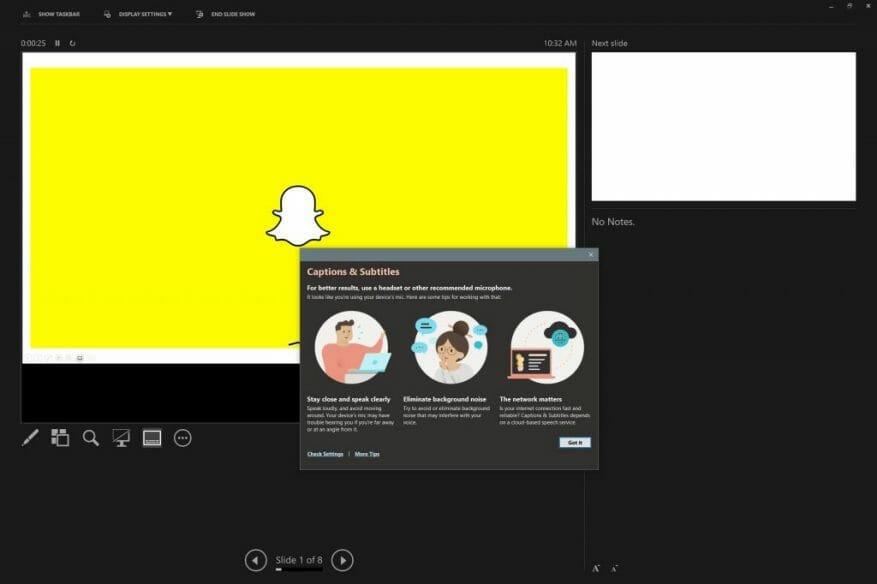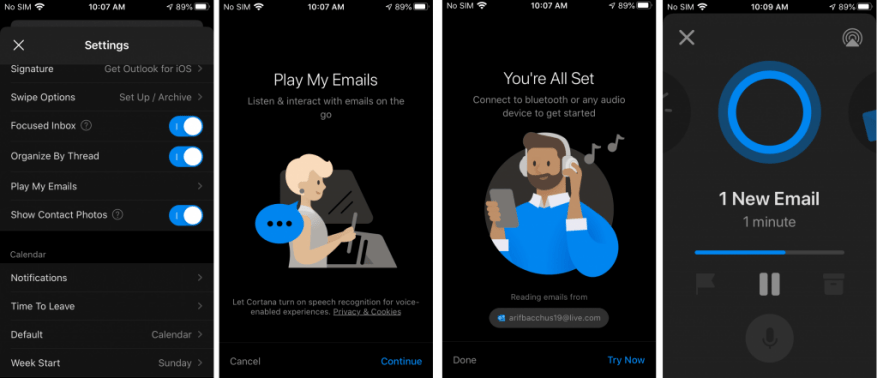En av funktionerna som gör Microsofts nya Surface Earbuds ganska unika är deras integration med företagets Microsoft 365-tjänst. Med ett giltigt abonnemang, och när hörlurarna är ihopparade via Bluetooth LE, kan du använda hörsnäckorna för att diktera dokument och e-postmeddelanden, livetextning PowerPoints och till och med spela upp dina e-postmeddelanden på iOS-enheter. Om du precis har köpt dina egna Surface Earbuds, här är en titt på hur det fungerar och hur du kan komma igång med allt.
Diktering
Med två mikrofoner per öronsnäcka är Surface Earbuds perfekta för att hoppa över din dators inbyggda mikrofon och använda dina nya Earbuds för röstdiktering av högre kvalitet. Du kan ställa in detta i Microsoft Word och Outlook genom att först se till att du har parat ihop dina hörsnäckor med din dator med Bluetooth LE.
Om du inte redan har parat ihop, för att komma igång öppnar du fodralet, sätter dina hörsnäckor i fodralet och trycker på knappen på undersidan i 5 sekunder för att sätta hörsnäckorna i ihopparningsläge. Du bör sedan gå in i Bluetooth-inställningarna i Windows 10 och söka efter dina hörlurar och koppla ihop dem. Om din dator är kompatibel kommer du också att se ett meddelande på skärmen så snart hörlurarna går in i parningsläge, vilket gör att du kan para ihop utan att behöva gå igenom inställningarna.
När du har parat ihop kan du nu gå till Office-appen som du vill använda diktering med. Gå upp till den översta Hem-fältet och välj sedan Diktera från listan. Du kan bli ombedd att aktivera mikrofonbehörigheterna. När du är klar visas en mikrofonikon, du vill vänta tills den slås på innan du börjar prata. Du kommer att kunna infoga skiljetecken när du talar genom att säga dem explicit. När du är klar kan du avsluta dikteringen med stängknappen i verktygsfältet.
Live Caption i PowerPoints
Precis som att använda hörsnäckorna för diktering är det ganska enkelt att få Live Captions i PowerPoints också.När det är aktiverat kommer du att kunna visa bildtexter på skärmen när du pratar under din presentation. Det finns också en del för att översätta bildtexterna i realtid till ett annat språk också, vilket vi kommer att diskutera senare.
För att komma igång med Live Captions, vill du först öppna PowerPoint-presentationen. Välj sedan Bildspel och gå sedan över till Från början. Därifrån kan du sedan högerklicka var som helst på bilden och välja Starta undertexter alternativ.
Bara för att vara säker, innan du pratar, vill du också se till att du har valt hörlurar som din mikrofon. För att kontrollera detta, högerklicka igen på bilden och välj Undertextinställningar och välj sedan Fler inställningar. I bildtexter och undertexter, för mikrofonen, vill du välja Headset (Surface Earbuds Hands-Free AG Audio). Du kan sedan börja presentationen.
Om du vill att PowerPoint ska översätta din röst medan du talar till ett annat språk, bör du titta på Slide Show bandfliken och välj Undertextinställningar. Kontrollera för att vara säker på det Talat språk är inställd på den du talar och kontrollera sedan Undertextspråk till den du vill ska visas i översättningar. Det finns också ytterligare kontroller under Undertextinställningar meny som hjälper dig att ställa in önskad position för bildtexter eller undertexter. Vanligtvis visas den som standard under skärmens nedre sida. Tänk också på att PowerPoint för Microsoft 365 kan visa bildtexter eller undertexter på skärmen på något av fler än 60 språk. Du kan se hela listan längst ner på denna Microsoft Support-sida.
Spela upp dina e-postmeddelanden högt i Outlook på iOS
Hittills fungerar de två funktionerna vi har beskrivit bara på Windows 10, men om du har en iOS-enhet har du också tillgång till en unik funktion för dina nya Surface Earbuds. Du kan använda dem med din iPhone eller iPad för att hantera dina e-postmeddelanden när du är på språng och svara på meddelanden, radera dem och mer.
Som vanligt kan du komma igång genom att ansluta dina hörlurar till iPhone via Bluetooth. Gör detta genom att sätta tillbaka dina hörsnäckor i fodralet och trycka och håll ned knappen på fodralets undersida i 5 sekunder. När du är klar, gå in Inställningar, på din iOS-enhet och tryck sedan på Blåtand. Slå på Bluetooth om det inte redan är det och tryck sedan på Surface Earbuds. Du kommer att vara ansluten nu.
Parningen är klar, gå in i Outlook-appen och svep från vänster sida av skärmen. Välj inställningar och tryck sedan på Spela mina e-postmeddelanden. Du vill sedan ge Outlook behörighet att använda din mikrofon och sedan slutföra konfigureringen. Från och med nu kan du spela dina e-postmeddelanden genom att svepa åt vänster och trycka på uppspelningsknappen i sidofältet.
Medan dina e-postmeddelanden spelas kan du använda några av dessa gester för att kontrollera dem. Dubbeltryck på någon av hörsnäckorna för att stoppa eller spela upp meddelanden. För att gå till nästa meddelande sveper du framåt på den vänstra hörsnäckan. Om du vill gå till föregående meddelande sveper du bakåt på den vänstra hörsnäckan. Slutligen, för att justera volymen, svep uppåt på den högra hörsnäckan för att öka volymen och svep nedåt för att minska volymen.
Gillar du Surface Earbuds?
Med denna integration med Microsoft 365 är Surface Earbuds mer produktivitetscentrerade än någon annan hörsnäcka på marknaden. Tycker du att dessa funktioner är användbara? Eller använder du bara dina hörlurar för musik och konferenssamtal? Låt oss veta i kommentarerna nedan och håll utkik på WindoQ för vår fullständiga granskning av Surface Earbuds under de kommande dagarna.