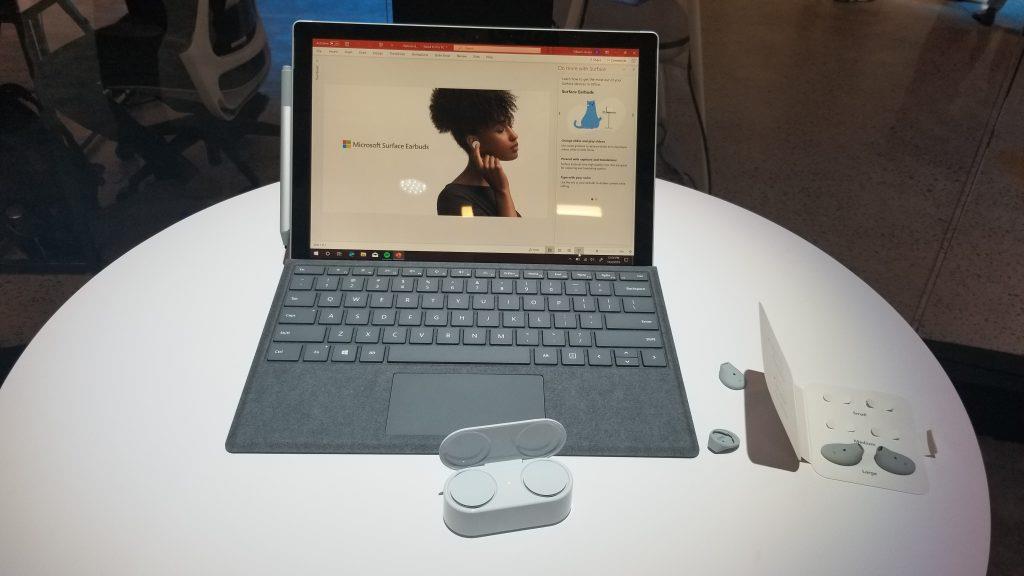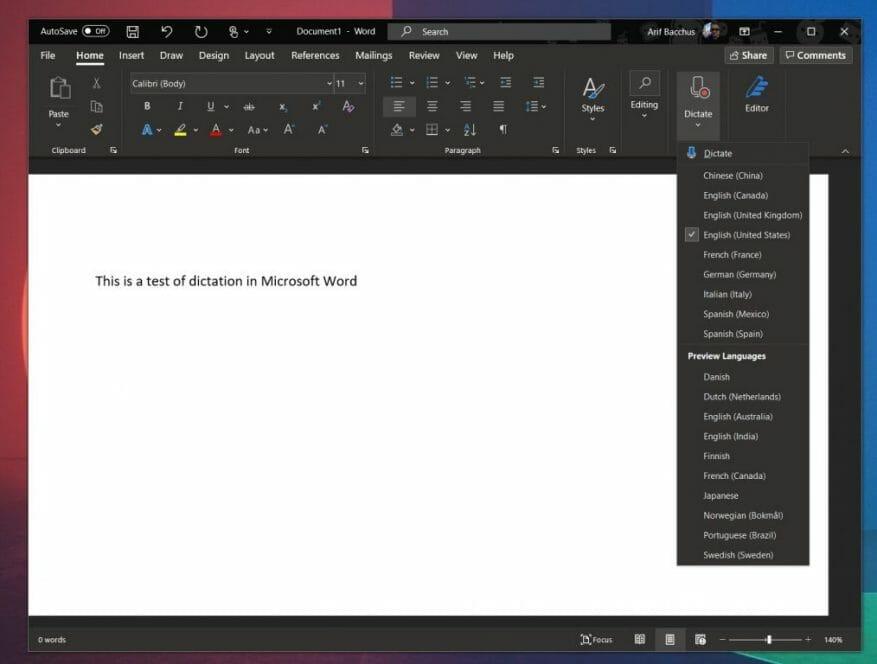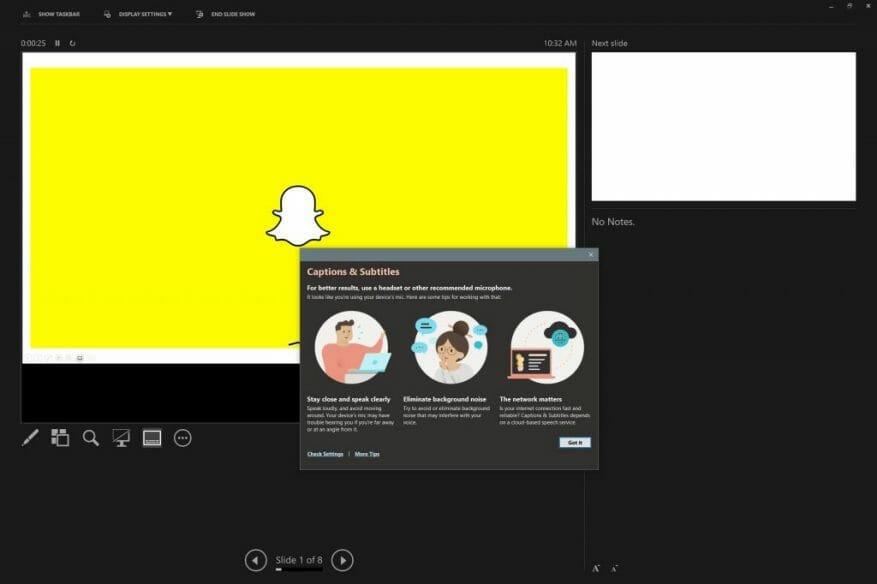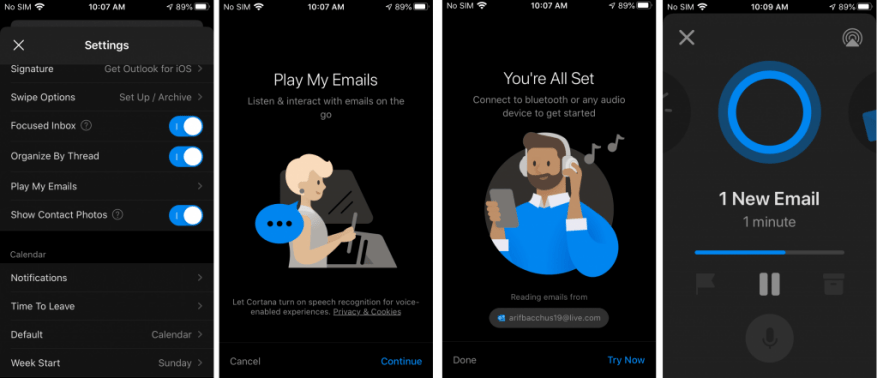L’une des caractéristiques qui rendent les nouveaux Surface Earbuds de Microsoft tout à fait uniques est leur intégration avec le service Microsoft 365 de l’entreprise. Avec un abonnement valide et lorsque les écouteurs sont couplés via Bluetooth LE, vous pouvez utiliser les écouteurs pour dicter des documents et des e-mails, des sous-titres en direct PowerPoint et même lire vos e-mails sur des appareils iOS. Si vous venez d’acheter vos propres écouteurs Surface, voici comment cela fonctionne et comment vous pouvez commencer avec tout cela.
Dictation
Avec deux microphones par écouteur, les écouteurs Surface sont parfaits pour ignorer le microphone intégré de votre ordinateur et utiliser vos nouveaux écouteurs pour une dictée vocale de meilleure qualité. Vous pouvez configurer cela dans Microsoft Word et Outlook en vous assurant d’abord que vous avez couplé vos écouteurs avec votre PC avec Bluetooth LE.
Si vous n’avez pas encore couplé, pour commencer, ouvrez le boîtier, placez vos écouteurs dans le boîtier et appuyez sur le bouton en bas pendant 5 secondes pour mettre les écouteurs en mode couplage. Vous devez ensuite vous rendre dans les paramètres Bluetooth de Windows 10, rechercher votre casque et le coupler. Si votre PC est compatible, vous verrez également une notification apparaître sur votre écran dès que les écouteurs entrent en mode d’appairage, vous permettant d’appairer sans avoir à passer par les paramètres.
Une fois jumelé, vous pouvez maintenant vous diriger vers l’application Office avec laquelle vous souhaitez utiliser la dictée. Dirigez-vous vers la barre d’accueil supérieure, puis choisissez Dicter de la liste. Vous serez peut-être invité à activer les autorisations du microphone. Une fois terminé, une icône de microphone apparaîtra, vous devrez attendre qu’il s’allume avant de commencer à parler. Vous pourrez insérer des signes de ponctuation pendant que vous parlez en les prononçant explicitement. Lorsque vous avez terminé, vous pouvez quitter la dictée avec le bouton de fermeture dans la barre d’outils.
Sous-titres dynamiques dans les présentations PowerPoint
Tout comme l’utilisation des écouteurs pour la dictée, il est également assez facile d’obtenir des sous-titres en direct dans les présentations PowerPoint.Lorsque cette option est activée, vous pourrez faire apparaître des sous-titres à l’écran pendant que vous parlez pendant votre présentation. Il y a aussi une partie pour traduire les sous-titres en temps réel dans une autre langue, dont nous parlerons plus tard.
Pour commencer avec Live Captions, vous devez d’abord ouvrir la présentation PowerPoint. Ensuite, sélectionnez Diaporama puis dirigez-vous vers Depuis le début. De là, vous pouvez ensuite cliquer avec le bouton droit n’importe où dans la diapositive et choisir le Démarrer les sous-titres option.
Juste pour être sûr, avant de parler, vous voudrez également vous assurer que vous avez choisi les écouteurs comme microphone. Pour vérifier cela, cliquez à nouveau avec le bouton droit sur la diapositive et choisissez Paramètres des sous-titres puis choisissez Plus de réglages. Dans légendes et sous-titres, pour le microphone, vous aurez envie de choisir Casque (Surface Earbuds mains libres AG Audio). Vous pouvez alors commencer la présentation.
Si vous souhaitez que PowerPoint traduise votre voix lorsque vous parlez dans une autre langue, vous devez consulter le Onglet du ruban Diaporama et sélectionnez Paramètres des sous-titres. Vérifiez pour vous assurer que Langue parlée est réglé sur celui que vous parlez, puis vérifiez Langue des sous-titres à celui que vous souhaitez voir apparaître dans les traductions. Il existe également des contrôles supplémentaires sous le Paramètres des sous-titres menu qui vous aidera à définir la position souhaitée pour les légendes ou les sous-titres. En règle générale, il apparaîtra sous le côté inférieur de l’écran par défaut. N’oubliez pas non plus que PowerPoint pour Microsoft 365 peut afficher des légendes ou des sous-titres à l’écran dans plus de 60 langues. Vous pouvez voir la liste complète au bas de cette page de support Microsoft.
Lire vos e-mails à voix haute dans Outlook sur iOS
Jusqu’à présent, les deux fonctionnalités que nous avons décrites ne fonctionnent que sur Windows 10, mais si vous possédez un appareil iOS, vous avez également accès à une fonctionnalité unique pour vos nouveaux écouteurs Surface. Vous pouvez les utiliser avec votre iPhone ou iPad pour gérer vos e-mails lors de vos déplacements et répondre aux messages, les supprimer, etc.
Comme d’habitude, vous pouvez commencer en connectant vos écouteurs à l’iPhone via Bluetooth. Pour ce faire, remettez vos écouteurs dans l’étui et maintenez enfoncé le bouton situé au bas de l’étui pendant 5 secondes. Une fois terminé, dirigez-vous vers Réglages, sur votre appareil iOS, puis appuyez sur Bluetooth. Activez le Bluetooth s’il ne l’est pas déjà, puis appuyez sur Écouteurs Surface. Vous serez connecté maintenant.
Couplage terminé, accédez à l’application Outlook et balayez depuis le côté gauche de l’écran. Sélectionner Réglages puis appuyez sur Lire mes e-mails. Vous devrez ensuite accorder à Outlook les autorisations nécessaires pour utiliser votre microphone, puis terminer sa configuration. À partir de maintenant, vous pouvez lire vos e-mails en balayant vers la gauche et en appuyant sur le bouton de lecture dans la barre latérale.
Pendant la lecture de vos e-mails, vous pouvez utiliser certains de ces gestes pour les contrôler. Appuyez deux fois sur l’un ou l’autre des écouteurs pour arrêter ou lire les messages. Pour passer au message suivant, balayez vers l’avant sur l’écouteur gauche. Pour revenir au message précédent, balayez vers l’arrière sur l’écouteur gauche. Enfin, pour régler le volume, sur l’écouteur droit, balayez vers le haut pour augmenter le volume et balayez vers le bas pour diminuer le volume.
Vous appréciez les Surface Earbuds ?
Grâce à cette intégration avec Microsoft 365, les écouteurs Surface sont plus axés sur la productivité que tout autre écouteur sur le marché. Trouvez-vous ces fonctionnalités utiles ? Ou utilisez-vous simplement vos écouteurs pour la musique et les conférences téléphoniques ? Faites-le nous savoir dans les commentaires ci-dessous et restez à l’écoute d’WindoQ pour notre examen complet des écouteurs Surface dans les prochains jours.