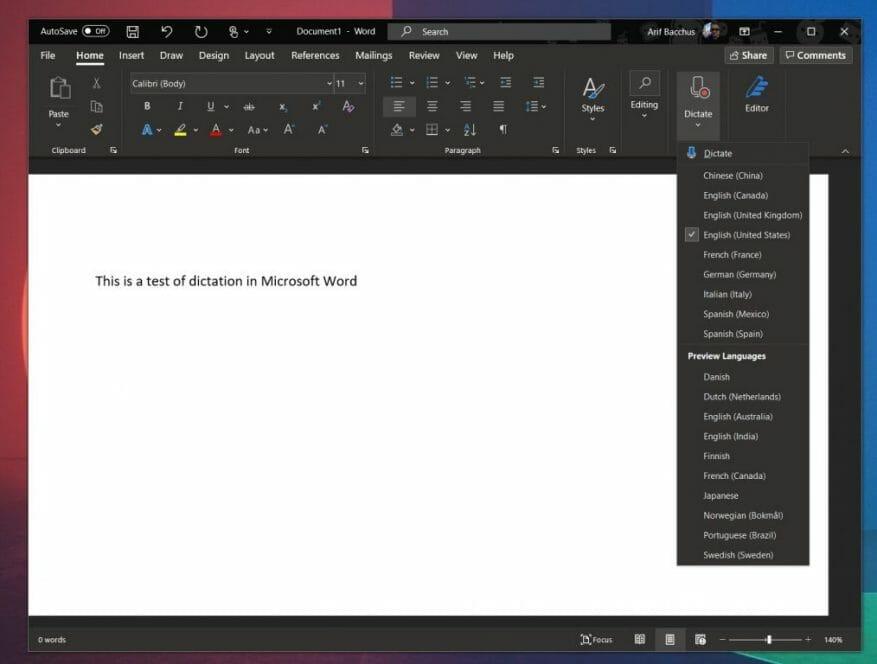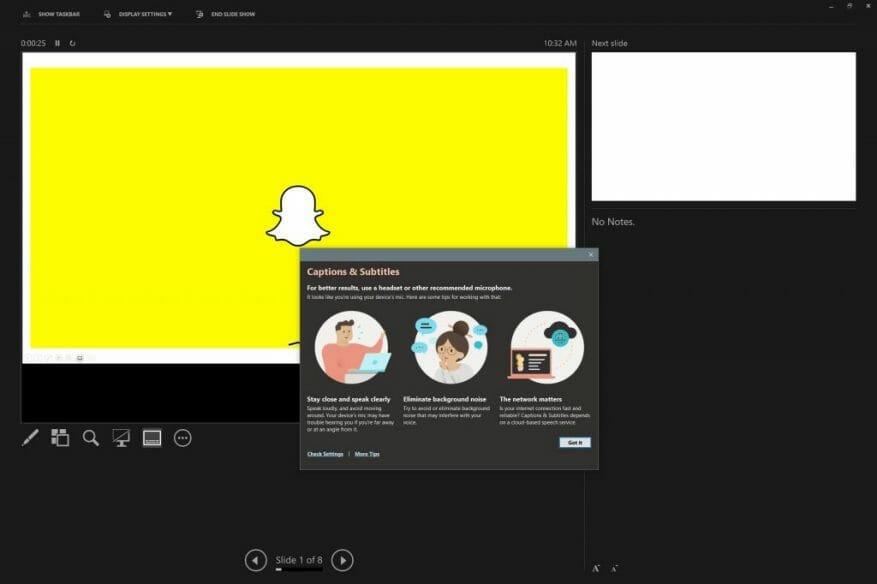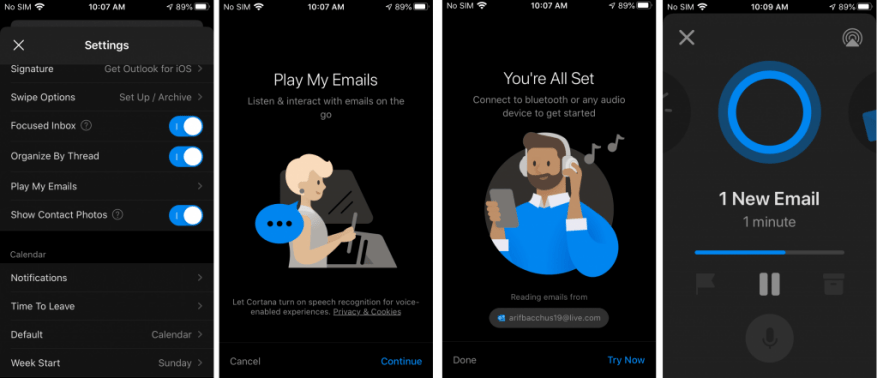Una delle caratteristiche che rendono i nuovi Surface Earbuds di Microsoft piuttosto unici è la loro integrazione con il servizio Microsoft 365 dell’azienda. Con un abbonamento valido e quando gli auricolari sono accoppiati tramite Bluetooth LE, puoi utilizzare gli auricolari per dettare documenti ed e-mail, PowerPoint con sottotitoli in tempo reale e persino riprodurre le tue e-mail su dispositivi iOS. Se hai appena acquistato i tuoi Surface Earbuds, ecco come funziona e come puoi iniziare con tutto.
Dettatura
Con due microfoni per auricolare, gli auricolari Surface sono perfetti per saltare il microfono integrato del computer e utilizzare i nuovi auricolari per una dettatura vocale di qualità superiore. Puoi configurarlo in Microsoft Word e Outlook assicurandoti prima di aver accoppiato gli auricolari al tuo PC con Bluetooth LE.
Se non l’hai già accoppiato, per iniziare, apri la custodia, riponi gli auricolari nella custodia e premi il pulsante in basso per 5 secondi per mettere gli auricolari in modalità di associazione. Dovresti quindi accedere alle impostazioni Bluetooth in Windows 10 e cercare le tue cuffie e accoppiarle. Se il tuo PC è compatibile, vedrai anche apparire una notifica sullo schermo non appena gli auricolari entrano in modalità di associazione, permettendoti di accoppiare senza dover passare attraverso le impostazioni.
Una volta accoppiato, ora puoi accedere all’app di Office con cui vuoi usare la dettatura. Vai alla barra Home in alto e quindi scegli Dettare dalla lista. Potrebbe essere richiesto di abilitare le autorizzazioni del microfono. Al termine, apparirà l’icona di un microfono, ti consigliamo di attendere che si accenda prima di iniziare a parlare. Potrai inserire la punteggiatura mentre parli pronunciandola in modo esplicito. Al termine, puoi uscire dalla dettatura con il pulsante Chiudi nella barra degli strumenti.
Didascalia dal vivo in PowerPoint
Proprio come usare gli auricolari per la dettatura, anche ottenere sottotitoli in tempo reale in PowerPoint è abbastanza facile.Se abilitato, potrai visualizzare i sottotitoli sullo schermo mentre parli durante la presentazione. C’è anche una parte per tradurre i sottotitoli in tempo reale anche in un’altra lingua, di cui parleremo più avanti.
Per iniziare con i sottotitoli in tempo reale, ti consigliamo di aprire prima la presentazione di PowerPoint. Quindi, seleziona Presentazione e poi vai a Dall’inizio. Da lì, puoi quindi fare clic con il pulsante destro del mouse in qualsiasi punto della diapositiva e scegliere il Avvia Sottotitoli opzione.
Per sicurezza, prima di parlare, assicurati anche di aver scelto gli auricolari come microfono. Per verificarlo, fai nuovamente clic con il pulsante destro del mouse sulla diapositiva e scegli Impostazioni dei sottotitoli e poi scegli Più configurazioni. In didascalie e sottotitoli, per il microfono, ti consigliamo di scegliere Auricolare (Auricolari di superficie con audio vivavoce AG). È quindi possibile iniziare la presentazione.
Se vuoi che PowerPoint traduca la tua voce mentre parli in una lingua diversa, ti consigliamo di guardare il Scheda della barra multifunzione Presentazione e seleziona Impostazioni dei sottotitoli. Controllare per assicurarsi che Lingua parlata è impostato su quello di cui stai parlando, quindi controlla Lingua dei sottotitoli a quello che vuoi che appaia nelle traduzioni. Ci sono anche ulteriori controlli sotto il Impostazioni dei sottotitoli menu che ti aiuterà a impostare la posizione desiderata per didascalie o sottotitoli. In genere apparirà sotto la parte inferiore dello schermo per impostazione predefinita. Inoltre, tieni presente che PowerPoint per Microsoft 365 può visualizzare didascalie o sottotitoli sullo schermo in più di 60 lingue. Puoi vedere l’elenco completo in fondo a questa pagina del supporto Microsoft.
Riproduci le tue e-mail ad alta voce in Outlook su iOS
Finora le due funzionalità che abbiamo descritto funzionano solo su Windows 10, ma, se hai un dispositivo iOS, hai anche accesso a una funzionalità unica per i tuoi nuovi Surface Earbuds. Puoi usarli con il tuo iPhone o iPad per gestire le tue e-mail quando sei in movimento e rispondere ai messaggi, eliminarli e altro ancora.
Come al solito, puoi iniziare collegando i tuoi auricolari all’iPhone tramite Bluetooth. Fallo rimettendo gli auricolari nella custodia e tieni premuto il pulsante nella parte inferiore della custodia per 5 secondi. Quando hai finito, entra Impostazioni, sul tuo dispositivo iOS e quindi tocca Bluetooth. Attiva il Bluetooth se non lo è già, quindi tocca Auricolari di superficie. Sarai connesso ora.
Accoppiamento terminato, accedi all’app Outlook e scorri dal lato sinistro dello schermo. Selezionare Impostazioni e quindi toccare Riproduci le mie e-mail. Ti consigliamo quindi di concedere a Outlook le autorizzazioni per utilizzare il microfono e quindi completare la configurazione. D’ora in poi, puoi riprodurre le tue e-mail scorrendo verso sinistra e toccando il pulsante di riproduzione nella barra laterale.
Durante la riproduzione delle tue e-mail, puoi utilizzare alcuni di questi gesti per controllarle. Tocca due volte uno degli auricolari per interrompere o riprodurre i messaggi. Per passare al messaggio successivo, scorri in avanti sull’auricolare sinistro. Per passare al messaggio precedente, scorrere all’indietro sull’auricolare sinistro. Infine, per regolare il volume, sull’auricolare destro, scorri verso l’alto per aumentare il volume e scorri verso il basso per diminuire il volume.
Ti piacciono gli auricolari Surface?
Con questa integrazione con Microsoft 365, i Surface Earbuds sono più incentrati sulla produttività di qualsiasi altro auricolare sul mercato. Trovi utili queste funzioni? O usi solo gli auricolari per la musica e le chiamate in conferenza? Facci sapere nei commenti qui sotto e resta sintonizzato su WindoQ per la nostra recensione completa degli auricolari Surface nei prossimi giorni.