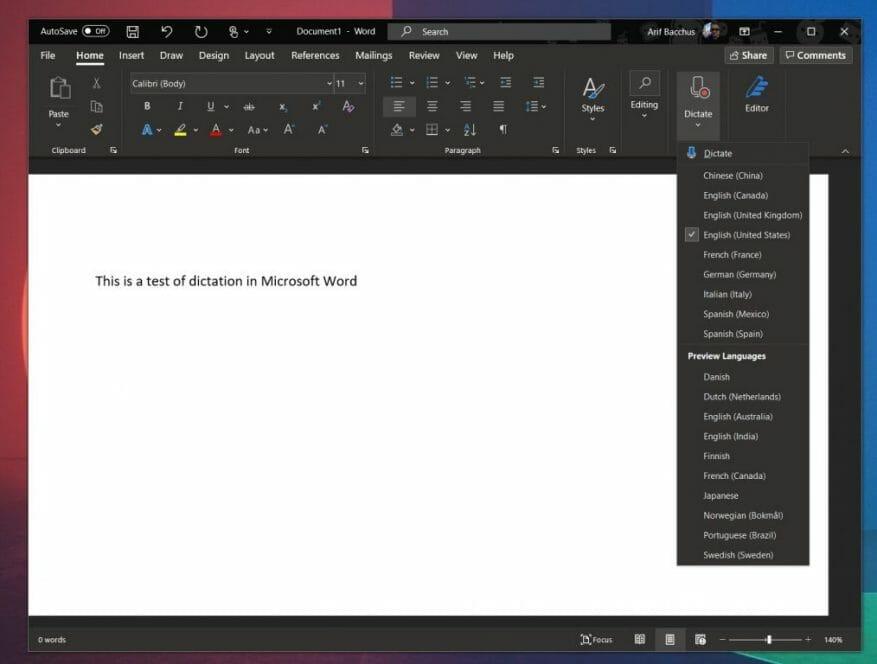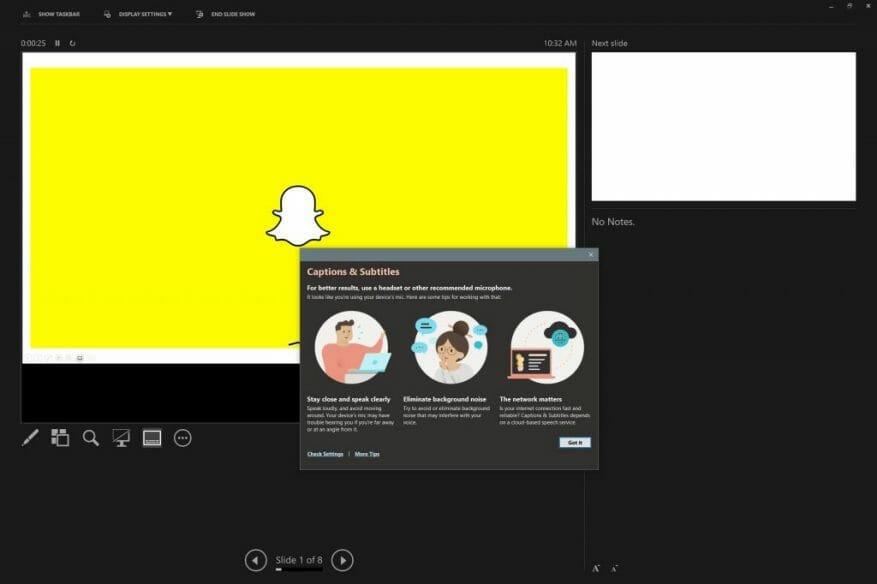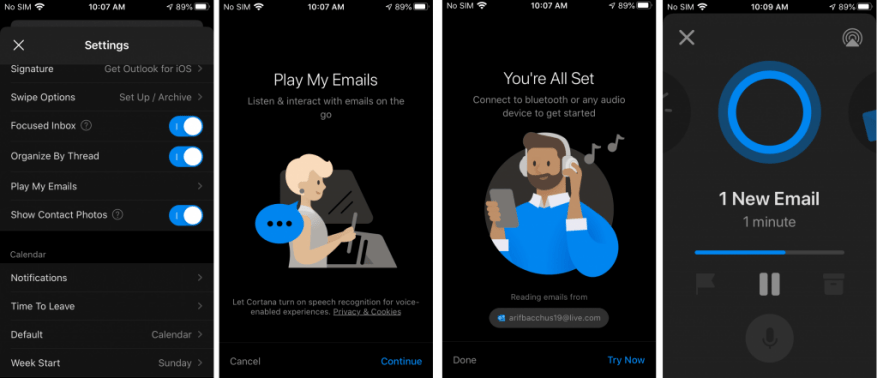Eine der Funktionen, die die neuen Surface Earbuds von Microsoft einzigartig machen, ist ihre Integration mit dem Microsoft 365-Dienst des Unternehmens. Mit einem gültigen Abonnement und wenn die Ohrhörer über Bluetooth LE gekoppelt sind, können Sie die Ohrhörer verwenden, um Dokumente und E-Mails zu diktieren, PowerPoints mit Live-Untertiteln zu versehen und sogar Ihre E-Mails auf iOS-Geräten abzuspielen. Wenn Sie gerade Ihre eigenen Surface Earbuds gekauft haben, sehen Sie sich hier an, wie das funktioniert und wie Sie damit beginnen können.
Diktat
Mit zwei Mikrofonen pro Ohrhörer eignen sich die Surface-Ohrhörer perfekt, um das eingebaute Mikrofon Ihres Computers zu überspringen und Ihre neuen Ohrhörer für Sprachdiktat in höherer Qualität zu verwenden. Sie können dies in Microsoft Word und Outlook einrichten, indem Sie zunächst sicherstellen, dass Sie Ihre Ohrhörer mit Ihrem PC über Bluetooth LE gekoppelt haben.
Wenn Sie noch nicht gekoppelt haben, öffnen Sie zunächst die Hülle, legen Sie Ihre Ohrhörer in die Hülle und drücken Sie 5 Sekunden lang die Taste auf der Unterseite, um die Ohrhörer in den Kopplungsmodus zu versetzen. Sie sollten dann in Windows 10 zu den Bluetooth-Einstellungen gehen und nach Ihren Kopfhörern suchen und diese koppeln. Wenn Ihr PC kompatibel ist, wird auf Ihrem Bildschirm auch eine Benachrichtigung angezeigt, sobald die Ohrhörer in den Kopplungsmodus wechseln, sodass Sie koppeln können, ohne die Einstellungen durchlaufen zu müssen.
Nach der Kopplung können Sie nun zur Office-App gehen, mit der Sie das Diktat verwenden möchten. Gehen Sie zur oberen Startleiste und wählen Sie dann Diktieren von der Liste. Möglicherweise werden Sie aufgefordert, die Mikrofonberechtigungen zu aktivieren. Wenn Sie fertig sind, wird ein Mikrofonsymbol angezeigt. Sie sollten warten, bis es sich einschaltet, bevor Sie mit dem Sprechen beginnen. Sie können während des Sprechens Satzzeichen einfügen, indem Sie sie ausdrücklich sagen. Wenn Sie fertig sind, können Sie das Diktat mit der Schließen-Schaltfläche in der Symbolleiste beenden.
Live-Untertitel in PowerPoints
Genau wie die Verwendung der Ohrhörer zum Diktieren ist auch das Abrufen von Live-Untertiteln in PowerPoints ganz einfach.Wenn diese Option aktiviert ist, können Sie Untertitel auf dem Bildschirm anzeigen lassen, während Sie während Ihrer Präsentation sprechen. Es gibt auch einen Teil, um die Untertitel in Echtzeit in eine andere Sprache zu übersetzen, was wir später besprechen werden.
Um mit Live Captions zu beginnen, sollten Sie zuerst die PowerPoint-Präsentation öffnen. Wählen Sie dann aus Diashow und dann rüber zu Von Anfang an. Von dort aus können Sie dann mit der rechten Maustaste irgendwo auf die Folie klicken und die auswählen Untertitel starten Möglichkeit.
Sicherheitshalber sollten Sie sich vor dem Sprechen vergewissern, dass Sie die Ohrhörer als Mikrofon ausgewählt haben. Um dies zu überprüfen, klicken Sie erneut mit der rechten Maustaste auf die Folie und wählen Sie Untertiteleinstellungen und dann wählen Mehr Einstellungen. In Untertiteln und Untertiteln sollten Sie für das Mikrofon auswählen Headset (Surface Earbuds Hands-Free AG Audio). Anschließend können Sie mit der Präsentation beginnen.
Wenn Sie möchten, dass PowerPoint Ihre Stimme übersetzt, während Sie in eine andere Sprache sprechen, sollten Sie sich die ansehen Menüband-Registerkarte Diashow und auswählen Untertiteleinstellungen. Prüfen Sie, ob dies der Fall ist Gesprochene Sprache auf diejenige eingestellt ist, die Sie gerade sprechen, und überprüfen Sie dann Untertitelsprache zu demjenigen, der in Übersetzungen erscheinen soll. Es gibt auch zusätzliche Steuerelemente unter Untertiteleinstellungen Menü, das Ihnen hilft, die gewünschte Position für Beschriftungen oder Untertitel festzulegen. Normalerweise wird es standardmäßig unter der unteren Seite des Bildschirms angezeigt. Denken Sie auch daran, dass PowerPoint für Microsoft 365 Beschriftungen oder Untertitel in einer von mehr als 60 Sprachen auf dem Bildschirm anzeigen kann. Sie können die vollständige Liste unten sehen diese Microsoft Support-Seite.
Spielen Sie Ihre E-Mails laut in Outlook auf iOS ab
Bisher funktionieren die beiden von uns beschriebenen Funktionen nur unter Windows 10, aber wenn Sie sich ein iOS-Gerät zugelegt haben, haben Sie auch Zugriff auf eine einzigartige Funktion für Ihre neuen Surface Earbuds. Sie können sie mit Ihrem iPhone oder iPad verwenden, um Ihre E-Mails unterwegs zu verwalten und auf Nachrichten zu antworten, sie zu löschen und vieles mehr.
Wie üblich können Sie beginnen, indem Sie Ihre Ohrhörer über Bluetooth mit dem iPhone verbinden. Tun Sie dies, indem Sie Ihre Ohrhörer wieder in das Etui legen und die Taste auf der Unterseite des Etui 5 Sekunden lang gedrückt halten. Wenn Sie fertig sind, gehen Sie hinein Einstellungen, auf Ihrem iOS-Gerät und tippen Sie dann auf Bluetooth. Schalten Sie Bluetooth ein, falls dies noch nicht geschehen ist, und tippen Sie dann auf Ein Surface-Ohrstöpsel. Sie werden jetzt verbunden.
Pairing abgeschlossen, gehen Sie in die Outlook-App und wischen Sie von der linken Seite des Bildschirms. Auswählen Einstellungen und tippen Sie dann auf Spielen Sie meine E-Mails ab. Sie sollten Outlook dann die Berechtigungen zur Verwendung Ihres Mikrofons erteilen und die Einrichtung abschließen. Von nun an können Sie Ihre E-Mails abspielen, indem Sie nach links wischen und auf die Wiedergabeschaltfläche in der Seitenleiste tippen.
Während Ihre E-Mails abgespielt werden, können Sie einige dieser Gesten verwenden, um sie zu steuern. Doppeltippen Sie auf einen der Ohrhörer, um Nachrichten zu stoppen oder abzuspielen. Um zur nächsten Nachricht zu wechseln, wischen Sie auf dem linken Ohrhörer nach vorne. Um zur vorherigen Nachricht zu gehen, wischen Sie auf dem linken Ohrhörer nach hinten. Um schließlich die Lautstärke anzupassen, wischen Sie am rechten Ohrhörer nach oben, um die Lautstärke zu erhöhen, und nach unten, um die Lautstärke zu verringern.
Gefällt dir Surface Earbuds?
Durch diese Integration mit Microsoft 365 sind die Surface-Ohrhörer stärker auf die Produktivität ausgerichtet als alle anderen Ohrhörer auf dem Markt. Finden Sie diese Funktionen nützlich? Oder verwenden Sie Ihre Ohrhörer nur für Musik und Telefonkonferenzen? Lassen Sie es uns in den Kommentaren unten wissen und bleiben Sie in den kommenden Tagen auf WindoQ gespannt, um unsere vollständige Überprüfung der Surface Earbuds zu erhalten.