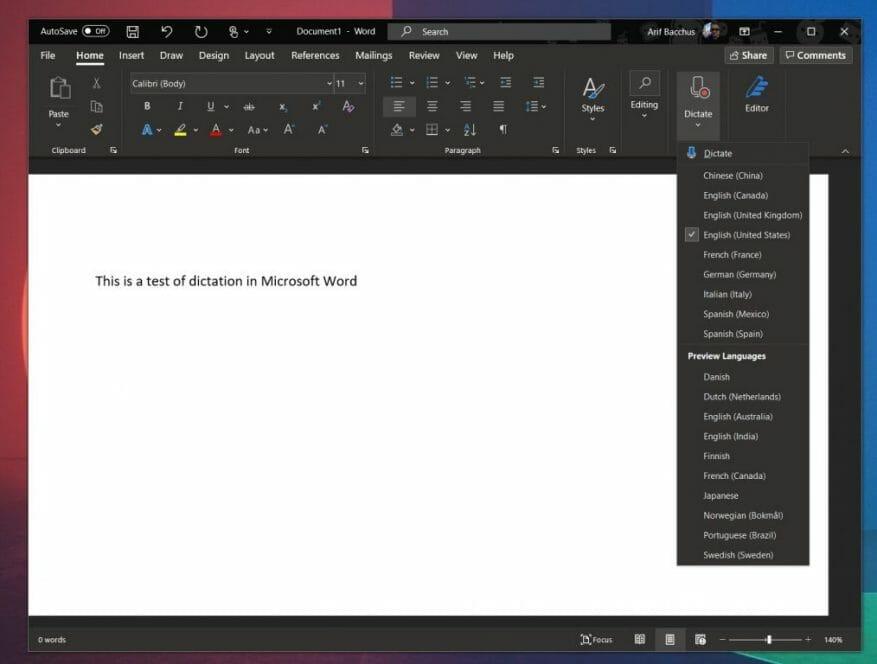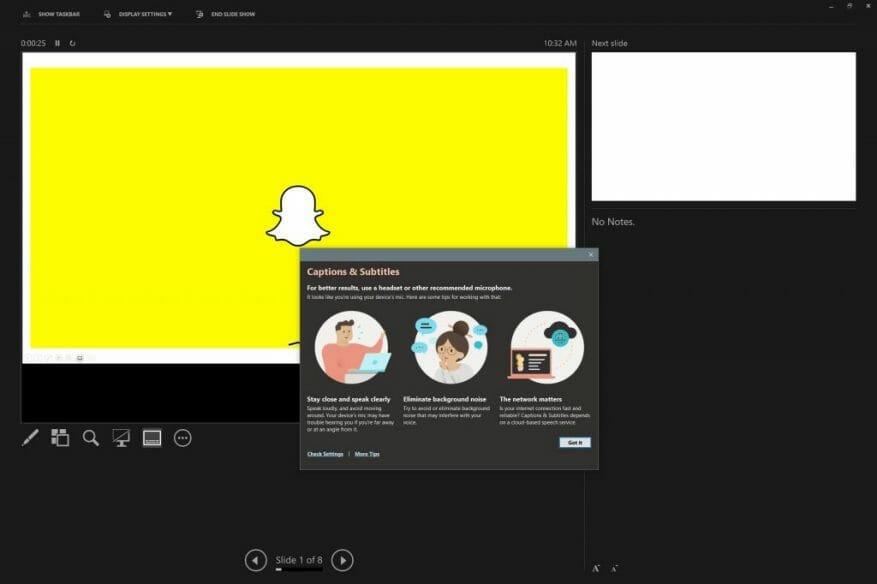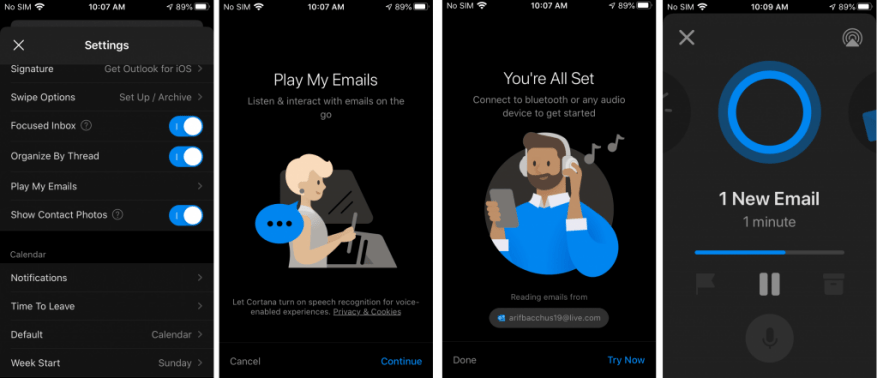Jednou z funkcí, díky kterým jsou nová sluchátka Surface Earbuds od společnosti Microsoft zcela jedinečná, je jejich integrace se službou Microsoft 365 společnosti. S platným předplatným a když jsou sluchátka spárována přes Bluetooth LE, můžete sluchátka používat k diktování dokumentů a e-mailů, živých titulků PowerPoint a dokonce i přehrávání e-mailů na zařízeních iOS. Pokud jste si právě zakoupili vlastní sluchátka Surface Earbuds, zde je pohled na to, jak to funguje a jak s tím vším můžete začít.
Diktát
Díky dvěma mikrofonům na sluchátko jsou sluchátka Surface Earbuds ideální pro přeskočení vestavěného mikrofonu vašeho počítače a použití vašich nových sluchátek pro kvalitnější hlasové diktování. Můžete to nastavit v aplikacích Microsoft Word a Outlook tak, že se nejprve ujistíte, že jste svá sluchátka spárovali s počítačem pomocí Bluetooth LE.
Pokud jste ještě neprovedli spárování, začněte tím, že otevřete pouzdro, vložte sluchátka do pouzdra a stisknutím tlačítka na spodní straně na 5 sekund přepněte sluchátka do režimu párování. Poté byste měli přejít do nastavení Bluetooth ve Windows 10 a vyhledat svá sluchátka a spárovat je. Pokud je váš počítač kompatibilní, na obrazovce se také zobrazí upozornění, jakmile sluchátka vstoupí do režimu párování, což vám umožní spárování, aniž byste museli procházet nastavením.
Po spárování nyní můžete přejít do aplikace Office, se kterou chcete používat diktování. Přejděte na horní domovskou lištu a vyberte Diktovat ze seznamu. Můžete být vyzváni k povolení oprávnění k mikrofonu. Po dokončení se zobrazí ikona mikrofonu, budete chtít počkat, až se zapne, než začnete mluvit. Budete moci vkládat interpunkci, když mluvíte tak, že je výslovně vyslovíte. Po dokončení můžete diktování ukončit pomocí tlačítka Zavřít na panelu nástrojů.
Živý přepis v PowerPointu
Stejně jako používání sluchátek pro diktování je také získání živých titulků v PowerPointu docela snadné.Když je tato možnost povolena, během prezentace se na obrazovce budou zobrazovat titulky. Je zde také část pro překlad titulků v reálném čase do jiného jazyka, o kterém budeme diskutovat později.
Chcete-li začít s živými titulky, musíte nejprve otevřít prezentaci v PowerPointu. Poté vyberte Prezentace a pak zamiřte k Od začátku. Odtud pak můžete kliknout pravým tlačítkem kdekoli na snímku a vybrat Spustit titulky volba.
Pro jistotu se před hovorem také ujistěte, že jste si jako mikrofon vybrali sluchátka. Chcete-li to zkontrolovat, klikněte znovu pravým tlačítkem na snímek a vyberte Nastavení titulků a pak si vyberte Více nastavení. V titulcích a titulcích si pro mikrofon budete chtít vybrat Headset (Surface Earbuds Hands-Free AG Audio). Poté můžete zahájit prezentaci.
Pokud chcete, aby PowerPoint překládal váš hlas při mluvení do jiného jazyka, podívejte se na Karta pásu prezentace a vyberte Nastavení titulků. Zkontrolujte to Mluvený jazyk je nastaven na ten, který právě mluvíte, a poté zkontrolujte Jazyk titulků na ten, který se má objevit v překladech. Pod ním jsou také další ovládací prvky Nastavení titulků menu, které vám pomůže nastavit požadovanou pozici pro titulky. Ve výchozím nastavení se obvykle zobrazí pod spodní částí obrazovky. Také mějte na paměti, že PowerPoint pro Microsoft 365 může na obrazovce zobrazovat titulky v jakémkoli z více než 60 jazyků. Na úplný seznam se můžete podívat dole tuto stránku podpory společnosti Microsoft.
Přehrávejte si e-maily nahlas v Outlooku na iOS
Dvě funkce, které jsme popsali, zatím fungují pouze na Windows 10, ale pokud máte zařízení se systémem iOS, máte také přístup k jedinečné funkci pro vaše nová sluchátka Surface Earbuds. Můžete je používat se svým iPhonem nebo iPadem ke správě e-mailů, když jste na cestách, a odpovídání na zprávy, jejich mazání a další.
Jako obvykle můžete začít připojením sluchátek k iPhonu přes Bluetooth. Udělejte to tak, že sluchátka vložíte zpět do pouzdra a na 5 sekund stisknete a podržíte tlačítko na spodní straně pouzdra. Až budete hotovi, zamiřte nastavení, na zařízení iOS a poté klepněte na Bluetooth. Zapněte Bluetooth, pokud ještě není, a potom klepněte na Sluchátka Surface. Nyní budete připojeni.
Spárování je dokončeno, přejděte do aplikace Outlook a přejeďte prstem z levé strany obrazovky. Vybrat Nastavení a poté klepněte na Přehrát mé e-maily. Poté budete chtít aplikaci Outlook udělit oprávnění k používání vašeho mikrofonu a poté dokončit jeho nastavení. Od nynějška můžete přehrávat své e-maily přejetím doleva a klepnutím na tlačítko přehrávání na postranním panelu.
Zatímco se vaše e-maily přehrávají, můžete je ovládat některými z těchto gest. Dvojitým klepnutím na sluchátko zastavíte nebo přehrajete zprávy. Chcete-li přejít na další zprávu, přejeďte prstem dopředu na levém sluchátku. Chcete-li přejít na předchozí zprávu, přejeďte po levém sluchátku dozadu. Nakonec upravte hlasitost tak, že na pravém sluchátku přejetím prstem nahoru zvýšíte hlasitost a přejetím dolů snížíte hlasitost.
Líbí se vám software Surface Earbuds?
Díky této integraci s Microsoft 365 jsou sluchátka Surface Earbuds více zaměřena na produktivitu než jakákoli jiná sluchátka na trhu. Považujete tyto funkce za užitečné? Nebo svá sluchátka používáte jen pro hudbu a konferenční hovory? Dejte nám vědět v komentářích níže a zůstaňte naladěni na WindoQ pro naši úplnou recenzi Surface Earbuds v nadcházejících dnech.