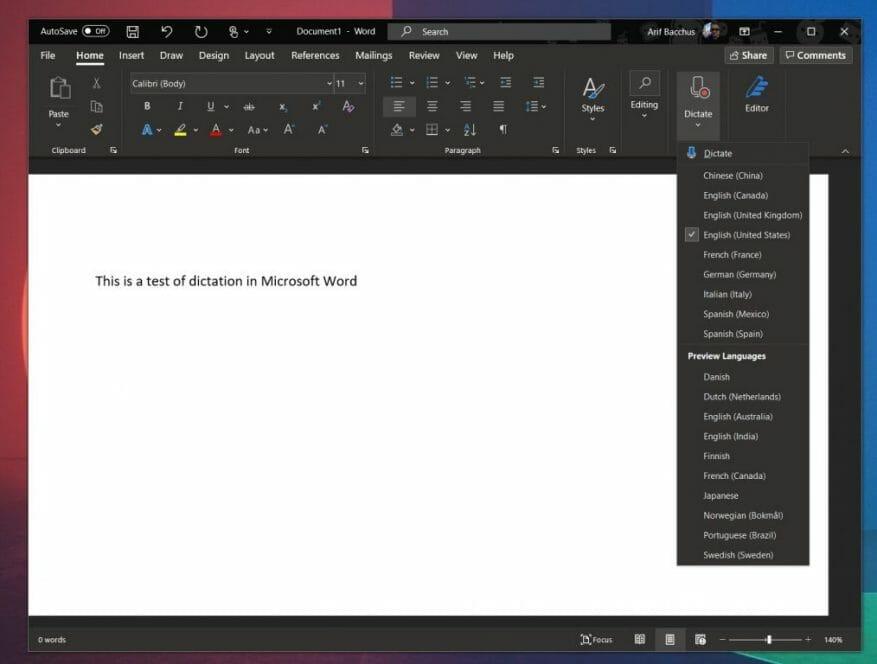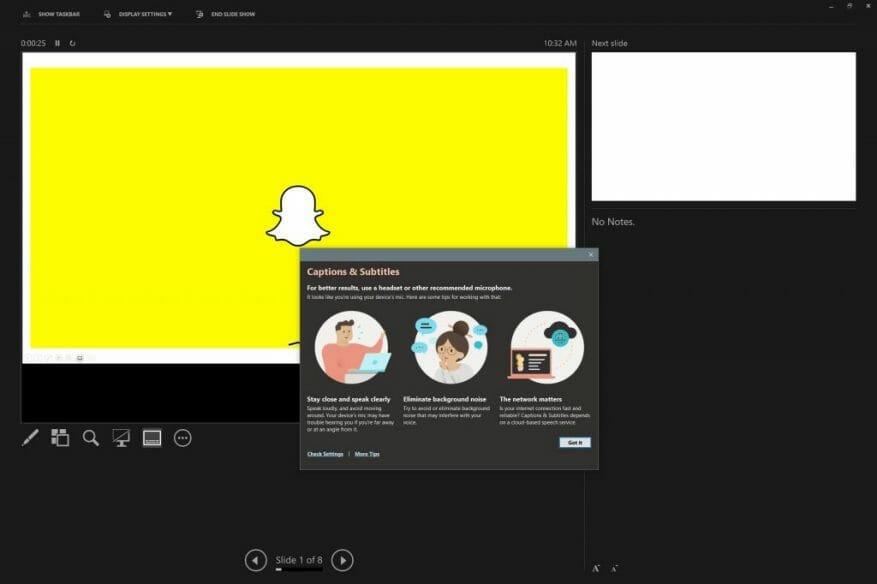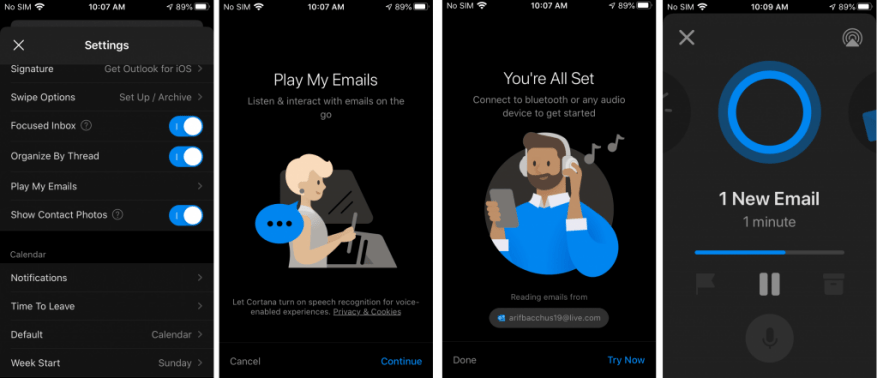Una de las características que hacen únicos a los nuevos Surface Earbuds de Microsoft es su integración con el servicio Microsoft 365 de la compañía. Con una suscripción válida, y cuando los Earbuds están emparejados a través de Bluetooth LE, puede usar los Earbuds para dictar documentos y correos electrónicos, subtítulos en vivo en PowerPoint e incluso reproducir sus correos electrónicos en dispositivos iOS. Si acaba de comprar sus propios Surface Earbuds, a continuación se muestra cómo funciona y cómo puede comenzar con todo.
Dictado
Con dos micrófonos por auricular, los Surface Earbuds son perfectos para omitir el micrófono integrado de su computadora y usar sus nuevos Earbuds para un dictado de voz de mayor calidad. Puede configurar esto en Microsoft Word y Outlook asegurándose primero de haber emparejado sus auriculares con su PC con Bluetooth LE.
Si aún no los ha emparejado, para comenzar, abra el estuche, coloque sus auriculares en el estuche y presione el botón en la parte inferior durante 5 segundos para poner los auriculares en modo de emparejamiento. Luego debe dirigirse a la configuración de Bluetooth en Windows 10, buscar sus auriculares y emparejarlos. Si su PC es compatible, también verá una notificación en su pantalla tan pronto como los auriculares ingresen al modo de emparejamiento, lo que le permitirá emparejarse sin tener que pasar por la configuración.
Una vez emparejados, ahora puede dirigirse a la aplicación de Office con la que desea usar el dictado. Dirígete a la barra de inicio superior y luego elige Dictar de la lista. Es posible que se le solicite que habilite los permisos del micrófono. Cuando termine, aparecerá un ícono de micrófono, querrá esperar a que se encienda antes de comenzar a hablar. Podrás insertar signos de puntuación mientras hablas diciéndolos explícitamente. Cuando termine, puede salir del dictado con el botón Cerrar en la barra de herramientas.
Subtítulos en vivo en PowerPoint
Al igual que usar los auriculares para dictar, obtener subtítulos en vivo en PowerPoint también es bastante fácil.Cuando esté habilitado, podrá hacer que aparezcan subtítulos en la pantalla mientras habla durante su presentación. También hay una parte para traducir los subtítulos en tiempo real a otro idioma, que discutiremos más adelante.
Para comenzar con Live Captions, primero querrá abrir la presentación de PowerPoint. Luego, seleccione Diapositivas y luego dirígete a Desde el principio. Desde allí, puede hacer clic con el botón derecho en cualquier parte de la diapositiva y elegir el Iniciar subtítulos opción.
Solo para estar seguro, antes de hablar, también querrá asegurarse de haber elegido los auriculares como su micrófono. Para verificar esto, haga clic derecho nuevamente en la diapositiva y elija Configuración de subtítulos y luego elige Más ajustes. En subtítulos y subtítulos, para el micrófono, querrá elegir Auriculares (Surface Earbuds Hands-Free AG Audio). A continuación, puede comenzar la presentación.
Si desea que PowerPoint traduzca su voz mientras habla en un idioma diferente, querrá ver el Pestaña de la cinta Presentación de diapositivas y seleccione Configuración de subtítulos. Compruebe para asegurarse de que Lengua hablada está configurado para el que está hablando, y luego verifique Idioma de los subtítulos al que desea que aparezca en las traducciones. También hay controles adicionales bajo el Configuración de subtítulos menú que le ayudará a establecer la posición deseada para los títulos o subtítulos. Por lo general, aparecerá debajo de la parte inferior de la pantalla de forma predeterminada. Además, tenga en cuenta que PowerPoint para Microsoft 365 puede mostrar leyendas o subtítulos en pantalla en más de 60 idiomas. Puede ver la lista completa en la parte inferior de esta página de soporte de Microsoft.
Reproduzca sus correos electrónicos en voz alta en Outlook en iOS
Hasta ahora, las dos funciones que hemos descrito solo funcionan en Windows 10, pero si tienes un dispositivo iOS, también tienes acceso a una función única para tus nuevos Surface Earbuds. Puede usarlos con su iPhone o iPad para administrar sus correos electrónicos mientras viaja y responder mensajes, eliminarlos y más.
Como de costumbre, puede comenzar conectando sus auriculares al iPhone a través de Bluetooth. Para ello, vuelva a colocar los auriculares en el estuche y mantenga presionado el botón en la parte inferior del estuche durante 5 segundos. Cuando haya terminado, diríjase a Ajustes, en su dispositivo iOS y luego toque Bluetooth. Encienda Bluetooth si aún no lo está, y luego toque en Auriculares de superficie. Estarás conectado ahora.
Emparejamiento hecho, diríjase a la aplicación de Outlook y deslícese desde el lado izquierdo de la pantalla. Seleccione Ajustes y luego toca Reproducir mis correos electrónicos. Luego querrá otorgar a Outlook los permisos para usar su micrófono y luego terminar de configurarlo. A partir de ahora, puede reproducir sus correos electrónicos deslizándose hacia la izquierda y tocando el botón de reproducción en la barra lateral.
Mientras se reproducen sus correos electrónicos, puede usar algunos de estos gestos para controlarlos. Toque dos veces cualquiera de los auriculares para detener o reproducir mensajes. Para ir al siguiente mensaje, deslice hacia adelante en el auricular izquierdo. Para ir al mensaje anterior, desliza hacia atrás el auricular izquierdo. Finalmente, para ajustar el volumen, en el auricular derecho, deslice hacia arriba para aumentar el volumen y deslice hacia abajo para disminuir el volumen.
¿Estás disfrutando de los Surface Earbuds?
Con esta integración con Microsoft 365, los Surface Earbuds se centran más en la productividad que cualquier otro auricular del mercado. ¿Encuentras estas características útiles? ¿O solo usa sus auriculares para música y llamadas de conferencia? Háganos saber en los comentarios a continuación y permanezca atento a WindoQ para nuestra revisión completa de Surface Earbuds en los próximos días.