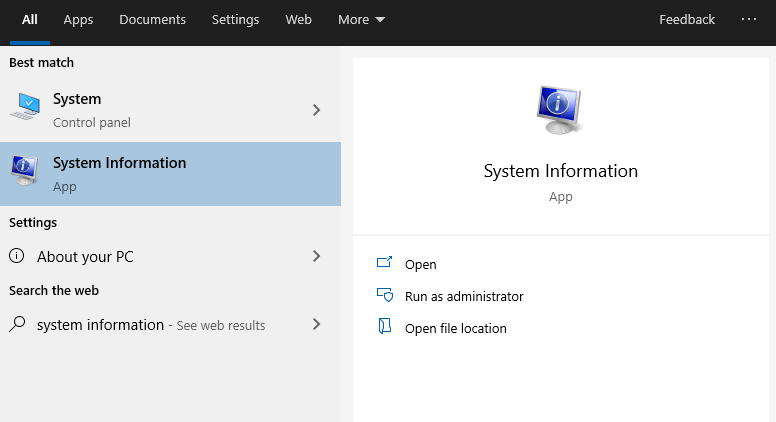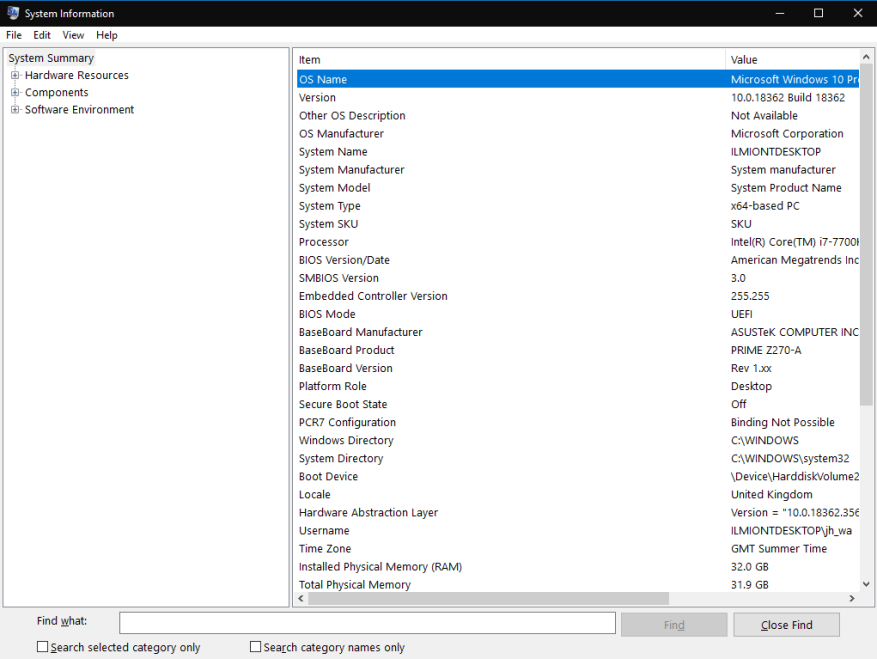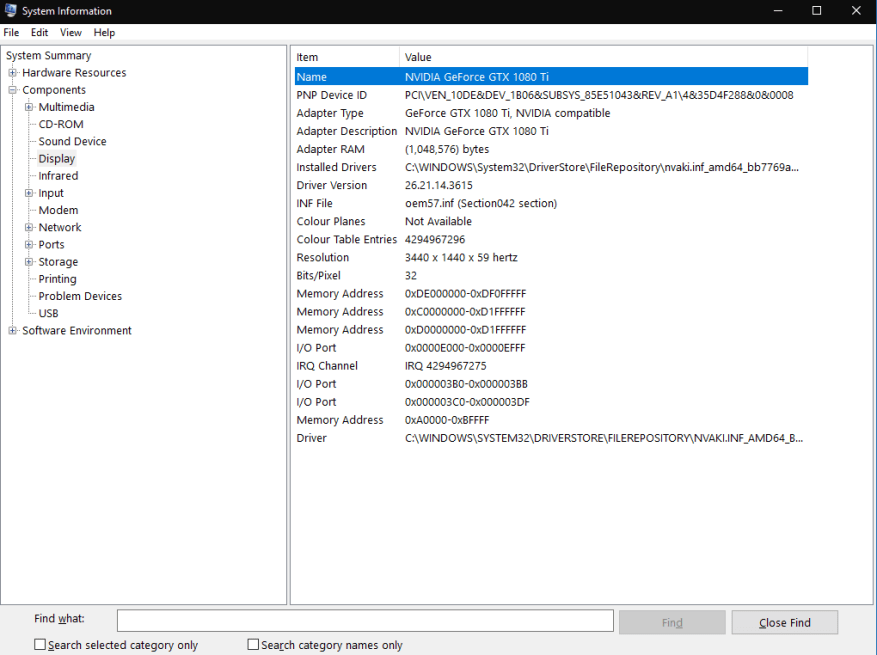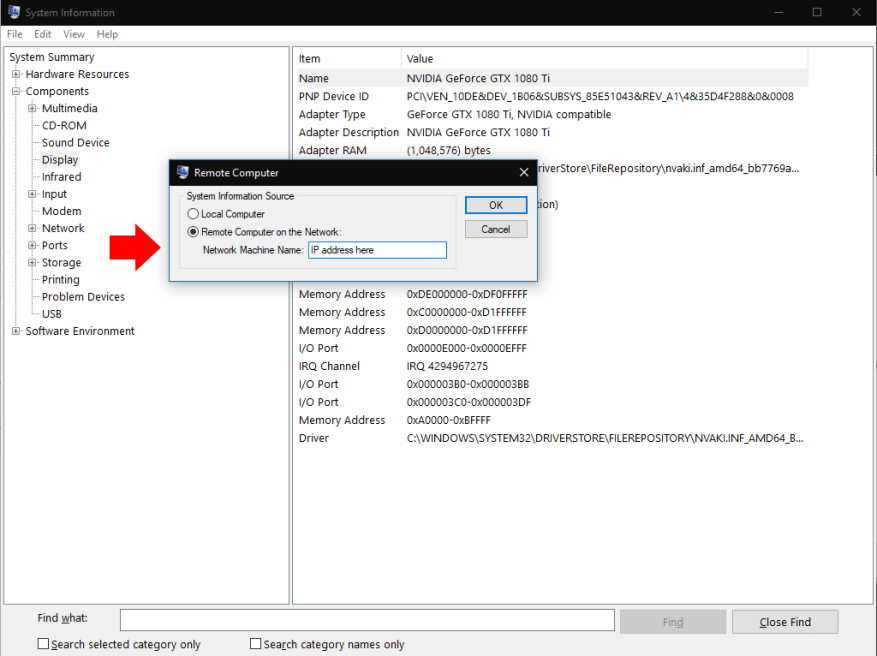Windows 10 indeholder flere mekanismer til at lære om hardware og software i dit system. For at få de mest detaljerede oplysninger skal du bruge den passende navngivne “System Information”-app. Søg efter dens navn i menuen Start for at finde og åbne programmet.
Systemoplysninger giver et væld af detaljer om dine enheder, komponenter og softwaremiljø. Det er ofte dit bedste udgangspunkt, hvis du har brug for at få avanceret information om et bestemt aspekt af dit system.
Når du har startet Systemoplysninger, vil du se standardsiden “Systemoversigt”. Dette viser grundlæggende detaljer om din pc, inklusive statistik som Windows-version, systemproducent og BIOS-version. Grundlæggende hardwareressourcer vises også, såsom installeret RAM og tilgængelig virtuel hukommelse.
For at dykke dybere skal du udvide en af sektionerne i trævisningen. Denne er fastgjort til venstre for vinduet. Det er opdelt i tre kernegrupper: Hardwareressourcer, Komponenter og Softwaremiljø.
Den første af disse giver nogle ret lave detaljer om, hvordan hardwareressourcer bliver brugt, såsom hukommelsesadresser og I/O-detaljer. Chancerne er, at du ikke vil bruge disse oplysninger regelmæssigt.
Den anden sektion, Komponenter, har mere generelle anvendelser. Enhederne på din pc er opdelt i logiske kategorier. Du kan udforske denne gruppe, såsom “Display” og “USB”, for at få detaljerede oplysninger om de fysiske komponenter på din enhed.
Det sidste afsnit, Softwaremiljø, vedrører Windows-indstillinger og din brugerkonfiguration. Her kan du blandt andet overvåge detaljer om drivere, miljøvariabler, kørende tjenester og registrerede opstartsprogrammer. Det er værd at bemærke, at du ikke kan redigere noget direkte – Systemoplysninger viser udelukkende detaljer, som du kan gennemgå i andre værktøjer.
Systemoplysninger har en “Find”-bjælke tilgængelig med Ctrl+F.Dette hjælper, hvis du allerede har en idé om, hvad du leder efter. For eksempel vil søgning efter “adapter” hjælpe dig med hurtigt at finde skærmadapterdetaljer, hvis du fejlfinder en grafisk fejl.
Endelig kan rapporter eksporteres og importeres ved hjælp af mulighederne i menuen “Filer”. En anden mulighed, under Vis, lader dig oprette forbindelse til en fjerncomputer for at se dens systemoplysninger. Dette bruger Windows’ Remote Desktop-funktionalitet, men betyder, at du ikke behøver at starte en fuld fjernskrivebordssession. I stedet kan du indlæse dataene i din lokale System Information-instans.
Systeminformation giver dig et omfattende overblik over alt, der sker på din Windows-pc. Du bliver derefter nødt til at springe ind i andre værktøjer for at handle dine opdagelser. Typisk vil du bruge andre faciliteter fra mappen “Windows Administrative Tools” Start-menuen for at fortsætte din søgning.
FAQ
Hvordan får man vist detaljerede systemoplysninger i Windows 10?
Sådan får du vist detaljerede systemoplysninger i Windows 10 Sådan får du vist omfattende systemoplysninger i Windows 10: Søg efter og start værktøjet “Systemoplysninger” fra menuen Start. Du kan finde specifik information ved at bruge trævisningen i programmets venstre rude.
Hvordan får jeg vist alle specifikationer for min computer?
Brug disse trin for at se alle computerspecifikationerne: Åbn Start. Søg efter systemoplysninger, og klik på det øverste resultat for at åbne oplevelsen. Vælg kategorien Systemoversigt i venstre rude.
Hvordan kontrollerer jeg systemoplysningerne på min computer?
Hvis du vil se grundlæggende systemoplysninger, kan du trykke på Windows + I for at åbne Indstillinger. Klik på System, og klik på Om. Her kan du se de grundlæggende oplysninger om dit Windows-computersystem. Måde 7. Tjek dine systemoplysninger fra Kontrolpanel Tryk på Windows + R, skriv kontrolpanel, og tryk på Enter for at åbne Kontrolpanel på Windows.
Hvordan får man detaljeret systeminformation fra systeminfo i Linux?
Vi vil se på enkel enkelt kommando systeminfo for at få detaljeret systeminformation. Vi vil blot udstede systeminfo-kommandoen for at få information om computeren. Vi får følgende information om computeren. Systemoplysninger kan vises i tabelformat med følgende kommando.
Hvordan ved jeg, hvilken version af Windows jeg har?
Afsnittet “Windows-specifikationer” viser den udgave, version og build af Windows, du kører. Systeminformation-appen har været inkluderet i Windows siden før Windows XP. Det giver et meget mere detaljeret kig på systemoplysninger, end du kan få bare ved at bruge appen Indstillinger.
Hvordan kontrollerer jeg min computers systemoplysninger?
Brug appen Indstillinger til at kontrollere grundlæggende oplysninger. Hvis du blot har brug for et grundlæggende overblik over dit system, kan du finde det i din Indstillinger-app i Windows 8 eller 10. Tryk på Windows+I for at åbne Indstillinger-appen, og klik derefter på “System”-ikonet. På systemsiden skal du skifte til fanen “Om” til venstre. Til højre finder du to relevante sektioner.
Hvordan får jeg vist systemoplysninger i Windows 10?
De lader dig nemt åbne og se systemoplysninger. Måde 1. Åbn Systeminformationspanelet ved hjælp af Søg Klik på Start-menuen eller søgefeltet. Indtast systemoplysninger eller msinfo32. Klik på System Information app for at åbne den. Så kan du tjekke din pc’s fulde specifikationer på Windows 10 eller 11.
Hvad er systeminformationsappen i Windows 10?
Systeminformation-appen har været inkluderet i Windows siden før Windows XP. Det giver et meget mere detaljeret kig på systemoplysninger, end du kan få bare ved at bruge appen Indstillinger.
Hvordan får man vist systemoplysninger i Linux?
1. Sådan får du vist Linux-systeminformation For kun at kende systemnavnet, kan du bruge uname-kommandoen uden nogen switch vil udskrive systeminformation eller uname -s-kommandoen udskriver kernenavnet på dit system. tecmint@tecmint ~ $ uname Linux
Hvordan kontrollerer man systemoplysninger og hardwaredetaljer i Ubuntu-kommandolinjen?
For at kontrollere systemoplysninger og hardwaredetaljer i Ubuntu-kommandokonsollen, uden at forveksle med forskellige Linux-kommandoer, er der en komplet CLI-systeminformation tilgængelig. Der er allerede et fantastisk grafisk værktøj Hardinfo tilgængeligt i Ubuntu Software. For kommandolinjeværktøjet er inxi tilgængelig for at kontrollere:
Hvordan finder jeg navnet på mit Linux-system?
1. Sådan får du vist Linux-systeminformation For kun at kende systemnavnet, kan du bruge kommandoen uname uden nogen switch, der vil udskrive systemoplysninger, eller kommandoen uname -s vil udskrive kernenavnet på dit system. For at se dit netværksværtsnavn skal du bruge ‘-n’-kontakten med kommandoen uname som vist.
Hvordan søger man information om en bruger på Linux?
finger kommando bruges til at søge information om en bruger på Linux. Det kommer ikke per-installeret på mange Linux-systemer. For at installere det på dit system skal du køre denne kommando på terminalen.