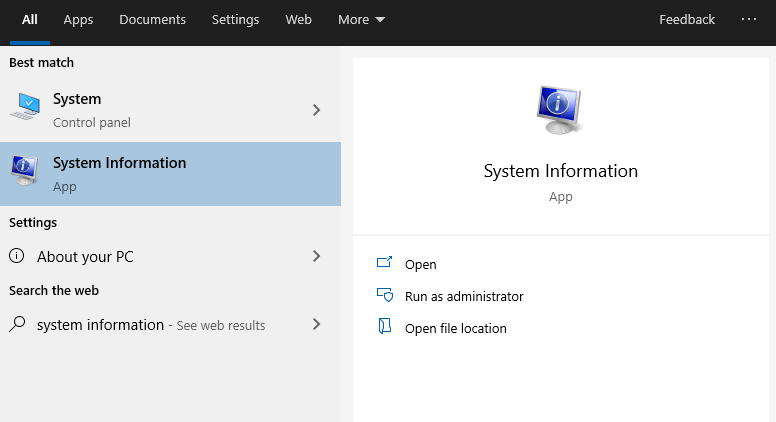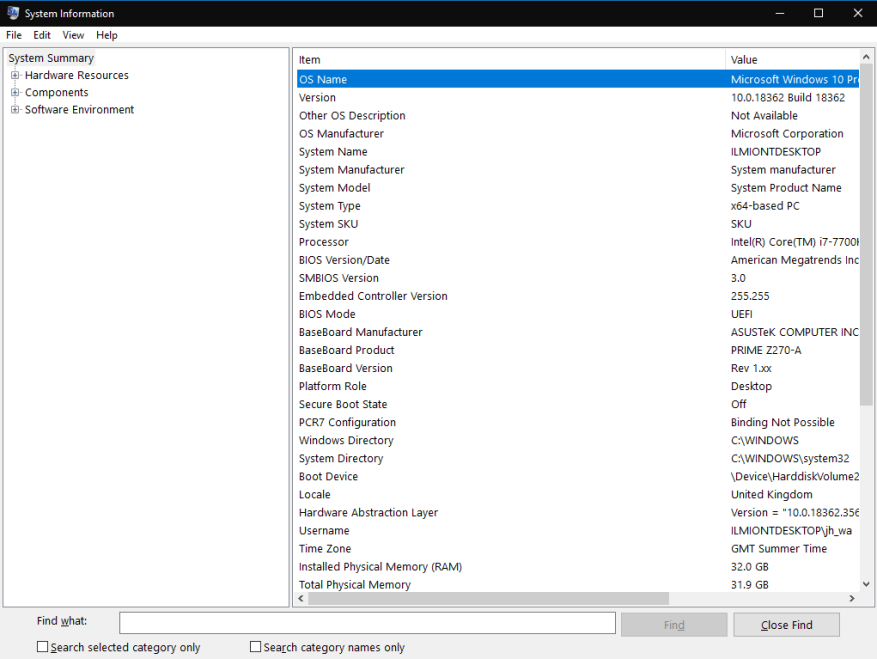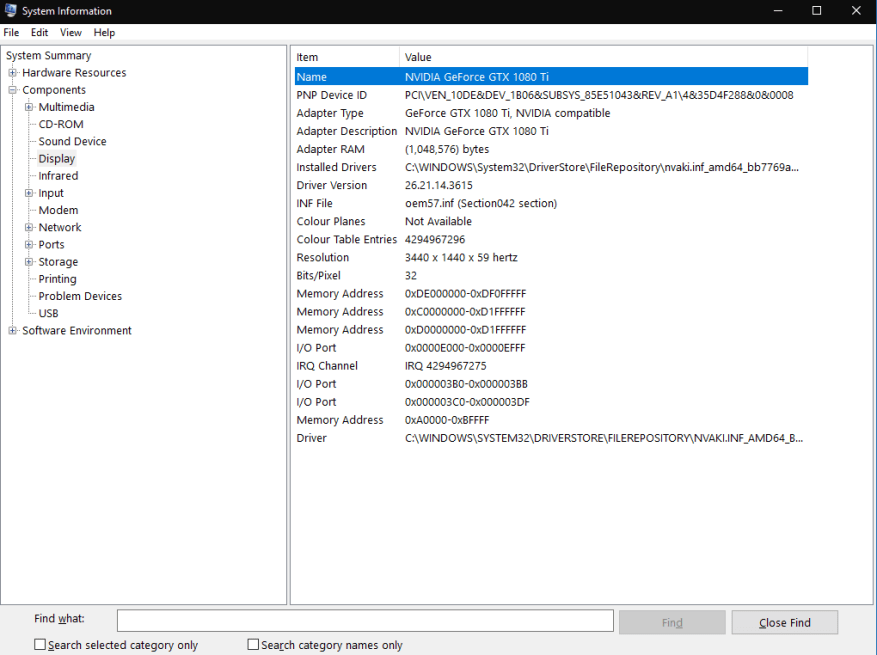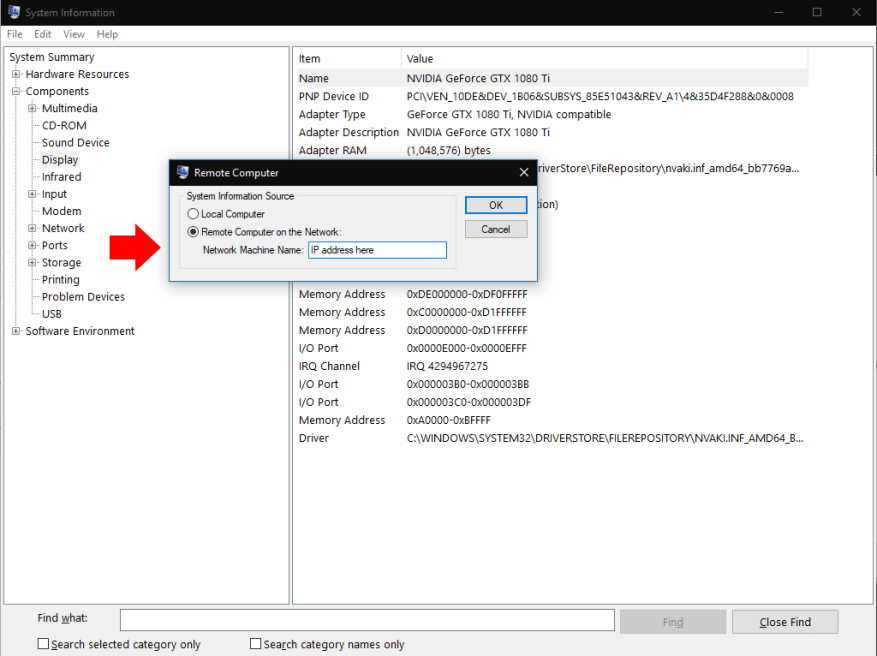Windows 10 bietet mehrere Mechanismen, um mehr über die Hardware und Software in Ihrem System zu erfahren. Um die detailliertesten Informationen zu erhalten, müssen Sie die App mit dem treffenden Namen „Systeminformationen“ verwenden. Suchen Sie im Startmenü nach seinem Namen, um das Programm zu finden und zu öffnen.
Systeminformationen bieten eine Fülle von Details über Ihre Geräte, Komponenten und Softwareumgebung. Es ist oft der beste Ausgangspunkt, wenn Sie erweiterte Informationen zu einem bestimmten Aspekt Ihres Systems benötigen.
Nach dem Start der Systeminformationen sehen Sie die Standardseite „Systemzusammenfassung“. Dies zeigt grundlegende Details zu Ihrem PC an, einschließlich Statistiken wie Windows-Version, Systemhersteller und BIOS-Version. Auch grundlegende Hardware-Ressourcen wie installierter Arbeitsspeicher und verfügbarer virtueller Speicher werden angezeigt.
Um tiefer einzutauchen, müssen Sie einen der Abschnitte in der Baumansicht erweitern. Dieser ist links neben dem Fenster angebracht. Es ist in drei Kerngruppen unterteilt: Hardwareressourcen, Komponenten und Softwareumgebung.
Die erste davon bietet einige ziemlich niedrige Details darüber, wie Hardware-Ressourcen verwendet werden, wie z. B. Speicheradressen und E/A-Details. Wahrscheinlich werden Sie diese Informationen nicht regelmäßig verwenden.
Der zweite Abschnitt, Komponenten, hat allgemeinere Anwendungen. Die Geräte auf Ihrem PC sind in logische Kategorien unterteilt. Sie können diese Gruppe durchsuchen, z. B. „Display“ und „USB“, um detaillierte Informationen zu den physischen Komponenten Ihres Geräts zu erhalten.
Der letzte Abschnitt, Softwareumgebung, betrifft die Windows-Einstellungen und Ihre Benutzerkonfiguration. Hier können Sie unter anderem Details zu Treibern, Umgebungsvariablen, laufenden Diensten und registrierten Startprogrammen überwachen. Es ist erwähnenswert, dass Sie nichts direkt bearbeiten können – Systeminformationen zeigen lediglich Details an, die Sie in anderen Tools überprüfen können.
Systeminformationen haben eine „Suchen“-Leiste, die mit Strg+F zugänglich ist.Dies hilft, wenn Sie bereits eine Vorstellung davon haben, wonach Sie suchen. Wenn Sie beispielsweise nach „Adapter“ suchen, können Sie schnell Details zu Anzeigeadaptern finden, wenn Sie einen Grafikfehler beheben.
Schließlich können Berichte mit den Optionen im Menü „Datei“ exportiert und importiert werden. Mit einer weiteren Option unter Ansicht können Sie eine Verbindung zu einem Remote-Computer herstellen, um dessen Systeminformationen anzuzeigen. Dies nutzt die Remotedesktopfunktion von Windows, bedeutet aber, dass Sie keine vollständige Remotedesktopsitzung starten müssen. Stattdessen können Sie die Daten in Ihre lokale Systeminformationsinstanz laden.
Systeminformationen geben Ihnen einen umfassenden Überblick über alles, was auf Ihrem Windows-PC passiert. Sie müssen dann in andere Tools springen, um Ihre Entdeckungen umzusetzen. Normalerweise verwenden Sie andere Einrichtungen aus dem Startmenüordner „Windows-Verwaltung“, um Ihre Suche fortzusetzen.
FAQ
Wie kann ich detaillierte Systeminformationen in Windows 10 anzeigen?
So zeigen Sie detaillierte Systeminformationen in Windows 10 an So zeigen Sie umfassende Systeminformationen in Windows 10 an: Suchen Sie im Startmenü nach dem Dienstprogramm „Systeminformationen“ und starten Sie es. Spezifische Informationen finden Sie in der Baumansicht im linken Bereich des Programms.
Wie kann ich alle Spezifikationen meines Computers anzeigen?
Führen Sie die folgenden Schritte aus, um alle Computerspezifikationen anzuzeigen: Öffnen Sie Start. Suchen Sie nach Systeminformationen und klicken Sie auf das oberste Ergebnis, um das Erlebnis zu öffnen. Wählen Sie im linken Bereich die Kategorie Systemzusammenfassung aus.
Wie überprüfe ich die Systeminformationen auf meinem Computer?
Wenn Sie grundlegende Systeminformationen anzeigen möchten, können Sie Windows + I drücken, um Einstellungen zu öffnen. Klicken Sie auf System und dann auf Info. Hier sehen Sie grundlegende Informationen zu Ihrem Windows-Computersystem. Weg 7. Überprüfen Sie Ihre Systeminformationen in der Systemsteuerung Drücken Sie Windows + R, geben Sie Systemsteuerung ein und drücken Sie die Eingabetaste, um die Systemsteuerung unter Windows zu öffnen.
Wie erhalte ich detaillierte Systeminformationen von systeminfo in Linux?
Wir sehen uns einen einfachen Einzelbefehl systeminfo an, um detaillierte Systeminformationen zu erhalten. Wir geben einfach den Befehl systeminfo aus, um Informationen über den Computer zu erhalten. Wir erhalten folgende Informationen über den Computer. Mit dem folgenden Befehl können Systeminformationen in Tabellenform aufgelistet werden.
Woher weiß ich, welche Version von Windows ich habe?
Der Abschnitt „Windows-Spezifikationen“ zeigt die Edition, Version und den Build von Windows, das Sie ausführen. Die Systeminformations-App war schon vor Windows XP in Windows enthalten. Es bietet einen viel detaillierteren Einblick in die Systeminformationen, als Sie nur mit der App „Einstellungen“ erhalten können.
Wie überprüfe ich die Systeminformationen meines Computers?
Verwenden Sie die Einstellungs-App, um grundlegende Informationen zu überprüfen. Wenn Sie nur einen grundlegenden Überblick über Ihr System benötigen, finden Sie ihn in Ihrer Einstellungs-App in Windows 8 oder 10. Drücken Sie Windows + I, um die Einstellungs-App zu öffnen, und klicken Sie dann auf das Symbol „System“. Wechseln Sie auf der Seite „System“ auf die Registerkarte „Info“ auf der linken Seite. Auf der rechten Seite finden Sie zwei relevante Abschnitte.
Wie zeige ich Systeminformationen in Windows 10 an?
Sie ermöglichen das einfache Öffnen und Anzeigen von Systeminformationen. Weg 1. Öffnen Sie das Systeminformationsfenster mit der Suche. Klicken Sie auf das Startmenü oder das Suchfeld. Geben Sie Systeminformationen oder msinfo32 ein. Klicken Sie auf die Systeminformations-App, um sie zu öffnen. Dann können Sie die vollständigen Spezifikationen Ihres PCs unter Windows 10 oder 11 überprüfen.
Was ist die Systeminformations-App in Windows 10?
Die Systeminformations-App war schon vor Windows XP in Windows enthalten. Es bietet einen viel detaillierteren Einblick in die Systeminformationen, als Sie nur mit der App „Einstellungen“ erhalten können.
Wie kann ich Systeminformationen unter Linux anzeigen?
1. Anzeigen von Linux-Systeminformationen Um nur den Systemnamen zu kennen, können Sie den Befehl uname verwenden, ohne dass ein Schalter Systeminformationen druckt, oder der Befehl uname -s druckt den Kernelnamen Ihres Systems. tecmint@tecmint ~ $ uname Linux
Wie überprüfe ich Systeminformationen und Hardwaredetails in der Ubuntu-Befehlszeile?
Um Systeminformationen und Hardwaredetails in der Ubuntu-Befehlskonsole zu überprüfen, ohne mit verschiedenen Linux-Befehlen verwechselt zu werden, stehen vollständige CLI-Systeminformationen zur Verfügung. Es gibt bereits ein großartiges grafisches Tool Hardinfo, das in Ubuntu Software verfügbar ist. Für das Kommandozeilentool steht inxi zur Überprüfung zur Verfügung:
Wie finde ich den Namen meines Linux-Systems?
1. Anzeigen von Linux-Systeminformationen Um nur den Systemnamen zu erfahren, können Sie den Befehl uname ohne Schalter verwenden, der Systeminformationen ausgibt, oder der Befehl uname -s gibt den Kernelnamen Ihres Systems aus. Um Ihren Netzwerk-Hostnamen anzuzeigen, verwenden Sie den Schalter „-n“ mit dem Befehl uname wie gezeigt.
Wie suche ich Informationen über einen Benutzer unter Linux?
finger Befehl wird verwendet, um Informationen über einen Benutzer unter Linux zu suchen. Es ist auf vielen Linux-Systemen nicht vorinstalliert. Um es auf Ihrem System zu installieren, führen Sie diesen Befehl auf dem Terminal aus.