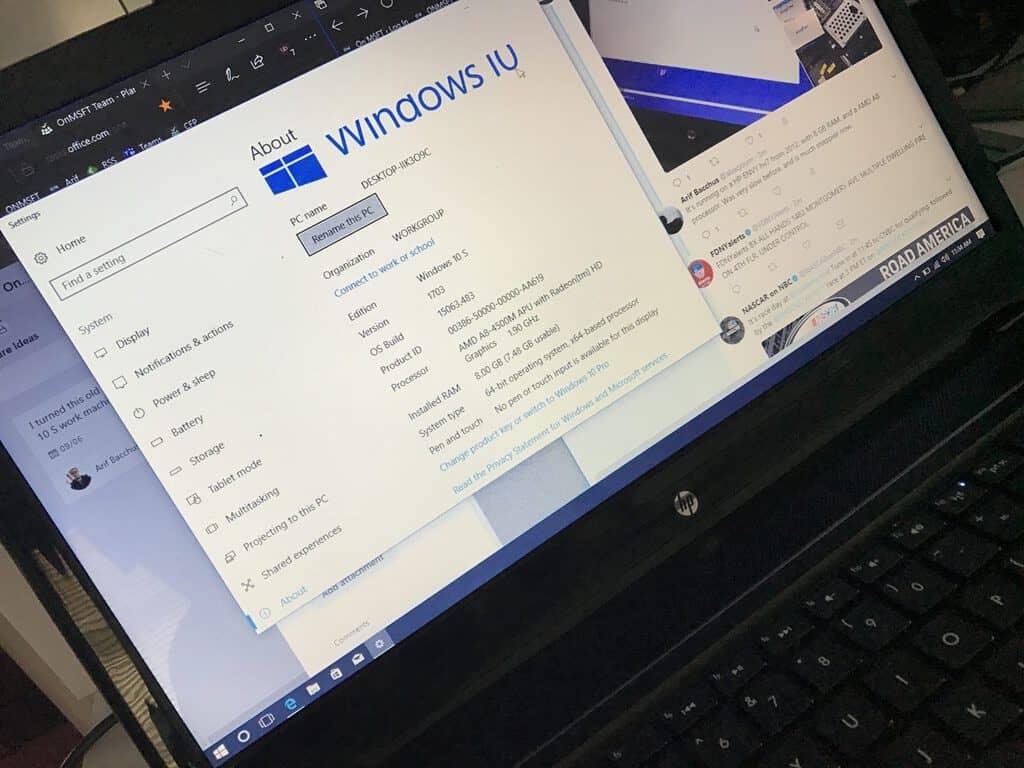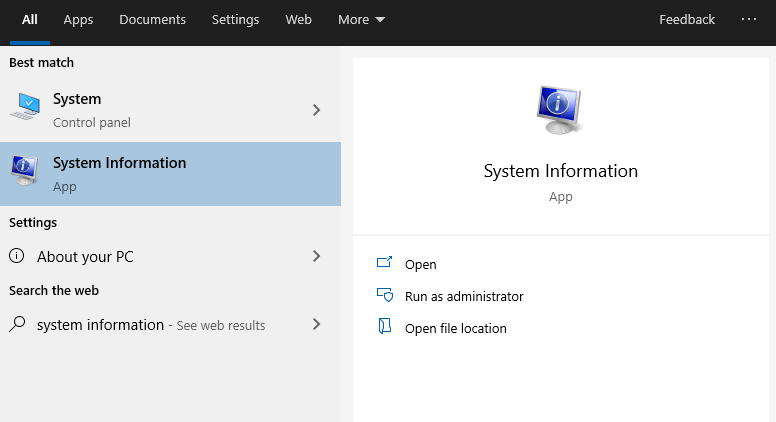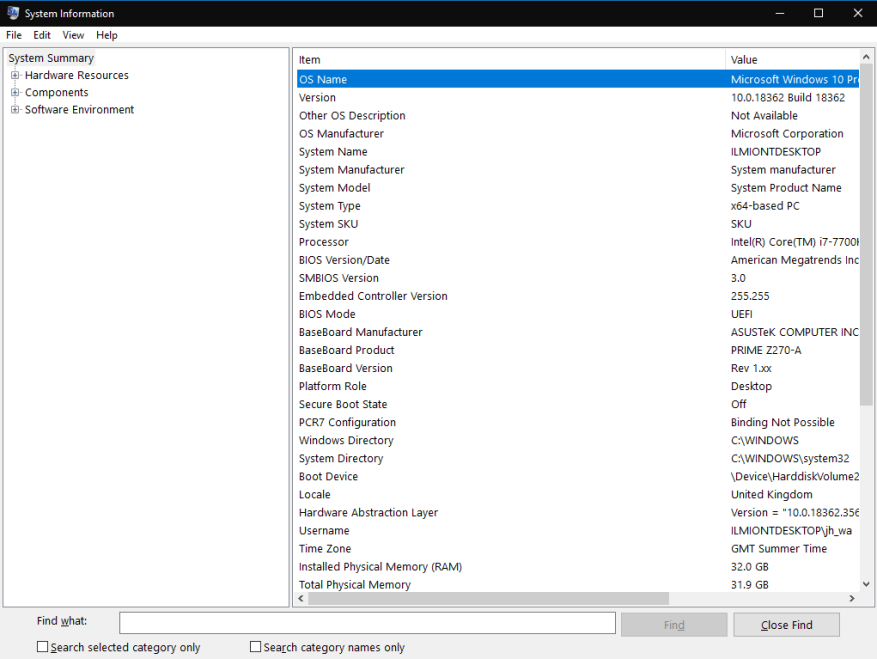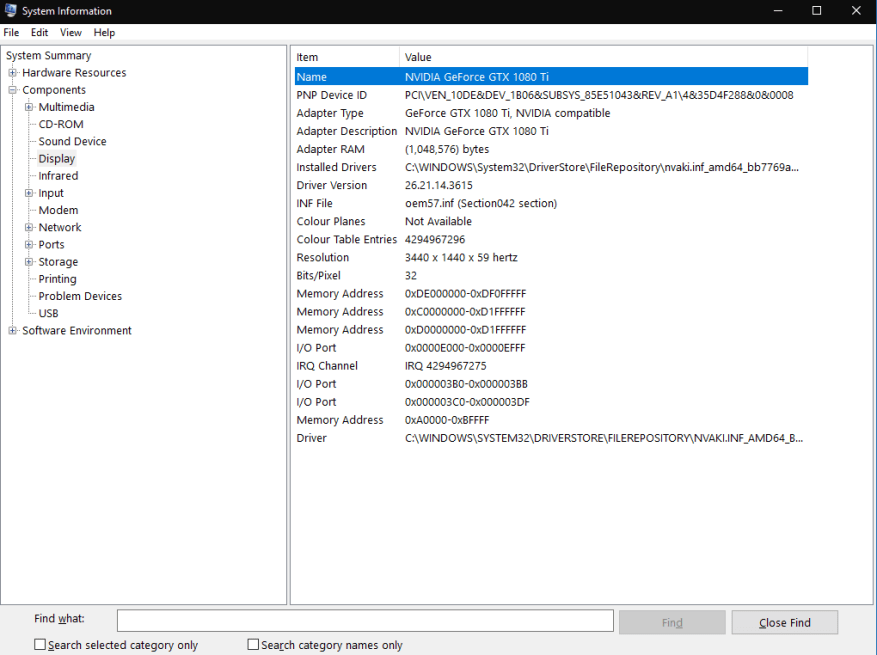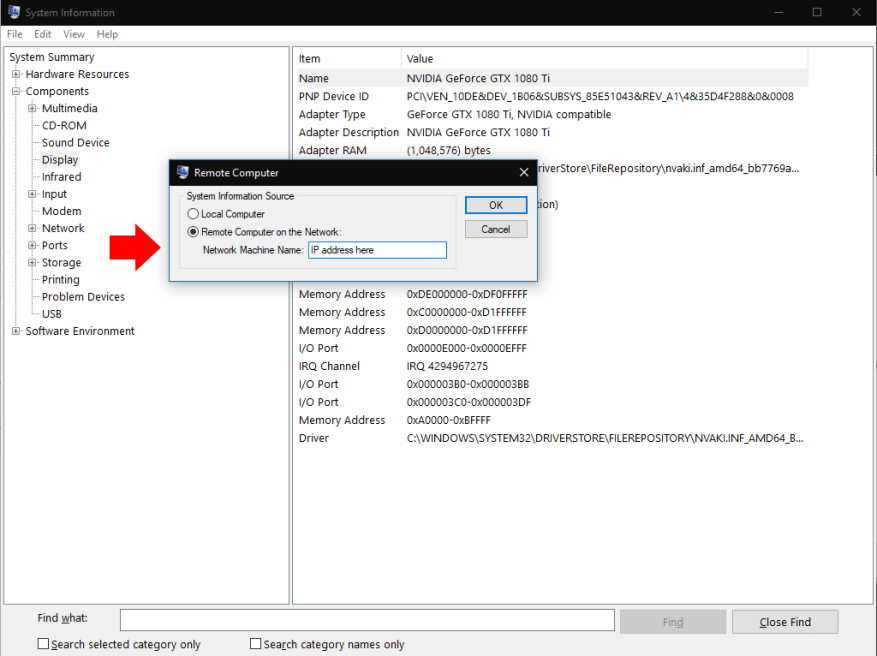Windows 10 tarjoaa useita mekanismeja, joiden avulla voit oppia järjestelmän laitteistosta ja ohjelmistosta. Saadaksesi tarkimmat tiedot, sinun on käytettävä osuvasti nimettyä ”Järjestelmätiedot” -sovellusta. Etsi ja avaa ohjelma etsimällä sen nimi Käynnistä-valikosta.
Järjestelmätiedot tarjoavat runsaasti tietoja laitteistasi, komponenteistasi ja ohjelmistoympäristöstäsi. Se on usein paras lähtökohta, jos tarvitset lisätietoa tietystä järjestelmäsi osa-alueesta.
Kun olet käynnistänyt Järjestelmätiedot, näet oletusarvoisen ”Järjestelmän yhteenveto” -sivun. Tämä näyttää perustiedot tietokoneestasi, mukaan lukien tilastot, kuten Windows-version, järjestelmän valmistajan ja BIOS-version. Myös peruslaitteistoresurssit, kuten asennettu RAM ja käytettävissä oleva virtuaalimuisti, näytetään.
Jos haluat sukeltaa syvemmälle, sinun on laajennettava yhtä puunäkymän osioista. Tämä on kiinnitetty ikkunan vasemmalle puolelle. Se on jaettu kolmeen ydinryhmään: Hardware Resources, Components ja Software Environment.
Ensimmäinen näistä tarjoaa melko matalan tason yksityiskohtia laitteistoresurssien käytöstä, kuten muistiosoitteet ja I/O-tiedot. On mahdollista, että et käytä näitä tietoja säännöllisesti.
Toisessa osassa, Komponentit, on yleisempiä sovelluksia. Tietokoneesi laitteet on jaettu loogisiin luokkiin. Voit tutustua tähän ryhmään, kuten ”Näyttö” ja ”USB”, saadaksesi yksityiskohtaista tietoa laitteesi fyysisistä osista.
Viimeinen osa, Ohjelmistoympäristö, koskee Windowsin asetuksia ja käyttäjän määrityksiä. Täällä voit seurata muun muassa ohjaimien, ympäristömuuttujien, käynnissä olevien palvelujen ja rekisteröityjen käynnistysohjelmien tietoja. On syytä huomata, että et voi muokata mitään suoraan – Järjestelmätiedot tuovat esiin yksityiskohtia, joita voit tarkastella muissa työkaluissa.
Järjestelmätiedoissa on ”Etsi”-palkki, johon pääsee painamalla Ctrl+F.Tämä auttaa, jos sinulla on jo käsitys siitä, mitä etsit. Esimerkiksi haku ”sovitin” auttaa sinua löytämään nopeasti näyttösovittimen tiedot, jos etsit graafista vikaa.
Lopuksi raportit voidaan viedä ja tuoda käyttämällä ”Tiedosto”-valikon vaihtoehtoja. Toisen Näytä-kohdassa olevan vaihtoehdon avulla voit muodostaa yhteyden etätietokoneeseen ja tarkastella sen järjestelmätietoja. Tämä hyödyntää Windowsin etätyöpöytätoimintoa, mutta tarkoittaa, että sinun ei tarvitse aloittaa täyttä etätyöpöytäistuntoa. Sen sijaan voit ladata tiedot paikalliseen System Information -esiintymään.
Järjestelmätiedot tarjoavat kattavan kuvan kaikesta, mitä Windows-tietokoneellasi tapahtuu. Sinun on sitten hypättävä muihin työkaluihin toteuttaaksesi löytöjäsi. Yleensä käytät muita ”Windowsin hallintatyökalut” Käynnistä-valikon kansion toimintoja jatkaaksesi hakua.
FAQ
Kuinka tarkastella yksityiskohtaisia järjestelmätietoja Windows 10:ssä?
Yksityiskohtaisten järjestelmätietojen tarkasteleminen Windows 10:ssä Kattavien järjestelmätietojen tarkasteleminen Windows 10:ssä: Etsi ja käynnistä ”Järjestelmätiedot”-apuohjelma Käynnistä-valikosta. Löydät tarkkoja tietoja käyttämällä puunäkymää ohjelman vasemmassa ruudussa.
Miten näen kaikki tietokoneeni tekniset tiedot?
Voit tarkastella kaikkia tietokoneen teknisiä tietoja seuraavasti: Avaa Käynnistä. Etsi Järjestelmätiedot ja napsauta ylintä tulosta avataksesi kokemuksen. Valitse vasemmasta ruudusta Järjestelmän yhteenveto -luokka.
Kuinka tarkistan tietokoneeni järjestelmätiedot?
Jos haluat tarkastella järjestelmän perustietoja, voit avata Asetukset painamalla Windows + I. Napsauta Järjestelmä ja napsauta Tietoja. Täältä näet perustiedot Windows-tietokonejärjestelmästäsi. Tapa 7. Tarkista järjestelmätiedot ohjauspaneelista Paina Windows + R, kirjoita ohjauspaneeli ja paina Enter avataksesi Ohjauspaneelin Windowsissa.
Kuinka saada yksityiskohtaiset järjestelmätiedot systeminfosta Linuxissa?
Tarkastelemme yksinkertaista yhden komennon systeminfoa saadaksemme yksityiskohtaiset järjestelmätiedot. Annamme vain systeminfo-komennon saadaksemme tietoja tietokoneesta. Saamme seuraavat tiedot tietokoneesta. Järjestelmätiedot voidaan luetella taulukkomuodossa seuraavalla komennolla.
Mistä tiedän, mikä Windows-versio minulla on?
”Windowsin tekniset tiedot” -osiossa näkyy käyttämäsi Windowsin painos, versio ja koontiversio. Järjestelmätiedot-sovellus on ollut Windowsin mukana ennen Windows XP:tä. Se tarjoaa paljon yksityiskohtaisemman kuvan järjestelmätiedoista kuin voit saada pelkällä Asetukset-sovelluksella.
Kuinka tarkistan tietokoneeni järjestelmätiedot?
Käytä Asetukset-sovellusta tarkistaaksesi perustiedot. Jos tarvitset vain peruskatsauksen järjestelmästäsi, löydät sen Asetukset-sovelluksesta Windows 8:ssa tai 10:ssä. Avaa Asetukset-sovellus painamalla Windows+I ja napsauta sitten ”Järjestelmä”-kuvaketta. Siirry Järjestelmä-sivulla vasemmalla olevaan ”Tietoja”-välilehteen. Oikealta löydät kaksi asiaankuuluvaa osiota.
Kuinka voin tarkastella järjestelmätietoja Windows 10:ssä?
Niiden avulla voit helposti avata ja tarkastella järjestelmätietoja. Tapa 1. Avaa Järjestelmätietopaneeli haun avulla Napsauta Käynnistä-valikkoa tai hakukenttää. Kirjoita järjestelmätiedot tai msinfo32. Napsauta Järjestelmätiedot-sovellusta avataksesi sen. Sitten voit tarkistaa tietokoneesi täydelliset tekniset tiedot Windows 10:ssä tai 11:ssä.
Mikä on järjestelmätietosovellus Windows 10:ssä?
Järjestelmätiedot-sovellus on ollut Windowsin mukana ennen Windows XP:tä. Se tarjoaa paljon yksityiskohtaisemman kuvan järjestelmätiedoista kuin voit saada pelkällä Asetukset-sovelluksella.
Kuinka tarkastella järjestelmätietoja Linuxissa?
1. Linuxin järjestelmätietojen tarkasteleminen Jos haluat tietää vain järjestelmän nimen, voit käyttää uname-komentoa ilman, että kytkin tulostaa järjestelmätiedot tai uname -s -komento tulostaa järjestelmän ytimen nimen. tecmint@tecmint ~ $ uname Linux
Kuinka tarkistaa järjestelmätiedot ja laitteistotiedot Ubuntun komentoriviltä?
Voit tarkistaa järjestelmätiedot ja laitteiston tiedot Ubuntu-komentokonsolista ilman erilaisten Linux-komentojen käyttöä. Saatavilla on täydelliset CLI-järjestelmätiedot. Ubuntu Softwaressa on jo loistava graafinen työkalu Hardinfo. Inxi on käytettävissä komentorivityökalun tarkistamiseen:
Kuinka löydän Linux-järjestelmäni nimen?
1. Linuxin järjestelmätietojen tarkasteleminen Jos haluat tietää vain järjestelmän nimen, voit käyttää uname-komentoa ilman kytkintä, joka tulostaa järjestelmätiedot, tai komento uname -s tulostaa järjestelmän ytimen nimen. Nähdäksesi verkon isäntänimesi, käytä ’-n’-kytkintä uname-komennon kanssa kuvan osoittamalla tavalla.
Kuinka etsiä tietoja käyttäjästä Linuxissa?
sormikomentoa käytetään etsimään tietoja käyttäjästä Linuxissa. Sitä ei tule asennettuna moniin Linux-järjestelmiin. Asenna se järjestelmääsi suorittamalla tämä komento päätteessä.