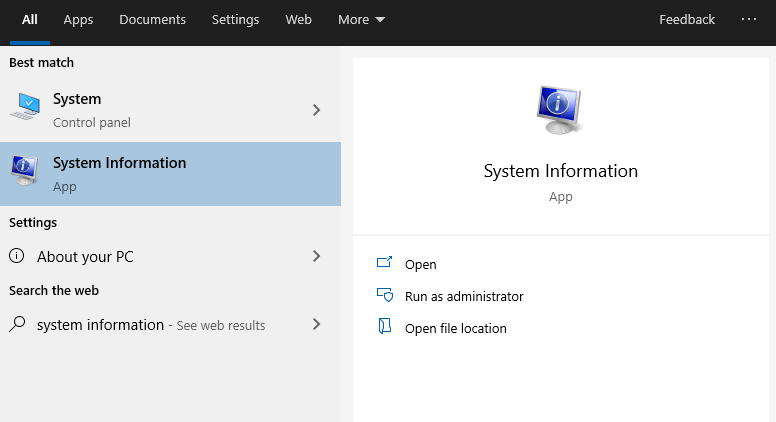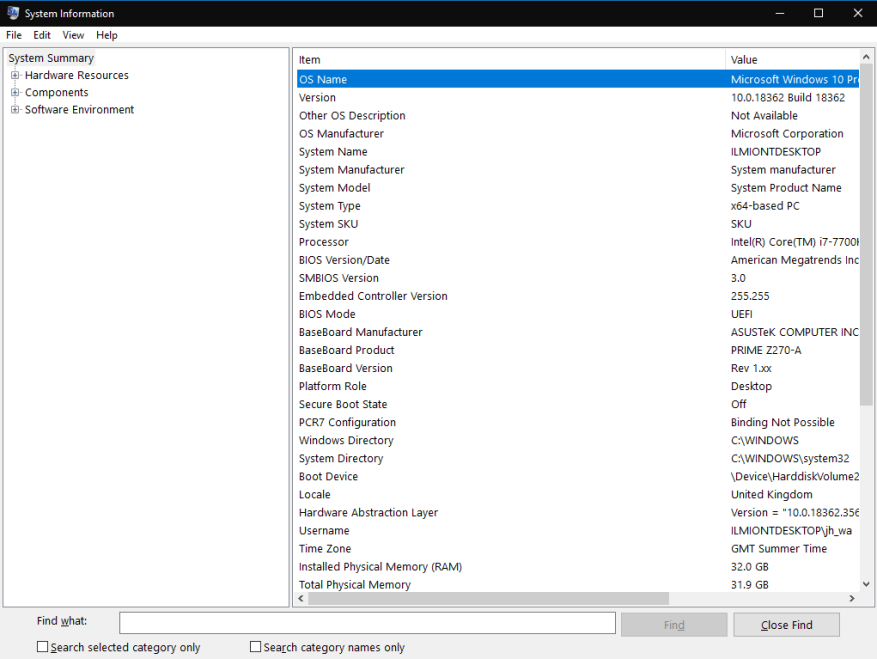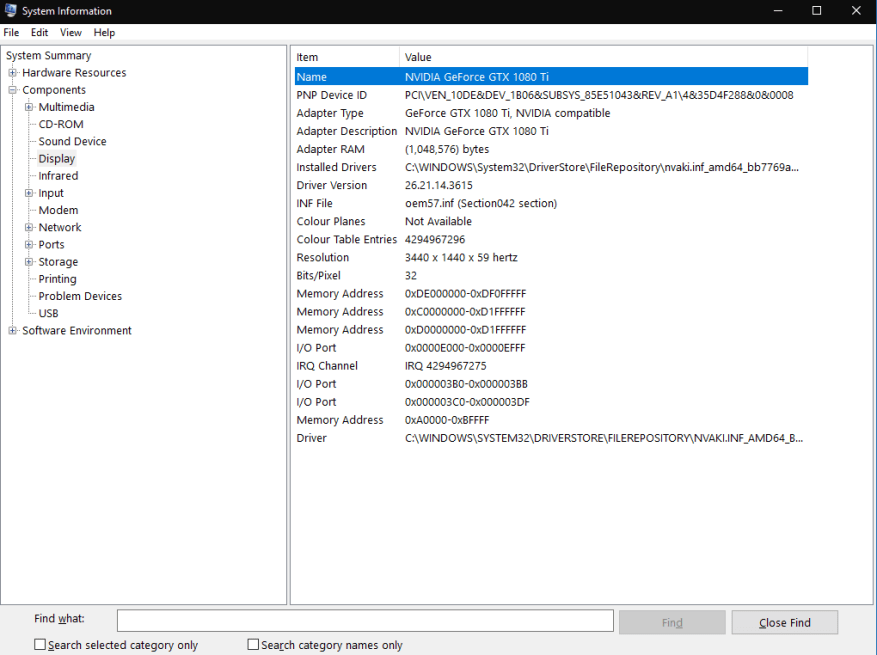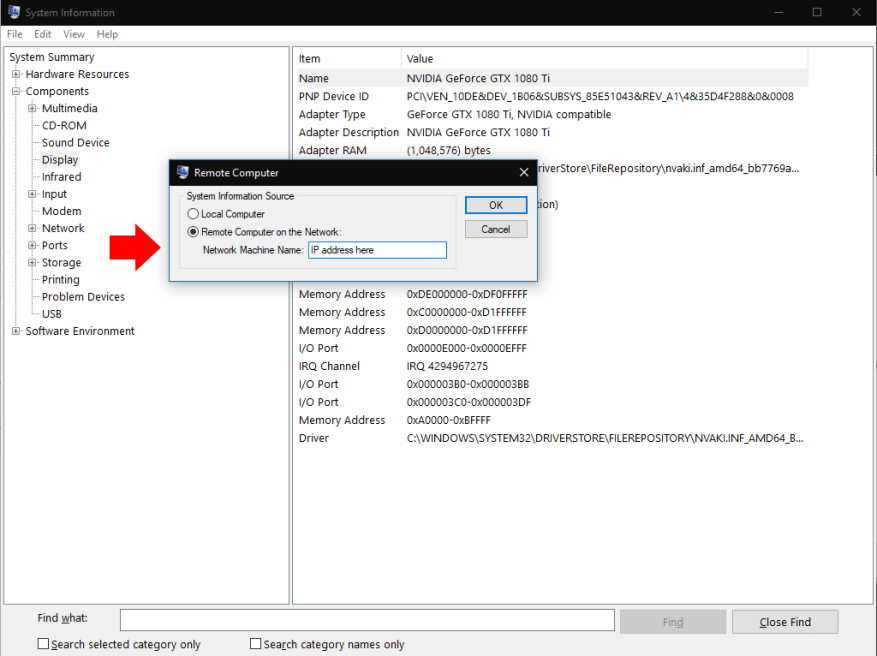Windows 10 proporciona varios mecanismos para aprender sobre el hardware y el software dentro de su sistema. Para obtener la información más detallada, deberá usar la aplicación «Información del sistema», acertadamente llamada. Busque su nombre en el menú Inicio para encontrar y abrir el programa.
Información del sistema proporciona una gran cantidad de detalles sobre sus dispositivos, componentes y entorno de software. A menudo es su mejor punto de partida si necesita obtener información avanzada sobre un aspecto particular de su sistema.
Después de iniciar Información del sistema, verá la página predeterminada «Resumen del sistema». Esto muestra detalles fundamentales sobre su PC, incluidas estadísticas como la versión de Windows, el fabricante del sistema y la versión del BIOS. También se muestran los recursos básicos de hardware, como la RAM instalada y la memoria virtual disponible.
Para profundizar más, deberá expandir una de las secciones en la vista de árbol. Esto se adjunta a la izquierda de la ventana. Se divide en tres grupos principales: recursos de hardware, componentes y entorno de software.
El primero de estos proporciona algunos detalles de nivel bastante bajo sobre cómo se utilizan los recursos de hardware, como las direcciones de memoria y los detalles de E/S. Lo más probable es que no utilice esta información de forma regular.
La segunda sección, Componentes, tiene aplicaciones más generales. Los dispositivos en su PC están separados en categorías lógicas. Puede explorar este grupo, como «Pantalla» y «USB», para adquirir información detallada sobre los componentes físicos de su dispositivo.
La sección final, Entorno de software, se refiere a la configuración de Windows y su configuración de usuario. Aquí, puede monitorear los detalles de los controladores, las variables de entorno, los servicios en ejecución y los programas de inicio registrados, entre otros elementos. Vale la pena señalar que no puede editar nada directamente: la información del sistema simplemente muestra detalles para que los revise en otras herramientas.
Información del sistema tiene una barra «Buscar» accesible con Ctrl+F.Esto ayuda si ya tienes una idea de lo que estás buscando. Por ejemplo, buscar «adaptador» lo ayudará a encontrar rápidamente los detalles del adaptador de pantalla si está solucionando una falla gráfica.
Finalmente, los informes se pueden exportar e importar utilizando las opciones del menú «Archivo». Otra opción, en Ver, le permite conectarse a una computadora remota para ver la información de su sistema. Esto utiliza la funcionalidad de escritorio remoto de Windows, pero significa que no necesita iniciar una sesión de escritorio remoto completa. En su lugar, puede cargar los datos en su instancia local de información del sistema.
Información del sistema le brinda una vista completa de todo lo que sucede en su PC con Windows. A continuación, deberá acceder a otras herramientas para poner en práctica sus descubrimientos. Por lo general, utilizará otras funciones de la carpeta del menú Inicio «Herramientas administrativas de Windows» para continuar con la búsqueda.
Preguntas más frecuentes
¿Cómo ver información detallada del sistema en Windows 10?
Cómo ver información detallada del sistema en Windows 10 Para ver información completa del sistema en Windows 10: busque e inicie la utilidad «Información del sistema» desde el menú Inicio. Puede encontrar información específica utilizando la vista de árbol en el panel izquierdo del programa.
¿Cómo veo todas las especificaciones de mi computadora?
Para ver todas las especificaciones de la computadora, siga estos pasos: Abra Inicio. Busque Información del sistema y haga clic en el resultado superior para abrir la experiencia. Seleccione la categoría Resumen del sistema en el panel izquierdo.
¿Cómo verifico la información del sistema en mi computadora?
Si desea ver información básica del sistema, puede presionar Windows + I para abrir Configuración. Haga clic en Sistema y haga clic en Acerca de. Aquí puede ver la información básica sobre su sistema informático Windows. Forma 7. Verifique la información de su sistema desde el Panel de control Presione Windows + R, escriba panel de control y presione Entrar para abrir el Panel de control en Windows.
¿Cómo obtener información detallada del sistema de systeminfo en Linux?
Veremos systeminfo de un solo comando simple para obtener información detallada del sistema. Solo emitiremos el comando systeminfo para obtener información sobre la computadora. Obtendremos la siguiente información sobre la computadora. La información del sistema se puede enumerar en formato de tabla con el siguiente comando.
¿Cómo sé qué versión de Windows tengo?
La sección «Especificaciones de Windows» muestra la edición, versión y compilación de Windows que está ejecutando. La aplicación Información del sistema se ha incluido con Windows desde antes de Windows XP. Proporciona una visión mucho más detallada de la información del sistema que la que puede obtener simplemente usando la aplicación Configuración.
¿Cómo verifico la información del sistema de mi computadora?
Use la aplicación de configuración para verificar la información básica. Si solo necesita una descripción general básica de su sistema, puede encontrarla en su aplicación Configuración en Windows 8 o 10. Presione Windows + I para abrir la aplicación Configuración y luego haga clic en el icono «Sistema». En la página Sistema, cambie a la pestaña «Acerca de» a la izquierda. A la derecha, encontrará dos secciones pertinentes.
¿Cómo veo la información del sistema en Windows 10?
Le permiten abrir y ver fácilmente la información del sistema. Forma 1. Abra el Panel de información del sistema mediante la búsqueda Haga clic en el menú Inicio o en el cuadro de búsqueda. Escriba información del sistema o msinfo32. Haga clic en la aplicación Información del sistema para abrirla. Luego, puede verificar las especificaciones completas de su PC en Windows 10 u 11.
¿Qué es la aplicación de información del sistema en Windows 10?
La aplicación Información del sistema se ha incluido con Windows desde antes de Windows XP. Proporciona una visión mucho más detallada de la información del sistema que la que puede obtener simplemente usando la aplicación Configuración.
¿Cómo ver la información del sistema en Linux?
1. Cómo ver la información del sistema Linux Para conocer solo el nombre del sistema, puede usar el comando uname sin ningún interruptor que imprimirá la información del sistema o el comando uname -s imprimirá el nombre del kernel de su sistema. tecmint@tecmint ~ $ uname Linux
¿Cómo comprobar la información del sistema y los detalles del hardware en la línea de comandos de Ubuntu?
Para verificar la información del sistema y los detalles del hardware en la consola de comandos de Ubuntu, sin confundirse con varios comandos de Linux, hay disponible una información del sistema CLI con todas las funciones. Ya hay una gran herramienta gráfica Hardinfo disponible en Ubuntu Software. Para la herramienta de línea de comandos, inxi está disponible para verificar:
¿Cómo encuentro el nombre de mi sistema Linux?
1. Cómo ver la información del sistema Linux Para conocer solo el nombre del sistema, puede usar el comando uname sin ningún interruptor que imprimirá la información del sistema o el comando uname -s imprimirá el nombre del kernel de su sistema. Para ver el nombre de host de su red, use el interruptor ‘-n’ con el comando uname como se muestra.
¿Cómo buscar información sobre un usuario en Linux?
El comando finger se usa para buscar información sobre un usuario en Linux. No viene preinstalado en muchos sistemas Linux. Para instalarlo en su sistema, ejecute este comando en la terminal.